この記事はメーカーから製品サンプルの提供をいただき執筆しています
子供の写真や動画データが増えてきたことで、これ以上とっ散らかる前にデータを1箇所にまとめて管理したい。これはもちろん仕事関連のデータについても共通して言えることですが、さらには自分だけでなく家族間で管理と共有をしつつ、身内やクライアント、外出先でも簡単にデータへのアクセスができる便利な環境を作るためには、NAS(Network Attached Storage)の導入が必要となってくる。
今回は、そんな環境を簡単に構築できる『Synology DS218j』をご紹介していきたいと思います。
NAS(ナス)とは?

レビューをする前に「NASについて」を簡単ではありますがもう少し踏み込んでご説明しておきたいと思います。
NAS(Network Attached Storage)とは、LANのネットワークに接続(ルーターやハブとNASを接続)して利用できる外付けハードディスクです。つまりは、USB接続で直接利用する外付けHDDとは違い、ネットワークを経由して利用できるため、そのネットワークにアクセスすれば、外付けHDDを持ち運ぶ必要もなく外出先でパソコンやスマホやタブレットといった各デバイスから同一データを共有することができる。
また、一般的な外付けHDDとは違い、NAS自体にCPUやOSが内蔵されていることから、記憶(記録)に特化したパソコンと言っても過言ではない。
NASを導入するメリット
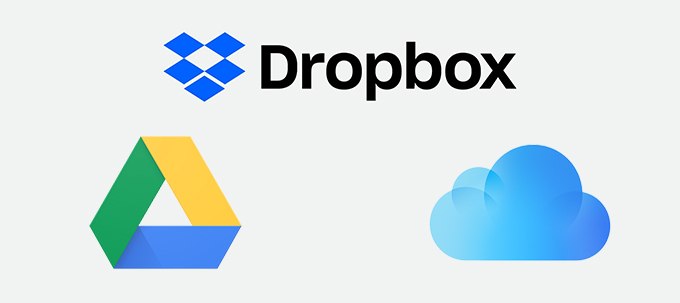
上記の通り、データの共有なら、DropboxやGoogle Drive、Onedrive、Apple端末を持っている人ならiCloud Driveなど、数あるクラウドストレージサービスを使えば時間や手間も掛けず済む話しなんですが、ここで問題になるのが各サービスで利用できる「容量」です。
各サービスにはメリットやデメリットもあるが共通して言えるのが、無料で利用できる容量が少なすぎるっていうこと。
そこで「Dropbox」「Google Drive」「iCloud Drive」をピックアップして有料プランを契約した場合の金額を例に出してみました。
| サービス | ストレージ | 費用 |
| Dropbox(2GB) | 1TB | 1,000円/月(2年契約で約24,000円) |
| Google Drive(15GB) | 1TB | 1,300円/月(2年契約で約31,200円) |
| iCloud Drive(5GB) | 2TB | 1,300円/月(2年契約で約31,200円) |
※かっこ内は初期状態の無料プラン
iCloudサービスに関しては、2TBの契約になっているが、どのサービスもだいたい1〜2TBのストレージをレンタルするのに年間約15,000円ほど費用が掛かることになる。(家族が個々で契約している場合はプラス)もちろん、すべてのデータを管理する場合は、1〜2TBで足りるはずもないため、さらに上のプランを契約しないといけないことになる・・・。
便利なクラウドサービスは、結構費用が掛かるんです。
利用者の多いクラウドサービスを職場や仕事で使っている場合を省いて、個人用(ファミリー)やデータ共有をたまに必要とするフリーランス程度なら、初期費用は掛かってしまうが、結果的にお金やストレージだけを考えてもNASを導入するメリットは非常に高いと感じる。
[ad-single-content]
『Synology DS218j』の開封〜セッティング

Synology(シノロジー)と言えば、今回ご紹介する『Synology DS218j』の旧モデル「DS216j」が、長い間Amazonのベストセラー1位になっているくらい、ハードウェア・ソフトウェア共に評価の高い世界的に有名なNASメーカー。そんなSynology社の個人やホームユースなど初心者向けの2ベイNASキット『DS218j』がこちら。
『Synology DS218j』は、2ベイということで2台のHDDをセットさせることができ、2台のHDDを用意すればRAID1(ミラーリング)を組むこともできます。
今回は1台のHDDで運用を始めますが、今後、容量不足や耐久性を考えRAID組みする場合は追加しようと思います。

『Synology DS218j』の内容物は、NASキット本体の他に、AC電源アダプター、AC電源コード、RJ-45 LAN ケーブル、固定用ビス、簡単なインストール ガイドとなる。
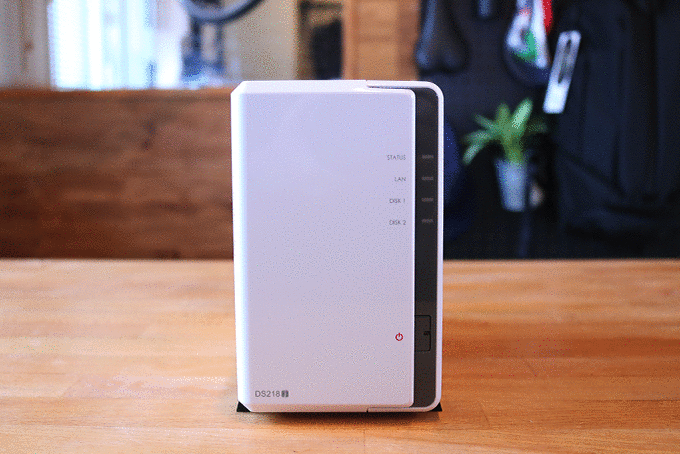
『Synology DS218j』のスペックは以下の通り(詳しくはこちら)
| CPU | 1.3GHzデュアルコア (Marvell Armada 385 88F6820) |
| システム メモリ | 512 MB DDR3 |
| ドライブ ベイ | 2 |
| ドライブ タイプ |
|
| 最大容量 | 24 TB(12TB×2)※RAIDタイプにより異なる |
| 最大(1台) | 16TB |
| 外寸(高さ×幅×深さ) | 165mm×100mm×225.5mm |
| 重量 | 0.88 kg |
| システムファン | 92mm×92mm×1pcs |
| ファン速度モード | 「最高速度モード」「冷却モード」「低ノイズモード」「低電源モード」 |
| 電源ユニット / アダプタ | 60W |
| AC 入力電源 | 100V〜240V ACへ |
| 電源周波数 | 50/60 Hz |
| 消費電力 | 17.48 W(アクセス)、7.03 W(HDD ハイバネーション) |
| 対応するRAIDタイプ | 「Synology Hybrid RAID」「Basic」「JBOD」「RAID 0」「RAID 1」 |
| 最大ローカルユーザー アカウント数 | 1024 |
| 最大ローカルグループ数 | 256 |
| 最大共有フォルダ数 | 256 |
| 共有フォルダ 同期最大タスク数 | 2 |

正面には各ステータスインジケータと電源ボタン。

背面には、ファンの他にUSB3.0ポート×2、LANポート、電源ポート、ケンジントンセキュリティスロットが並ぶ。

底面には、四隅にグリップ力のあるゴム足が配備され、HDDの熱を逃がすための空気穴がある。

また、側面のロゴも空気穴になっています。
使用するHDDは「WD Red(WesternDigital Red)」

今回、『Synology DS218j』で使用するために用意したのは、RAID対応はもちろん、常時起動が前提となるため、耐久性なども考えNAS用として定評のある「WD Red(WesternDigital Red)」の3TBモデル。
容量については、現状コスパが一番良いことから3TBモデルを選びました。

3.5インチのHDDと重ねると分かりやすいが、『Synology DS218j』は、思ってた以上にコンパクトサイズ。
組み立ては誰でもできる簡単仕様
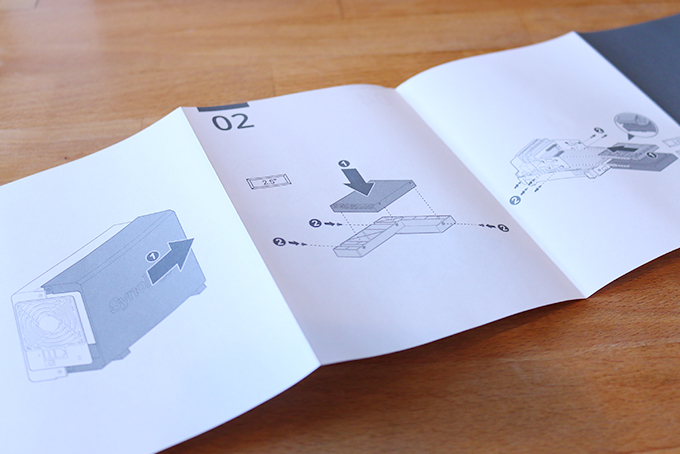
この通り付属されるインストールガイドは、ほとんどがイラストのみとなっているように非常に簡単にセットアップができる。
必要なものプラスドライバー

初期状態では、背面の固定ビスが付いていない状態なので、本体半分をスライドして開きます。


完全に開くとこんな感じになります。

用意したHDDをスライドさせてNASのコネクタに向きを合わせて挿し込こみます。
3.5インチサイズであれば特に何もせず挿入できるが、もし2.5インチのモノを使用する場合は、3.5インチに変換するマウントを装着した後、セットしましょう。

挿し込み後はこのようになる。

僕と同じように1台のHDDで運用を考えている場合、上下どちらのスロットにセットしても問題なく使用できるが、スロット番号が決まっていることから、「HDD1」の上側にセットするのが良いかと思います。

しっかりとHDDを挿し込んだら、4点ビス留めをすればHDDのセットは完了。

この時(HDD固定)、使用するビスはこの形のものを使用します。

HDDのセットが終わったら、本体のカバーを閉めて背面2ヶ所にビス留めします。

背面で使用するのはこちらの平ビス。


次に電源ケーブルとLANケーブルを背面にセットすれば『Synology DS218j』のハード面でのセットは完了となる。

後は、各自自宅のルーターなどの空きポートにLANケーブルを挿し、電源ケーブルをコンセントに挿したら準備完了。

電源ボタンを押すと『Synology DS218j』が起動します。
DSM(Disk Station Manager)の初期設定

『Synology DS218j』を無事に起動させることができたら、次にするのは各自お使いのブラウザ(ChromeやFirefox、Safari、IEなど)を開きアドレスバーに以下のURLどちらかへアクセスし、上記画像の画面が表示されればOKです。
「接続」を選択し、進めます。
- http://find.synology.com(コンピュータとNASがネットに接続されている場合)
- http://diskstation:5000
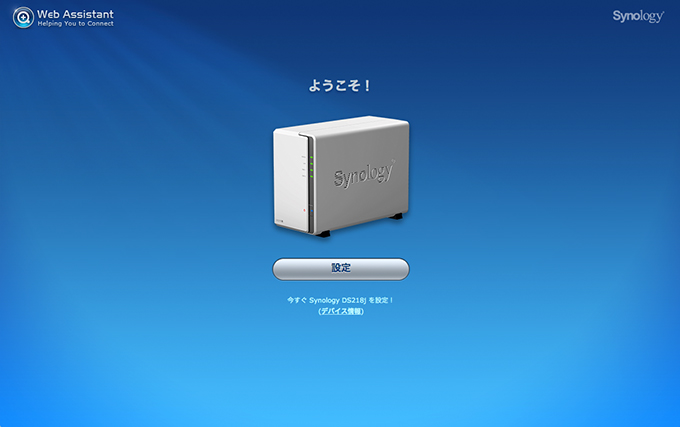
「設定」を選択。
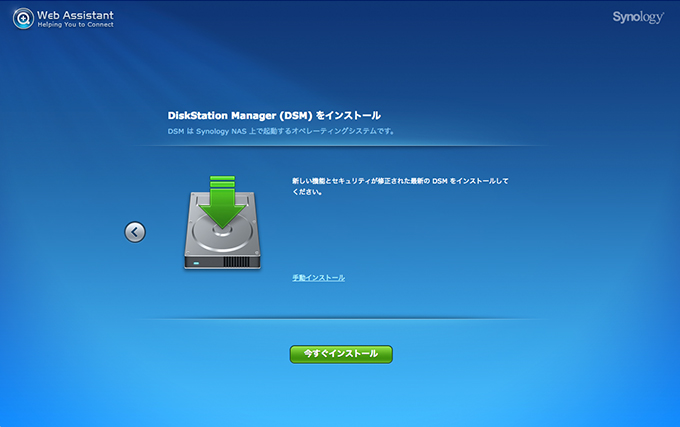
NASにセットした、HDD内にDSM(DiskStation Manager)をインストールするため、「今すぐインストール」を選択。
DSM(DiskStation Manager)とは?
DiskStation Manager (DSM) は、Synology製品用に設計された、ウェブブラウザを使用するオペレーティングシステムになります。DSMを活用すると、Synology NASで様々な作業をアプリケーション感覚で行うことができます。
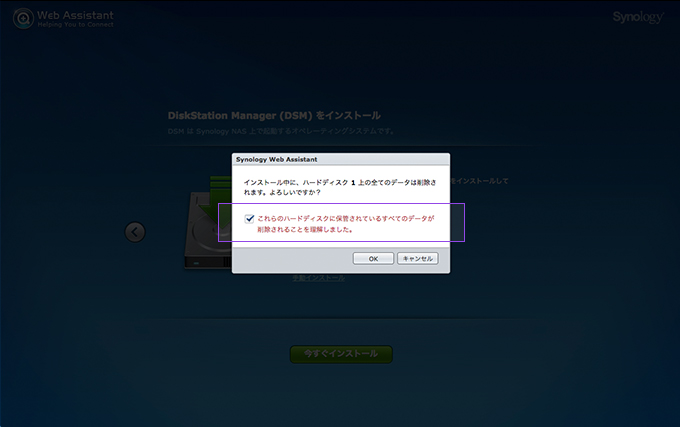
この時、データの入ったHDDをセットしている場合は、全てのデータが削除されるのでお気をつけください。
問題なければ、「チェック」を付けて、「OK」を選択。
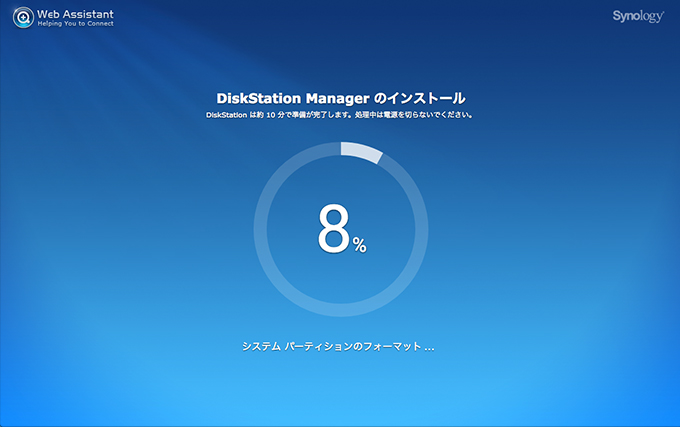
DSMのインストールが開始され、DiskStationが再起動されます。
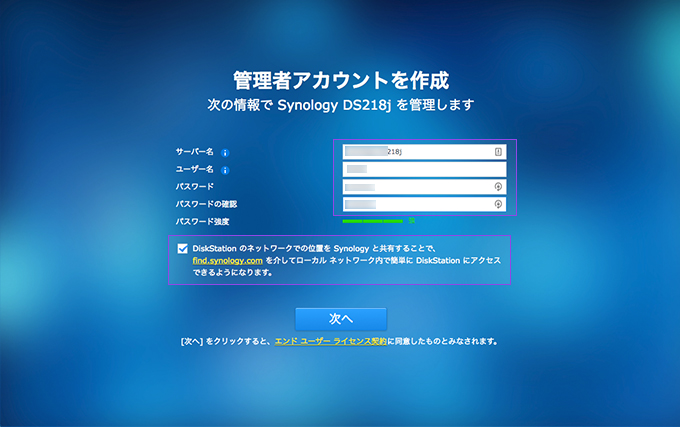
DSMの「管理者アカウントを作成」画面になるので、「サーバー名」「ユーザー名」「パスワード」を任意で入力し、位置の共有に「チェック」を付け「次へ」を選択。
※ここで入力した内容は、各自メモなどに記し忘れないようにしましょう。
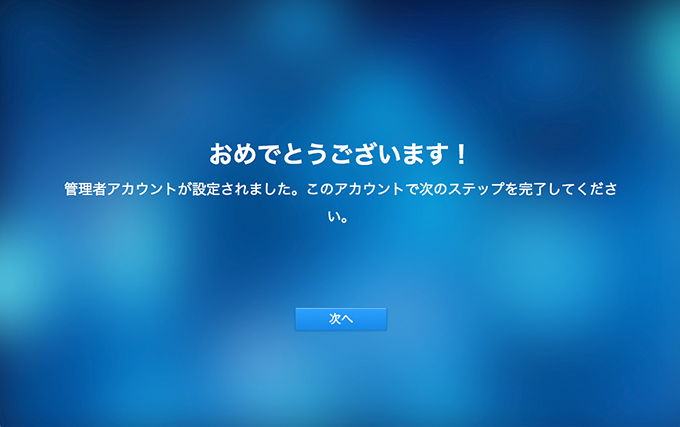
これでアカウント設定は完了です。
「次へ」を選択します。
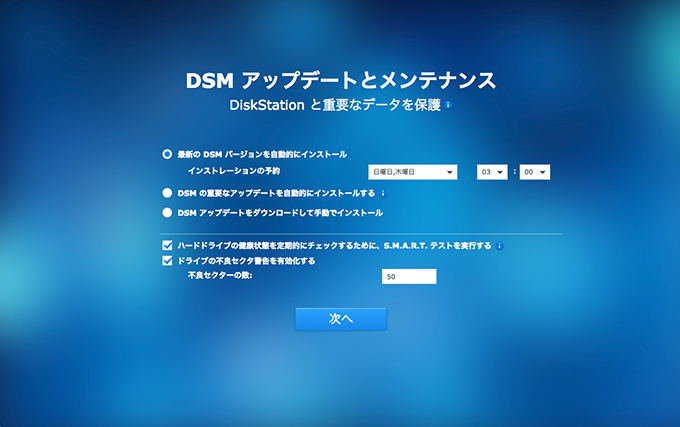
次の設定は、「DSM アップデートとメンテナンス」の設定です。
ちなみに僕は、あまり使っていない時間帯にインストールやアップデートを済ませてほしかったので上記のようなセットタイムにしました。
設定ができたら「次へ」を選択します。
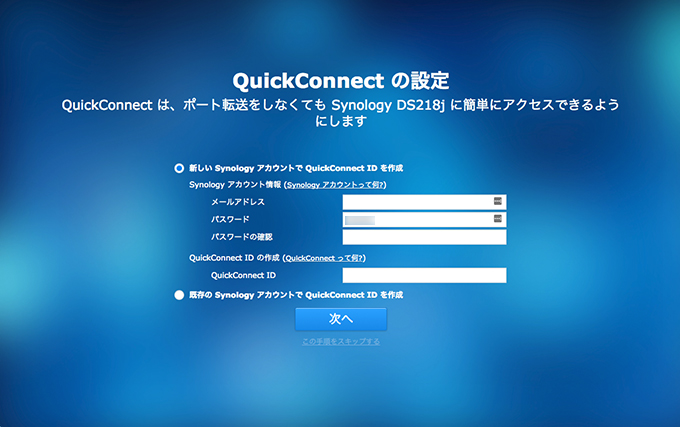
ここでは、「QuickConnectの設定」をします。
この手順は後で設定もできるのでスキップすることもできますが、あまりネットワーク系に詳しくない人は、前もって設定しておくことをおすすめします。もちろん僕もここで設定しました。
QuickConnectの設定は、先ほど設定したDSMとはまた違うモノになるのでこちらの設定したアドレスやパスワード、IDなどはメモしておきましょう。
入力が済んだら「次へ」を選択します。
QuickConnect を利用すると、ポート転送規則やその他の複雑なネットワーク設定を行わなくても、インターネットを介して簡単にSynology NASにアクセスできるようになります。
QuickConnectの登録をすることで、登録した「QuickConnect ID」からアクセスができるようになる。(以下のように)
例)abc(QuickConnect ID)
http://quickconnect.to/abc
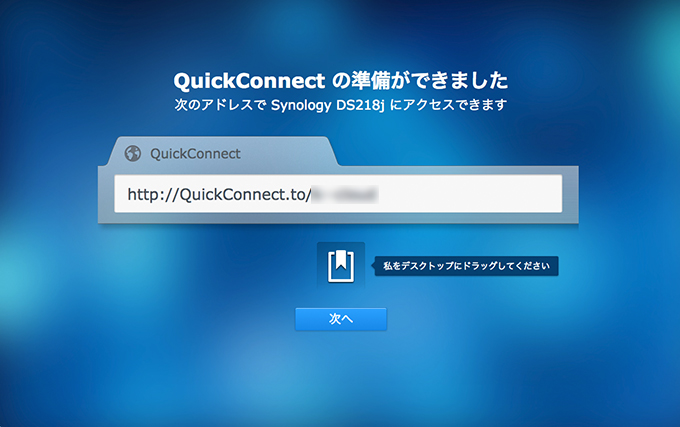
すると先ほど登録したQuickConnectのブックマーク画面が表示されるので、アイコンをドラッグしてブックマークを作っておきます。
「次へ」を選択します。
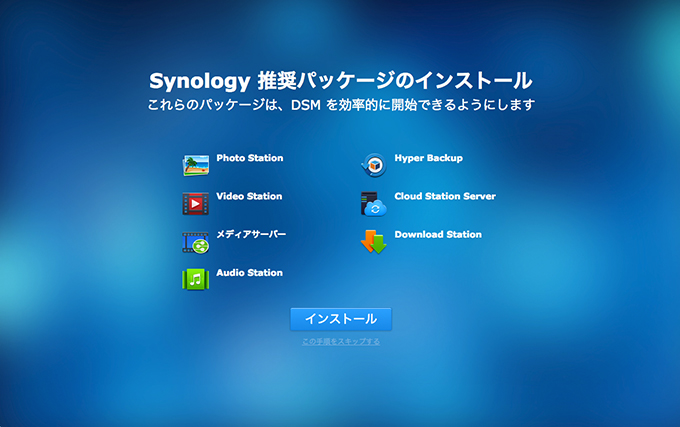
次は、「Synology推奨パッケージのインストール」の設定です。
ここのパッケージというのは、iPhoneでいうところのアプリと同じです。ブラウザから操作するDSMにおすすめのパッケージをダウンロードするかということになります。
この手順もスキップできるため、必要ない場合は、「インストール」下のテキストを選択しスキップできます。これも後からDSM画面にてインストールしたり、アンインストールできます。
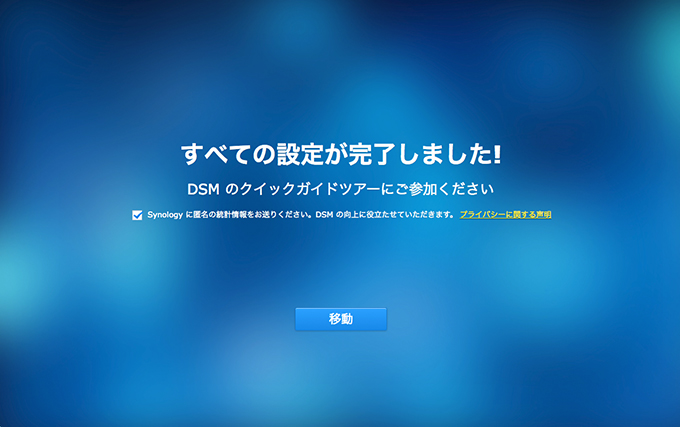
これで、すべての初期設定が完了しました。
「チェック」を付け、「移動」を選択し、DSM画面に移動しましょう。
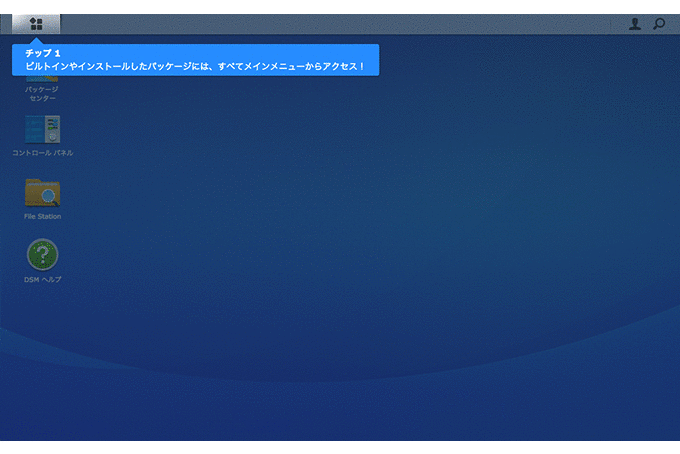
初めてDSM(DiskStation Manager)画面に行くと、ガイドが表示されます。
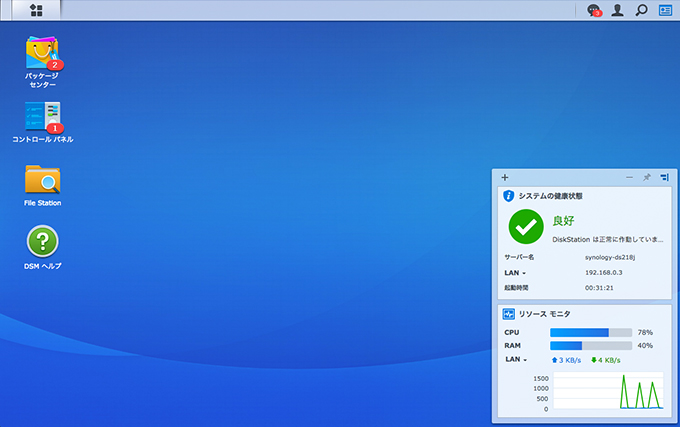
Windowsのデスクトップ風UIのこちらが、ブラウザ上で表示されるDSM(DiskStation Manager)画面になります。
初期設定でも分かる通り、DSMはヘルプ機能も含め、完全日本語対応なことやアイコンも多く使われているので直感的に操作できる。
ちなみにDSMのバージョンは現行最新の「6.1.4」となる。
この画面からファイル管理や各設定などをすることができます。もちろんファイル管理は、Macの場合であればFinderからファイルやフォルダの同期といった操作を可能です。(Windowsも)
僕自身、本業などもあり、まだまだ『Synology DS218j』を使えてない状況が続いているが、今後、上記設定やDS218jの各種設定、パッケージなどなど、便利な機能もたくさんあるので、僕自身体験しながらどういったことができるのかを詳しく皆さんにお伝えできればと思っています。
SynologyのNASが「気になっている」「気になった」って人は、是非今後もチェックしてもらえれば嬉しいです。




