Warning: Undefined variable $nlink in /home/moooii/moooii.com/public_html/wp/wp-content/themes/moooii/functions.php on line 270
この記事では、先日ご紹介しました『Synology DS218j』の購入を検討している人や、購入はしたもののあまりDSM画面がよく分からない人などへ向けて、DSM(DiskStation Manager)のウェブブラウザ画面をご紹介していきたいと思います。
ブラウザ上であらゆる操作や設定ができるDSM
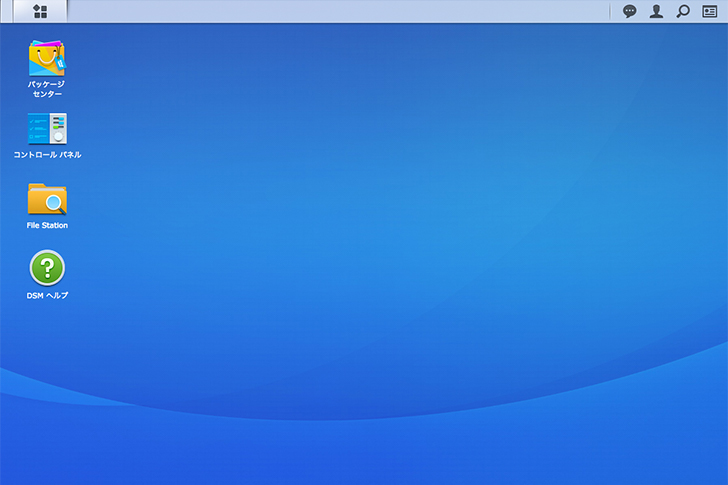
こちらがブラウザ上で表示されるDSMのデスクトップ画面になります。
注目左上の「メインメニュー」左側のバースペースをクリックすると、開いているすべてのアプリケーションとパッケージ画面が最小化され、デスクトップが表示される
メインメニュー
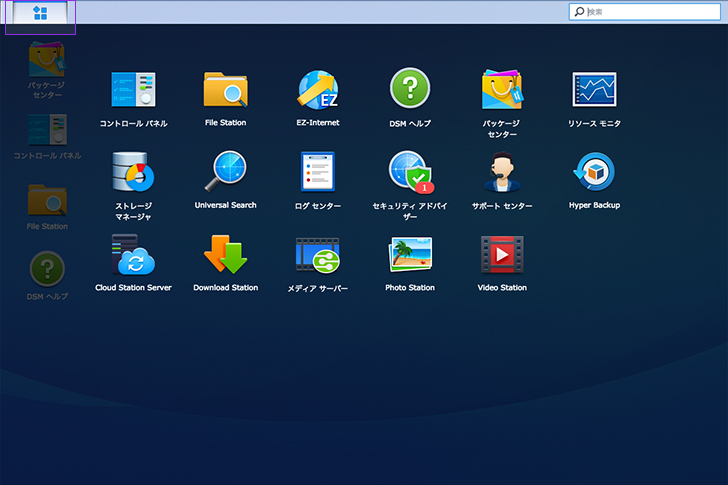
左上の「メインメニュー」ボタンをクリックすると、インストールされているアプリケーションとパッケージが表示されます。
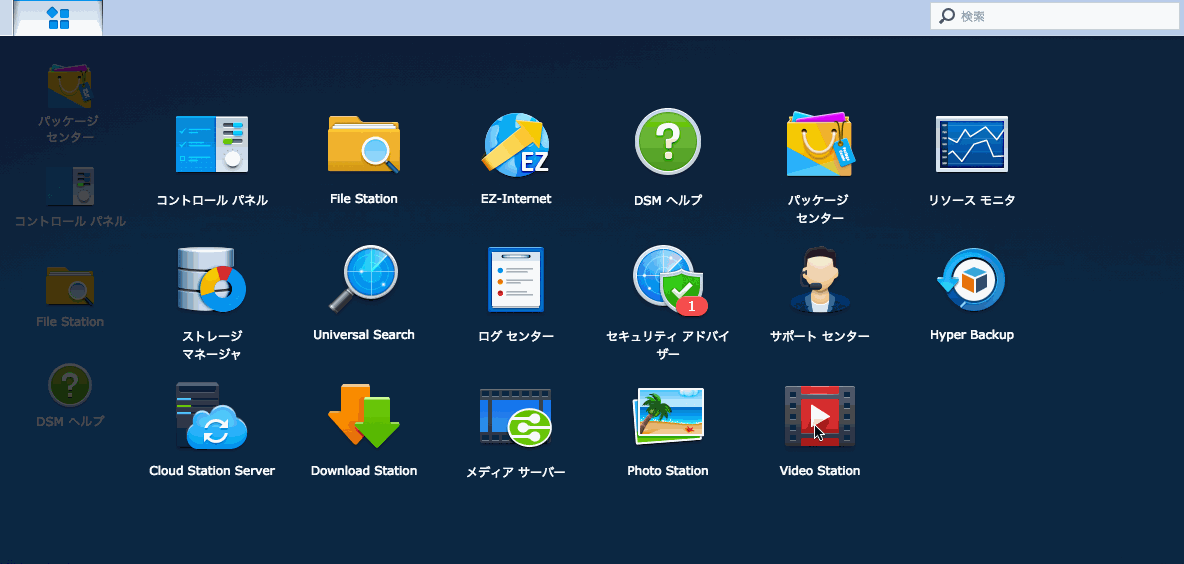
よく使うアプリやパッケージはドラッグ&ドロップすることでMacやWindowsのデスクトップ画面と同じように、ショートカットを作成することができます。
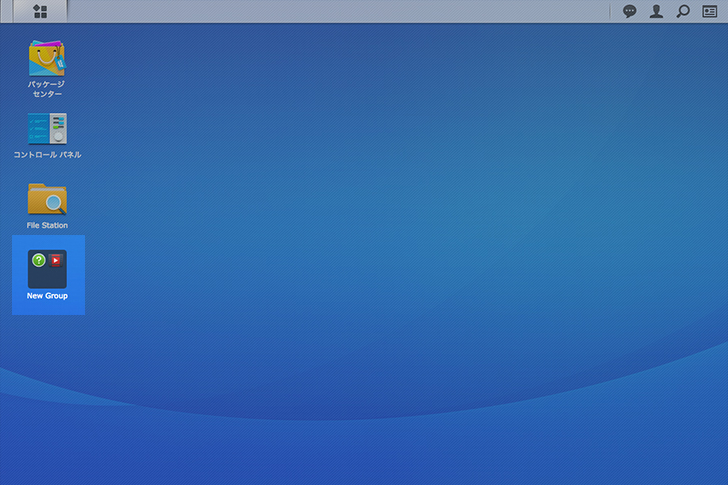
また、ドラッグ中にアイコンを重ねることで、グループ作成もできます。
通知のお知らせリスト
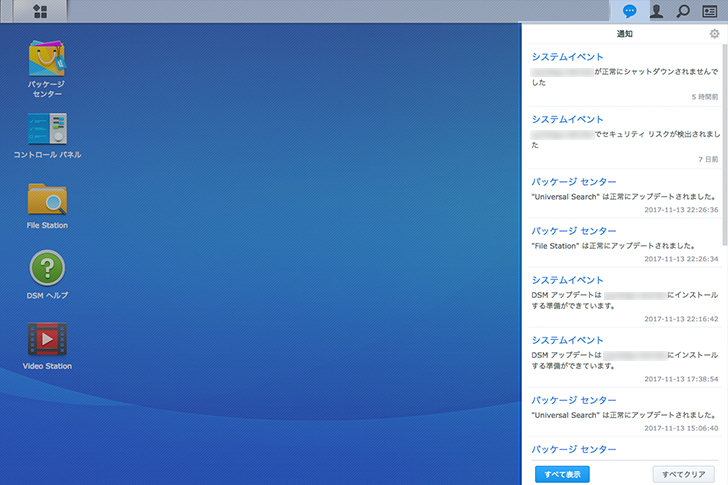
右上の項目のひとつ「通知」アイコンをクリックすると、セキュリティやアップデートなど様々な通知を確認することができる。
新しい通知があればアイコン上にバッジ(新規通知数)が表示されるため、セキュリティに異常があった場合など迅速に対応ができる。
オプション
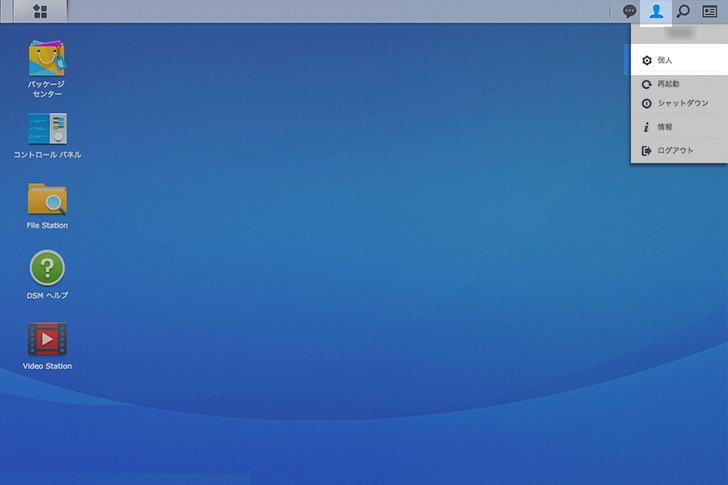
「オプション」アイコンでは、個人アカウントの詳細設定の他に、再起動、シャットダウン、ログアウトなどができる。
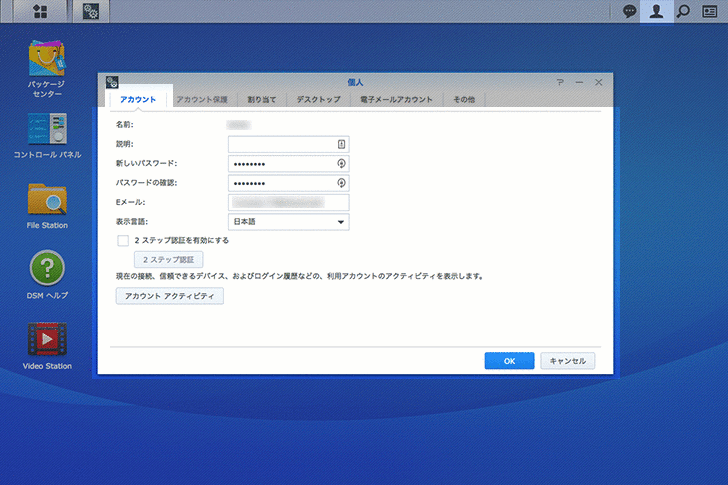
「オプション」項目から「個人」を選択すると上記設定ができる。
検索
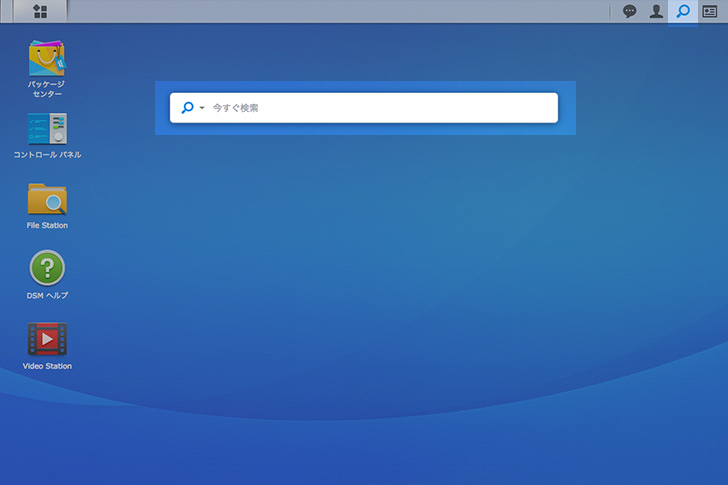
「検索」アイコンをクリックするとバーが表示される。
特定のアプリケーション、パッケージ、DSMのヘルプを手早く探せます。
ウィジェット
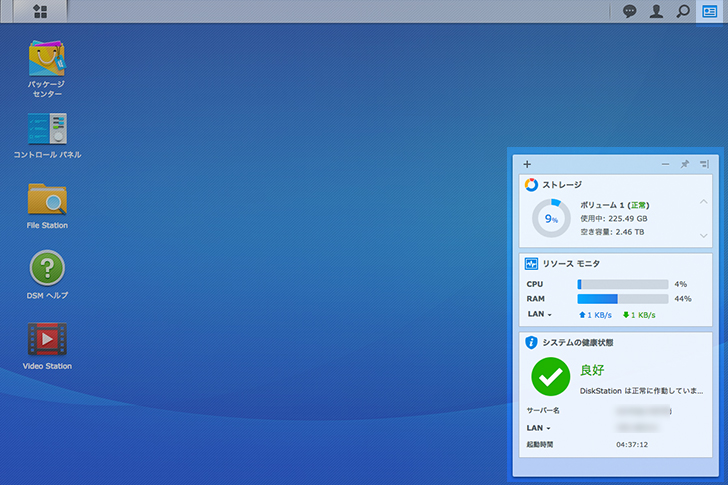
「ウィジェット」アイコンをクリックすると、ストレージやシステムの状態などを簡単に確認することができる。
ウィジェトの項目は、左上の「+」をクリックし、自由に表示変更できます。表示項目は以下の通り。
- システムの健康状態
- リソース モニタ
- ストレージ
- 接続中のユーザー
- 予定タスク
- ファイル変更ログ
- 最近のログ
- バックアップ
デフォルトでデスクトップに並ぶ項目について
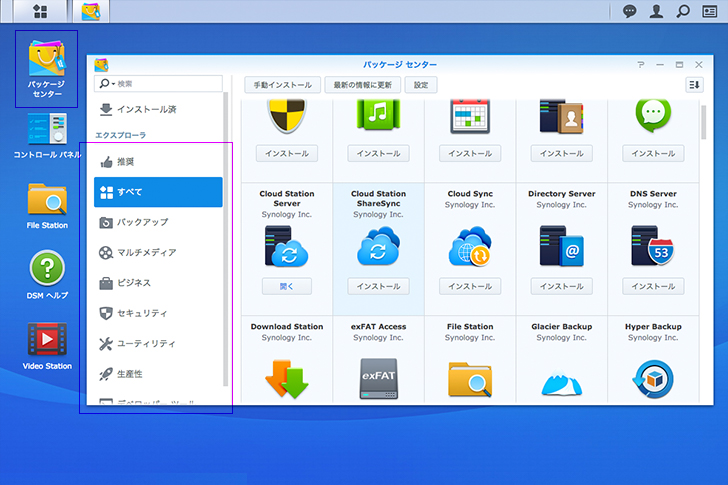
「パッケージセンター」では、Synology社が提供するアプリケーションやサードパーティ製のアプリもあり(有料もあり)、クラウドでのファイル共有、オンラインアルバムでの写真共有、VPN環境の設定、システムを保護するウイルス対策などなど、他にも多くのアプリケーションが用意されインストールできる。
サイドバーではカテゴリ分けもされ、アプリの検索はしやすい。
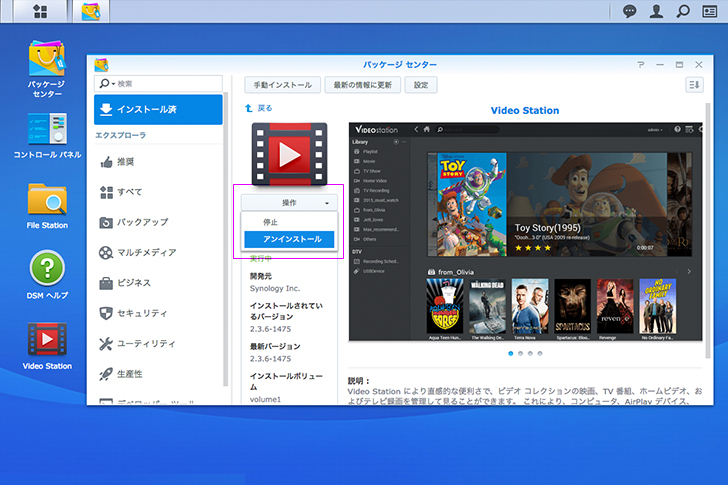
サイドメニューの「インストール済」では、現在インストールしているアプリケーションが並び、項目をクリックすると詳細ページに変わる。
アプリケーションをインストールしたけど、もし使わないモノがあれば、アプリアイコン下の「操作」→「アンインストール」を選択で簡単にアプリの削除ができる。
コントロールパネル
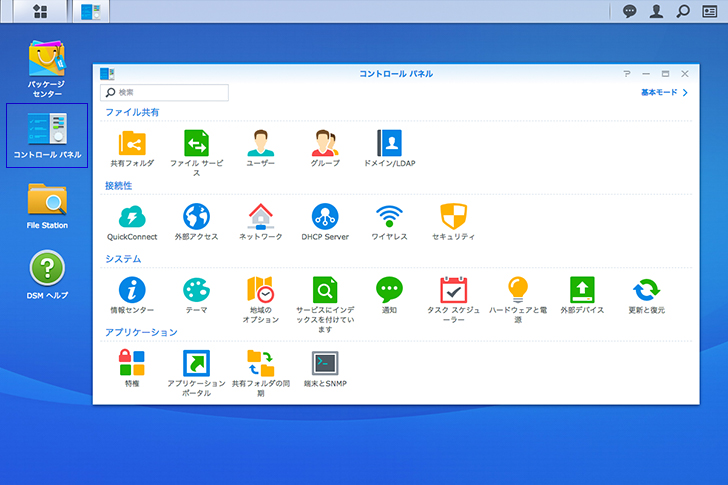
ほとんどのDSM設定は、「コントロールパネル」から操作が可能。
ネットワークに接続したり、ファイル共有を設定したり、アプリケーションの権限を調整したりと、システムやハードウェアの設定を管理できます。
File Station
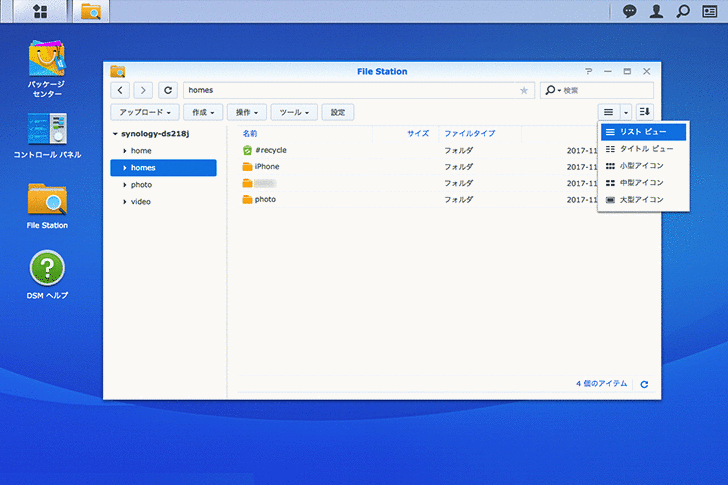
フォルダアイコンからも分かるように、インターネット経由でSynology NASのフォルダにアクセスするための管理ツールになります。
File Stationを複数開き、フォルダ間の移動・コピーや、ローカル上(Macの場合はFinder)のフォルダやファイルといったデータをブラウザのFile Station上にドラッグ&ドロップでファイルをコピーすることもできます。
DSM ヘルプ

DSMを操作する上で、もし迷うことがあれば「DSM ヘルプ」の検索欄にキーワードを入力すれば、そのキーワードに関連するヘルプメニューの項目がリスト表示されます。
日本語に対応しているため、迷ったときはとにかく「DSM ヘルプ」で検索!
また、各設定や機能については別途記事を作っていきます。



