この記事はメーカーから製品サンプルの提供をいただき執筆しています
TP-Link Wi-Fi6 ルーター Archer AX20

こちらが今回紹介するTP-LinkのWi-Fi6(IEEE 802.11ax)に対応した新世代ルーター『Archer(アーチャー)AX20』。
各スペックも優秀でWi-Fi6対応ながらも、価格は8,000円でお釣りがくるコスパの良さから導入がしやすく評価も非常に良い。
最近では、家電量販店なんかでもTP-Link製品をよく目にする機会も増え、メーカーの信頼性も十分あると思います。
利用できる環境としては、戸建てなら3階建て、マンションなら4LDKまでを推奨している。
同梱品とスペックについて

『Archer AX20』の同梱品は以下の通り。
- Wi-Fiルーター Archer AX20本体
- 電源アダプター
- RJ45 LANケーブル
- かんたん設定ガイド
- 情報カード(初期パスワードなど記載)
『Archer AX20』の詳しいスペックについてはこちら。
各部の詳細や特徴について


『Archer AX20』は、5GHz帯(1201Mbps)はもちろん、2.4GHz帯(574 Mbps)もWi-Fi6に対応している他、Wi-Fi、端末ともに下位互換がある。
そのため、現在Wi-Fi6非対応のデバイスをお使いの人でも、Wi-Fiルーターの購入、もしくは買い替えを検討している人は今後のことも考え、『Archer AX20』を候補に入れるのも悪くないと思いますよ。
2.4GHz帯と5GHz帯の特徴
2.4GHz帯:電波が遠くまで届きやすく壁などの障害物に強いが、電波干渉しやすく速度低下を起こしやすい。
5GHz帯:電波干渉がしにくく安定で高速な通信ができるが、距離と障害物に弱い。

『Archer AX20』は、独立したフロントエンドモジュールに加え、4本のアンテナを目的の場所へ向けることで、必要な場所へ集中的に電波を送りWi-Fi範囲を拡大させるビームフォーミング機能が備わる。
サイズは約260mm×135mm×38.6mm、重量が約439g。
平置きするとそれなりに場所を取ってはしまうけど、別売りで販売されている専用スタンドを使い縦置きすれば場所も取らず見栄えも良くなると思います。

サイズさえ合えば、100均のスマホやタブレットスタンドでも代用できそう。

本体が軽量ということもあり、底面のビス穴を使って壁掛けもしやすく、よりミニマルな設置も可となっている。

正面には6つのLEDインジケータが完備され、左から「電源」「2.4GHz」「5GHz」「インターネット」「イーサネット」「USB」の接続状態を確認することができる。

背面は、左から「WPS/Wi-Fiボタン」「リセットボタン」「LEDボタン」「USB-A 2.0ポート」「WANポート」「LANポート×4(1Gbps)」「電源ボタン」「電源ポート」が並ぶ。
USBポートについては、外付けHDD/SSDなどを接続させることで、簡易的なNASの構築ができ、ファイル共有を簡単に行うことができる。
設定手順
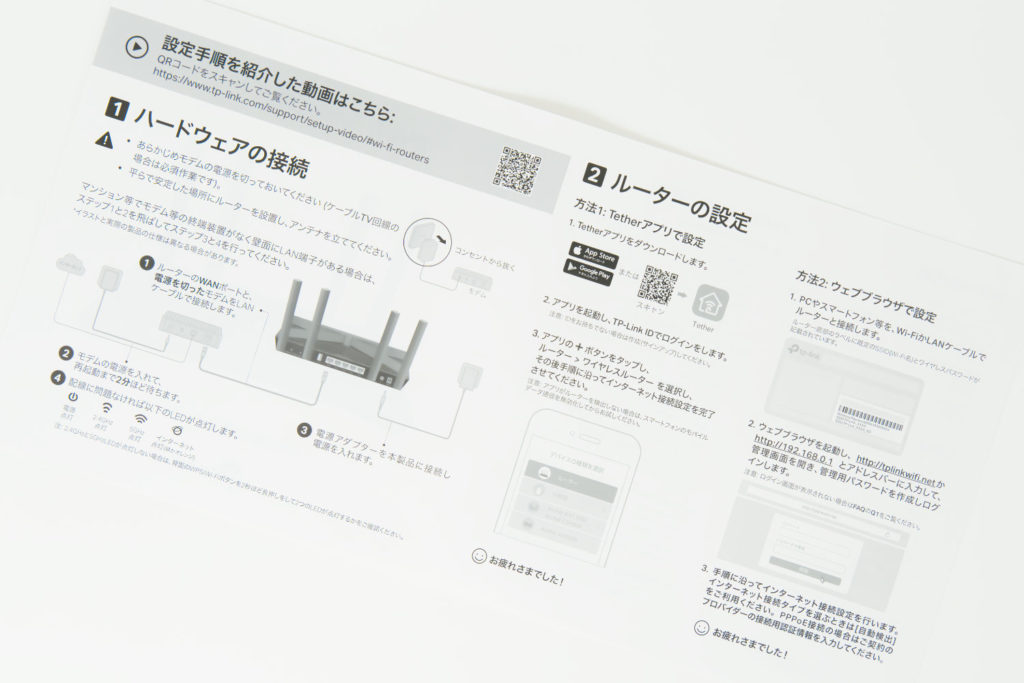
設定手順については同梱されるかんたん設定ガイドに詳しく載っているのでだれでも簡単に設定を済ませることができると思います。
今回は、ログインまでをこのかんたん設定ガイドに合わせて紹介していきます。
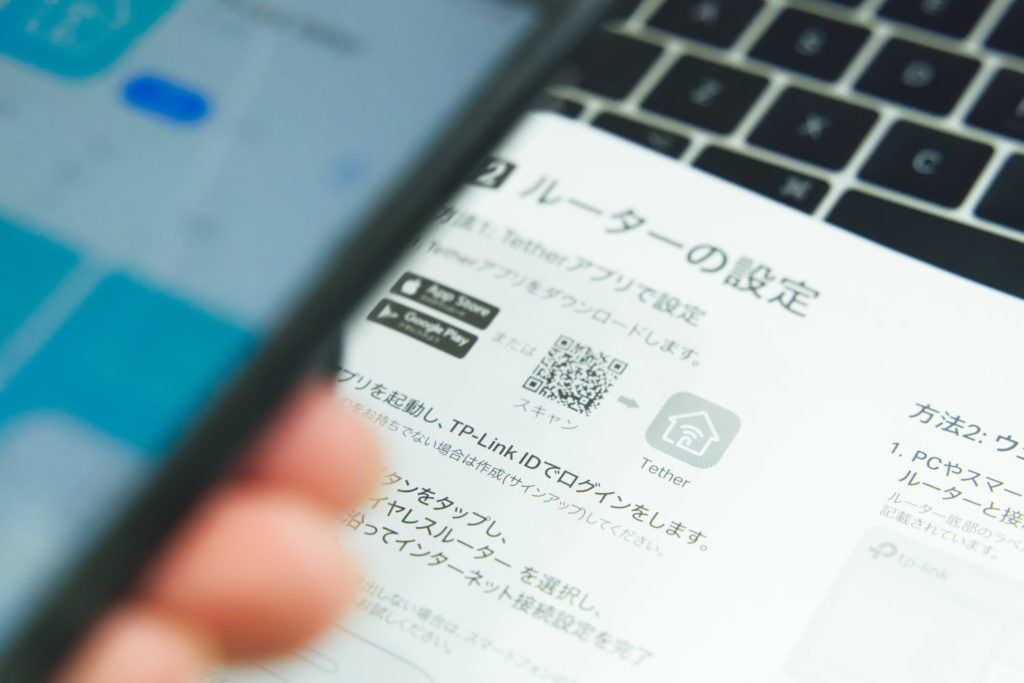
- App Storeまたは、Google Playから『Tether(テザー)』という専用アプリをダウロードして設定する
- Wi-FiルーターとPCをLANケーブルで直接繋げて有線接続でウェブブラウザから設定する
設定方法は、上記の2種類から選ぶことができ、今回は前者の専用アプリを使った設定方法について紹介していきます。
スマホなど、ネット環境がない場合は後者の有線接続がおすすめ。
それでは早速!まずは、今使っているWi-Fiルーターの電源を切る前にスマホからアプリをダウンロードしておきます。(通信量の節約)
ダウンロードが無事終わったら、Wi-Fiルーターの電源を切り、コンセントを抜き設置場所からのけておきます。
続けてモデムまたはONUの電源を切り、コンセントも抜いておく。

『Archer AX20』に付属のLANケーブルをWANポートへ挿し、電源の切れたモデムと接続させる。
モデムの電源を入れて、再起動まで2分ほど待機する。

『Archer AX20』の電源アダプターをコンセントへ挿し、本体の電源を入れます。
ここで2.4GHzと5GHzのLEDインジケータが点灯しない場合は背面のWPS/Wi-Fiボタンを約2秒長押し
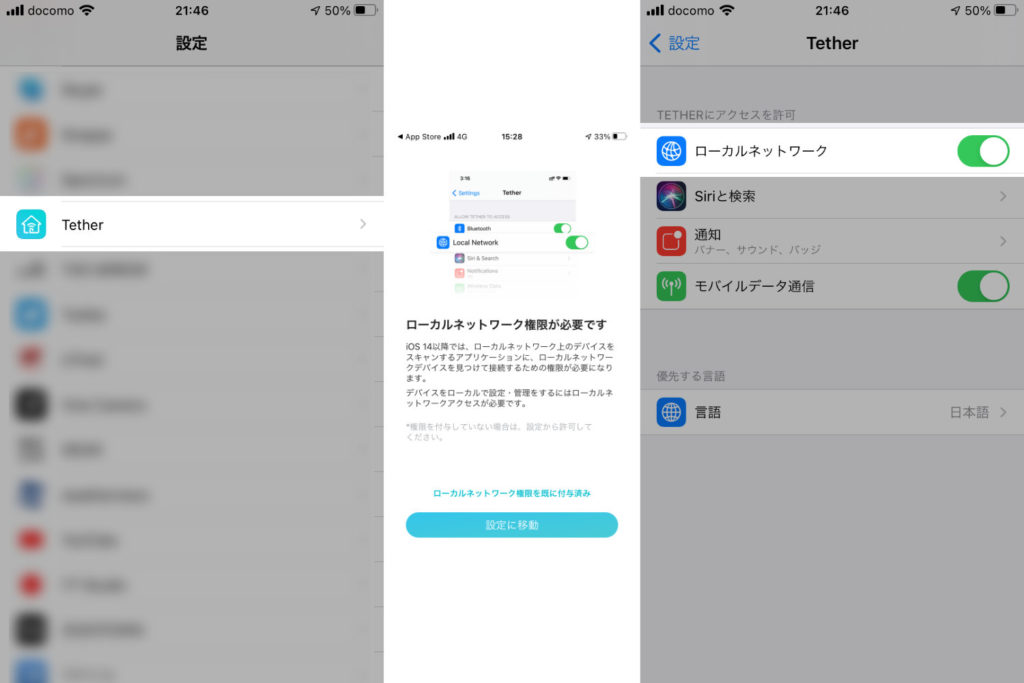
Tetherアプリを開くと、「ローカルネットワーク権限が必要です」と表示されると思うので、「設定に移動」→「Tether」→「ローカルネットワーク」にチェックを入れ、Tetherアプリに戻ります。
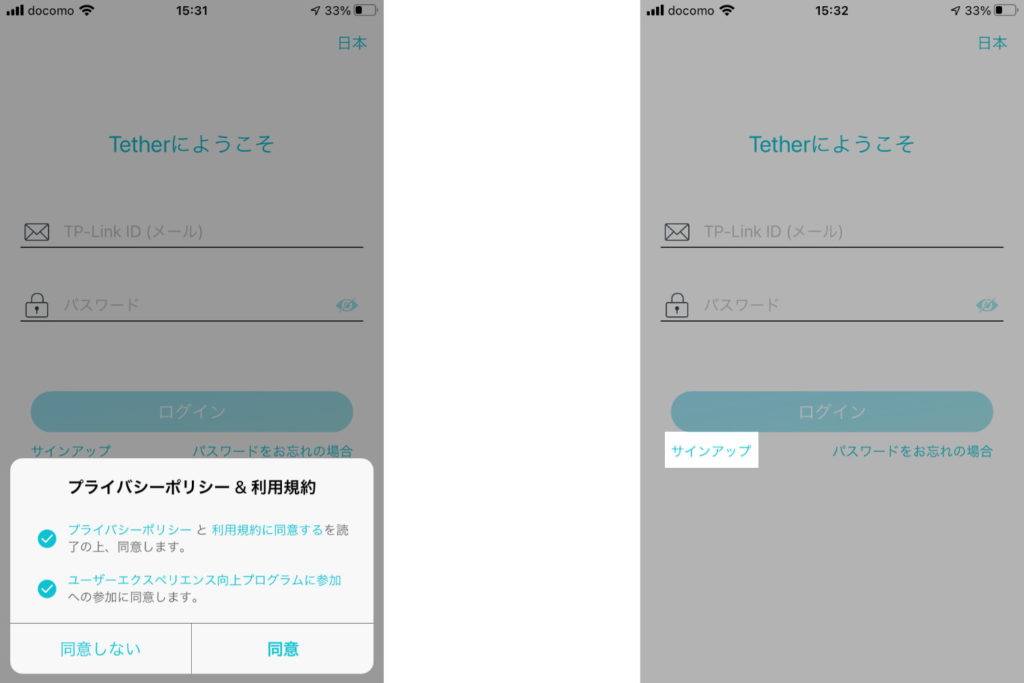
「Tetherにようこそ」と表示され、「プライバシーポリシー&利用規約」の同意表示になると思うので、チェックを入れ「同意」をタップ。
2段目の項目は任意なので、必要なければチェックを外しても問題ありません。
Tetherアプリを初めて使う人は、ログインの左下にある「サインアップ」からアカウント作成をします。
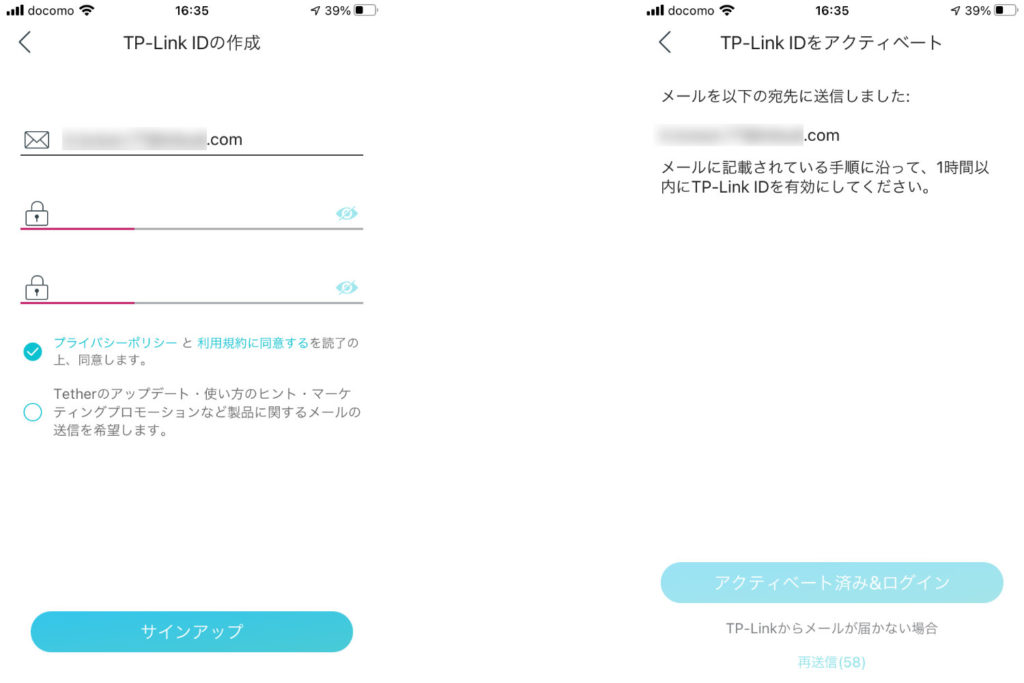
「TP-Link IDの作成」ページでは、「メールアドレス」と「パスワード」を入力し、チェックマークを入れ、「サインアップ」をタップ。
2段目の項目は任意なので、必要なければチェックを外しても問題ありません。
無事、「TP-Link IDをアクティベート」と表示されれば、すぐに先ほど登録したメールアドレス宛にTP-Linkから「TP-Link ID: アクティベートが必要です」というメールが届くので、メール内にある「クリックして登録を完了」をタップすれば、ここでアカウントの登録が完了となる。
Tetherアプリに戻り、登録したメールアドレスとパスワードを入力後、ログインします。
その後のルーターの設定についてはアプリの指示通りに進めていけば問題なく完了させることができる。
心配という人は、以下の動画がとても丁寧に紹介してくれているので、そちらを参考にするとスムーズに設定を済ませることができると思います。
Tetherアプリについて

ディスるわけではないけど、これまで使っていたIODATAのルーター管理ページは、僕みたいにネットワークに詳しくない人からすると、不具合があった時以外はできるだけ開きたくないと思ってしまうほど、質素でわかりずらい。
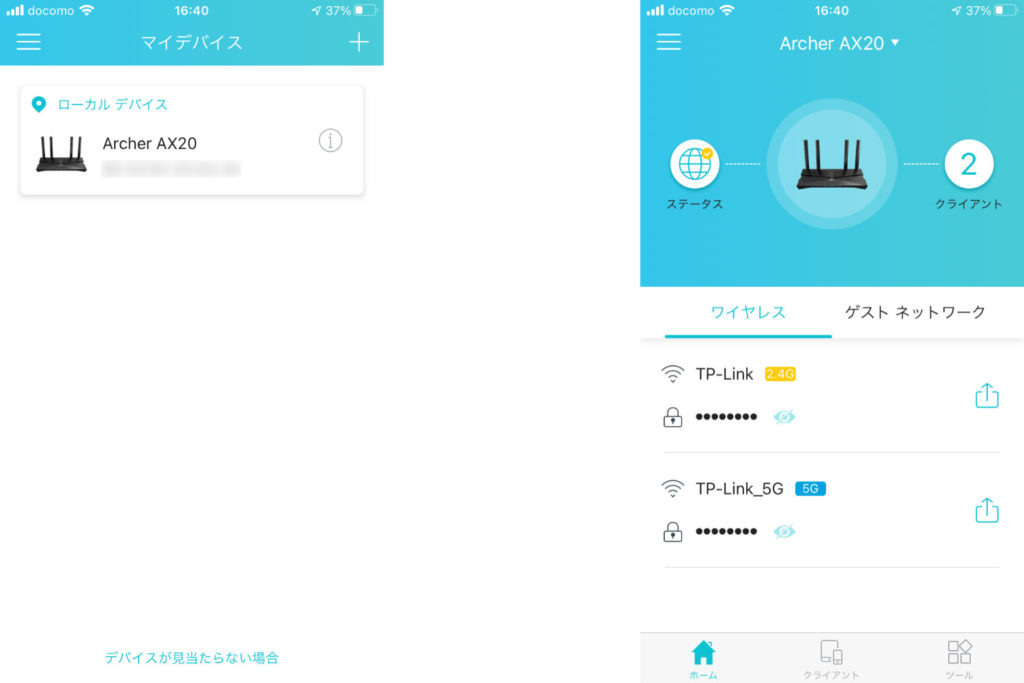
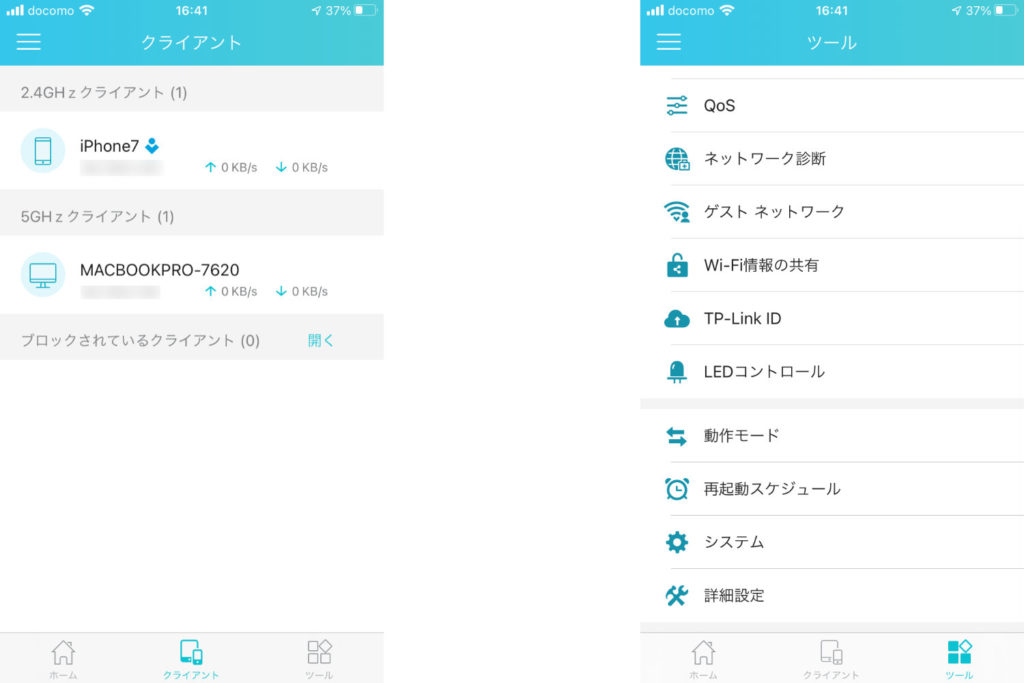
一方、TP-Linkは専用のTetherアプリが用意されていて、シンプルで直感的に操作ができるというのが好印象でした。
Wi-Fiルーターのステータスやバージョン管理、ファームウェアアップデートや再起動、現在接続しているデバイスの確認(クライアント)、また、ゲストへネットワーク名とパスワードをワンタップでシェアできたりと、とにかく管理がしやすい。
スピードテストの結果
結果をお伝えする前に、我が家は電話回線を使って送るVDSL方式のため、理論値ではあるが100Mbps以上の速度はでないのであしからず。
テスト環境としては、Wi-Fiルーター『Archer AX20』はリビングに設置し、壁をひとつ挟んだ仕事部屋でのスピードテストとなる。
計測に使うのは、Googleのインターネットスピードテスト。
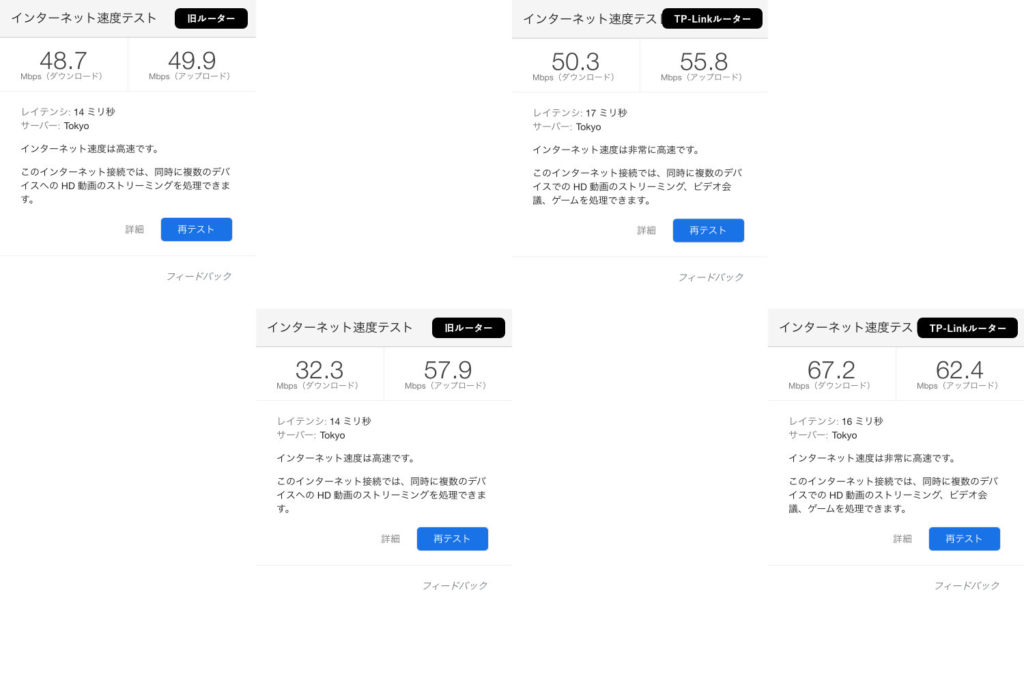
旧ルーターと『Archer AX20』それぞれ2回づつ、2.4GHz帯にて計測をしています。
結果だけを見ると微々たる差のように見えてしまうが、旧ルーターはとにかく速度が安定せず、ひどい時は一桁という時もあり、旧ルーターに合わせてベストな時を見計らって計測をしました。
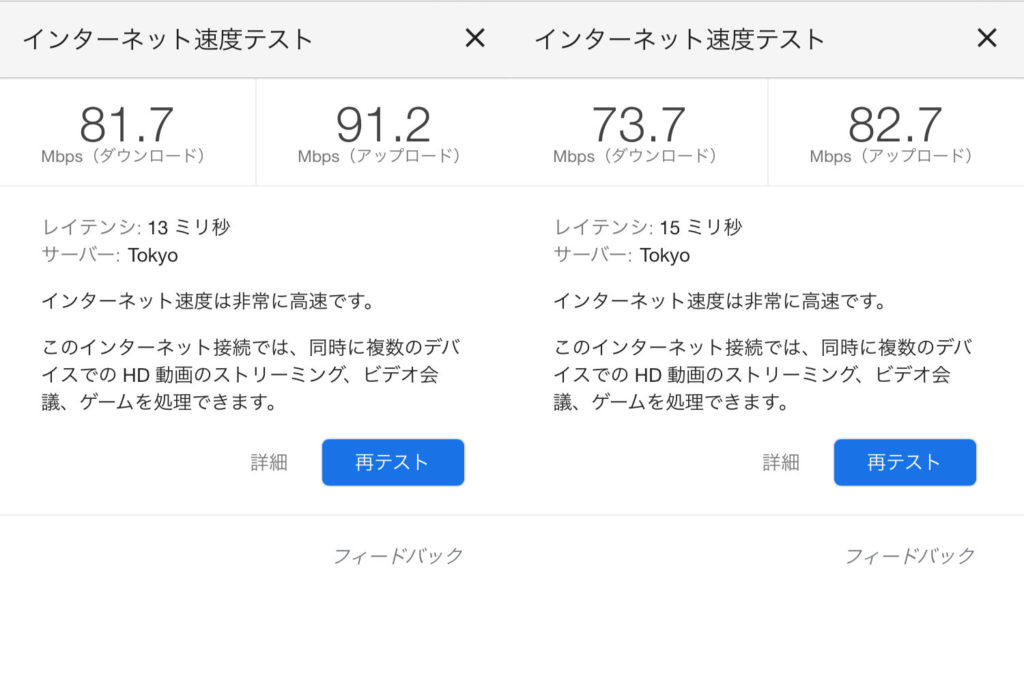
こちらは『Archer AX20』を5GHz帯で2回計測した結果になります。
旧ルーターの調子が良いときは、下り40〜60Mbps、上り40〜70Mbpsといった感じのでこちらも十分な結果に。
約1ヶ月使ってみた感想

本記事では、Wi-Fi6に対応したWi-Fiルーター『TP-Link Archer AX20』紹介してきました。
Wi-Fi6対応のiPhoneやiPadはあるものの、僕の自宅環境はもちろん、Wi-Fi6の恩恵を受けれるだけの回線や環境が一般的に定着するまではもう少し時間がかかりそう。
とはいえ、これから新しくWi-Fiルーターを購入しようと思っている人や、僕のように速度や安定性が理由で買い替えを検討している人は、最新規格に対応したWi-Fiルーターを用意しておくに越したことはない。
Wi-Fi6の恩恵は受けれていないけど、個人的には『TP-Link Archer AX20』は大満足している。
もちろん、回線が混雑する時間帯によっては『Archer AX20』の場合でも、旧ルーター同様に速度の低下は見受けられますが、この1ヶ月、作業中にネットが切れることは1度もなかったし、動画のFHDがいつでも快適に見れるほど速度の安定性が確保され、『Archer AX20』に変更して本当によかった。
- 最新規格のWi-Fi6に対応(2.4GHz帯も対応)
- Wi-Fi、端末ともに下位互換がある
- 面倒な設定をアプリから簡単にできる
- アプリがあるので管理がしやすい
- 8,000円以下で買える高コスパな価格
- ビームフォーミング機能で電波が必要な場所を狙いうちできる
- 1.5GHz クアッドコアCPU搭載、デュアルバンドで通信速度や安定性も安心
- 最大接続台数36台とファミリーでも十分使える
- 簡易的なNASの構築ができ、個人のクラウドを作れる(USB 2.0)
- 縦置きスタンドの付属がない(別途購入が必要)



