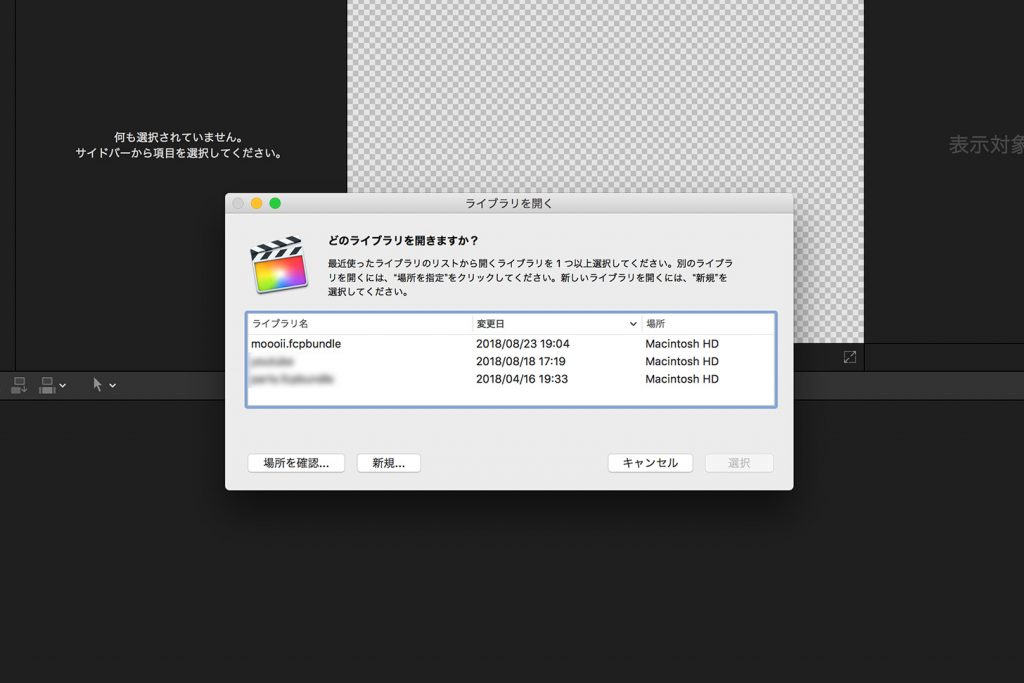Final Cut Pro Xを起動させた時のライブラリとイベントの作成方法
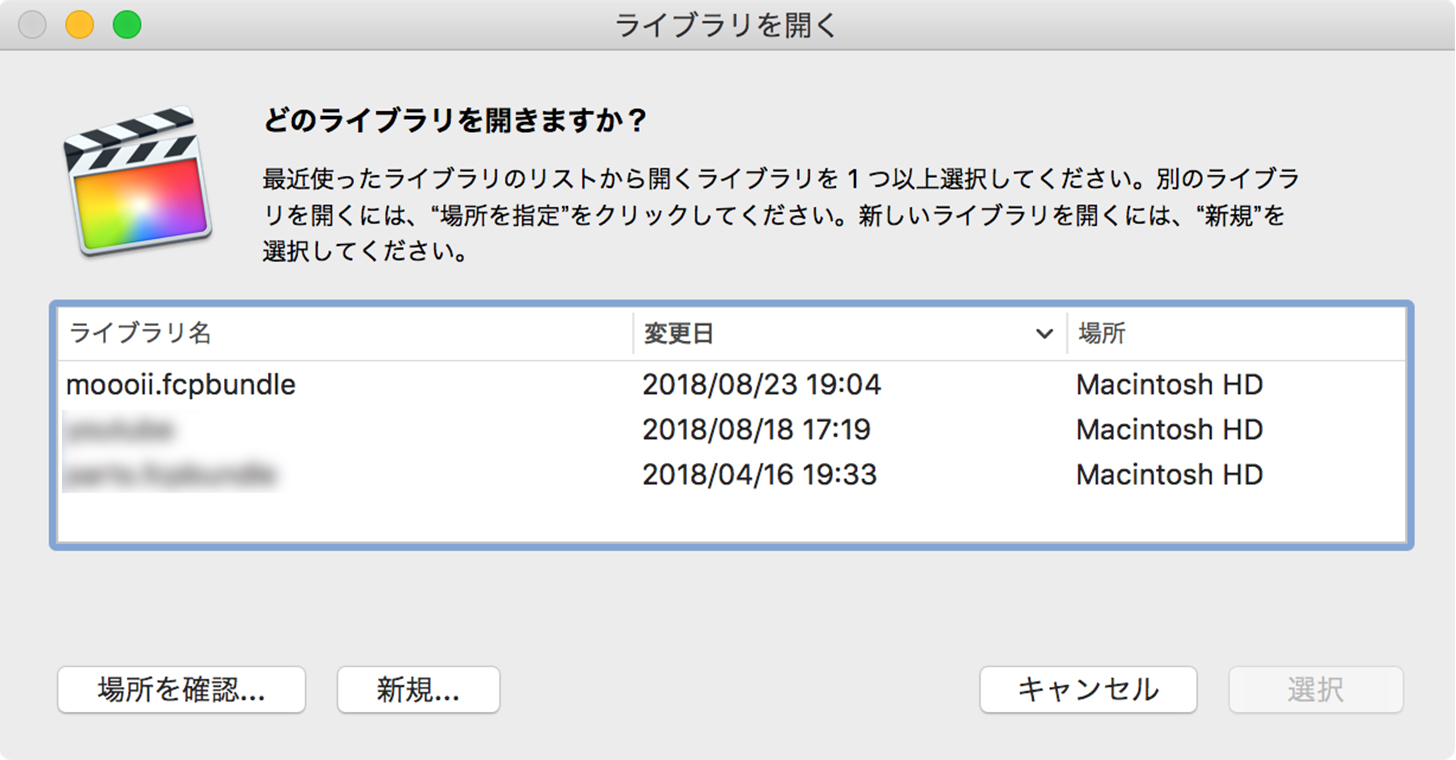
新規ライブラリの作成手順は、メニューバーの「ファイル」→「新規」→「ライブラリ…」から作成することができます。
初めてFinal Cut Pro Xを起動させた際は、「ライブラリを開く」ウィンドウ(上記画像)が表示されるので、「新規…」を選択します。
※上記画像では、すでにライブラリが作成されていますが初めての時には、リストは空欄になります
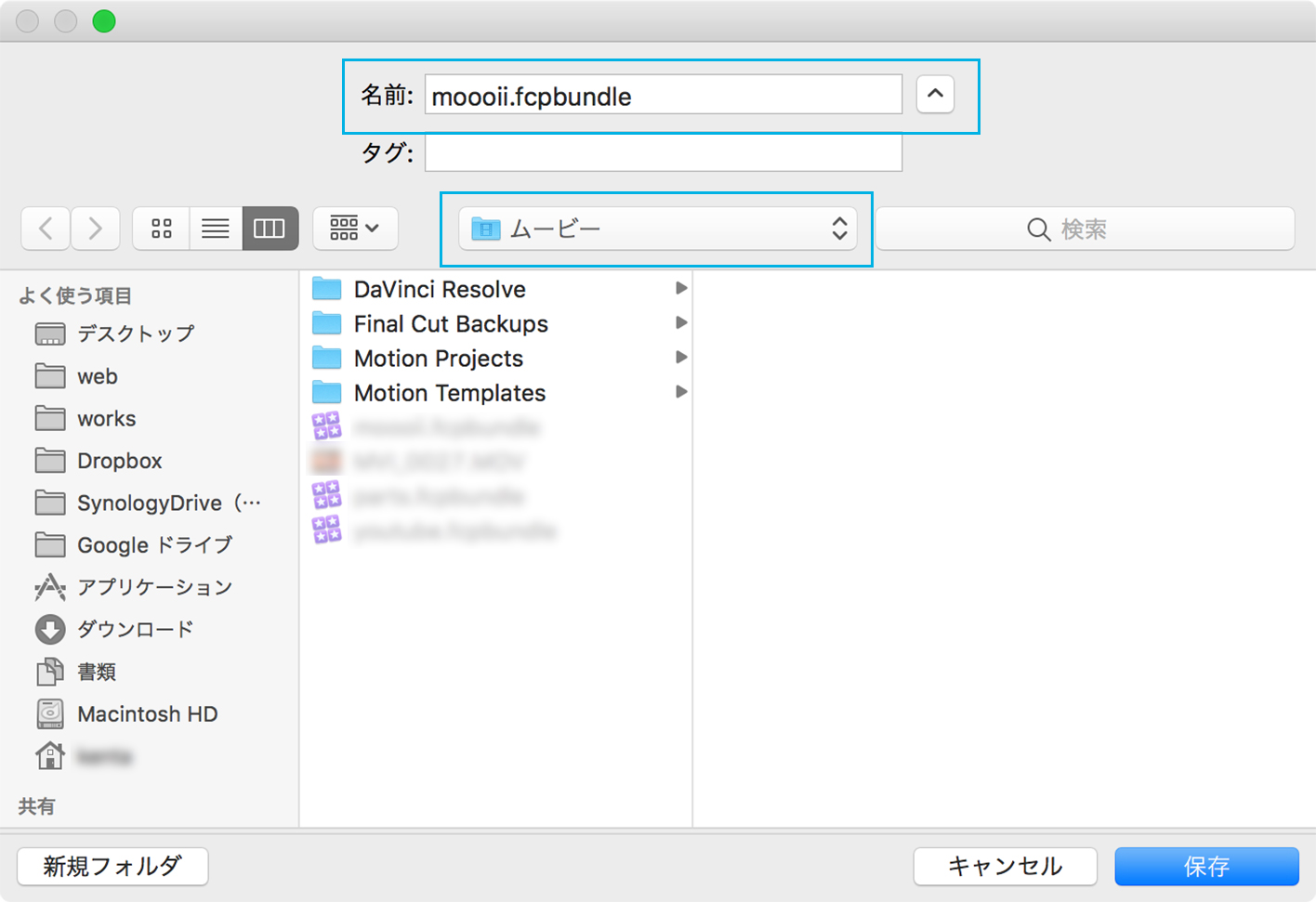
「名前」欄にライブラリ名を任意で入力し、「場所」欄に保存先を決めます。保存場所については、内蔵ディスク、外付ディスクどちらでも大丈夫です。
「タグ」については未記入でも問題ないので、右下の「保存」を選択します。
※この作成例では内蔵のムービーフォルダに保存していますが、内蔵ディスクの容量が少ない場合は、外付けハードディスクへの保存をおすすめします
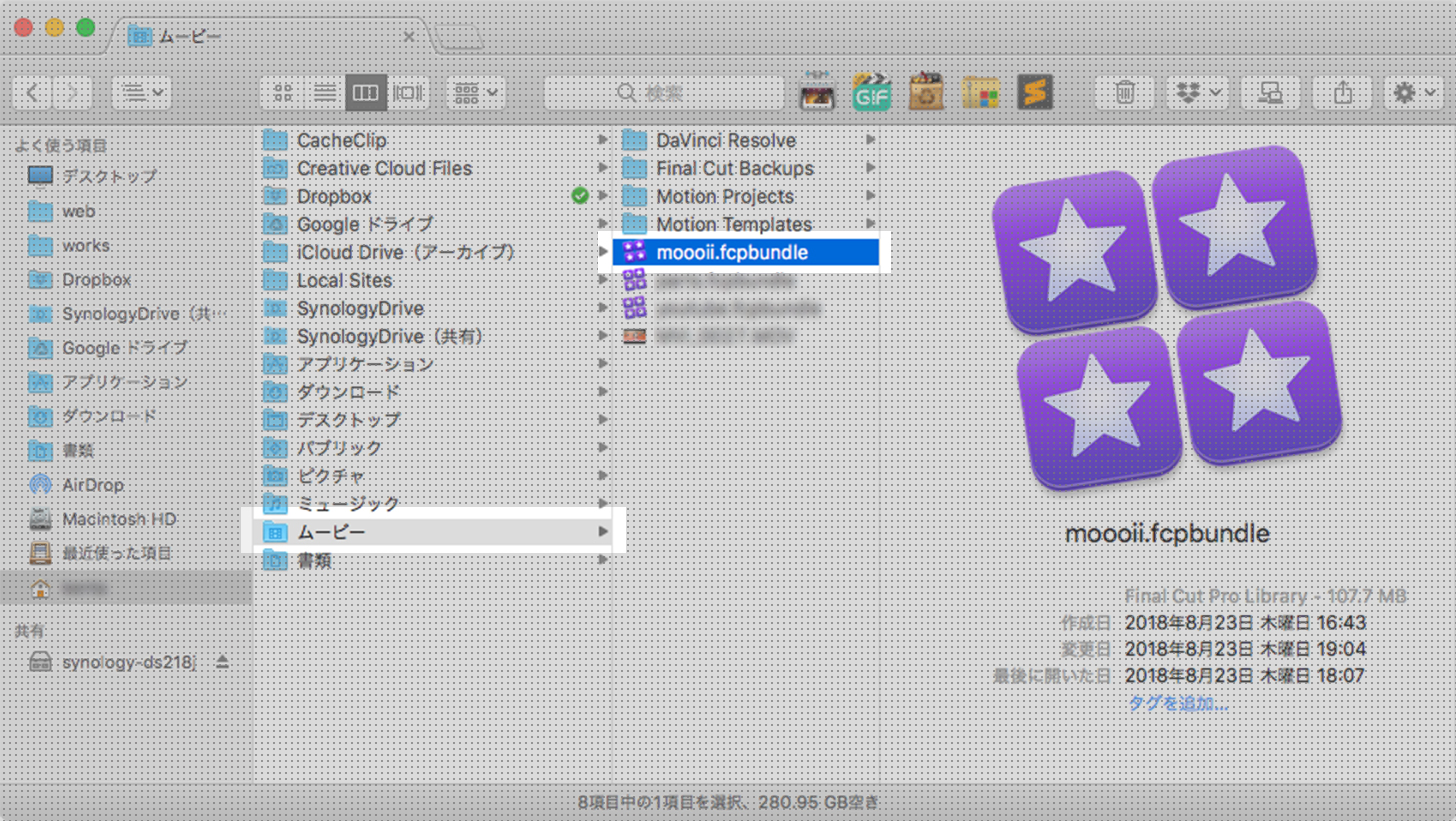
保存したライブラリをFinderで確認するとこのようなアイコンファイルになっています。
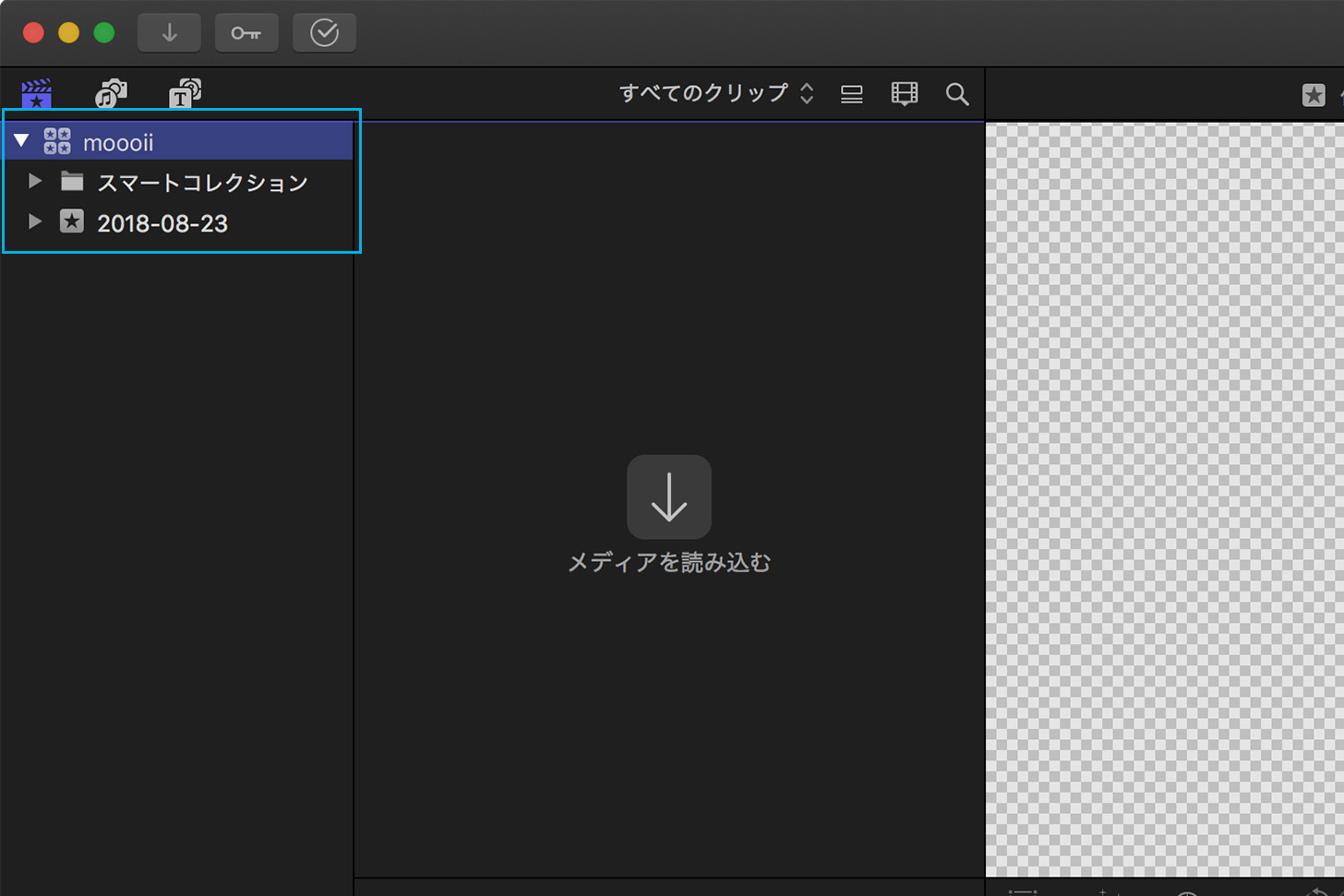
ライブラリの保存ができたら、Final Cut Pro Xのサイドバーに先ほど作ったライブラリが表示されます。
作成したライブラリ内には「2018-08-23」という作成した日付の「イベント」が自動で作られます。
また、別途イベントを作成する場合は、サイドバー内で「右クリック」→「新規イベント」から作成することができます。
※イベント名をクリックすることで日付のタイトルを変更できます
既存ライブラリとは別で新規ライブラリを作成する方法
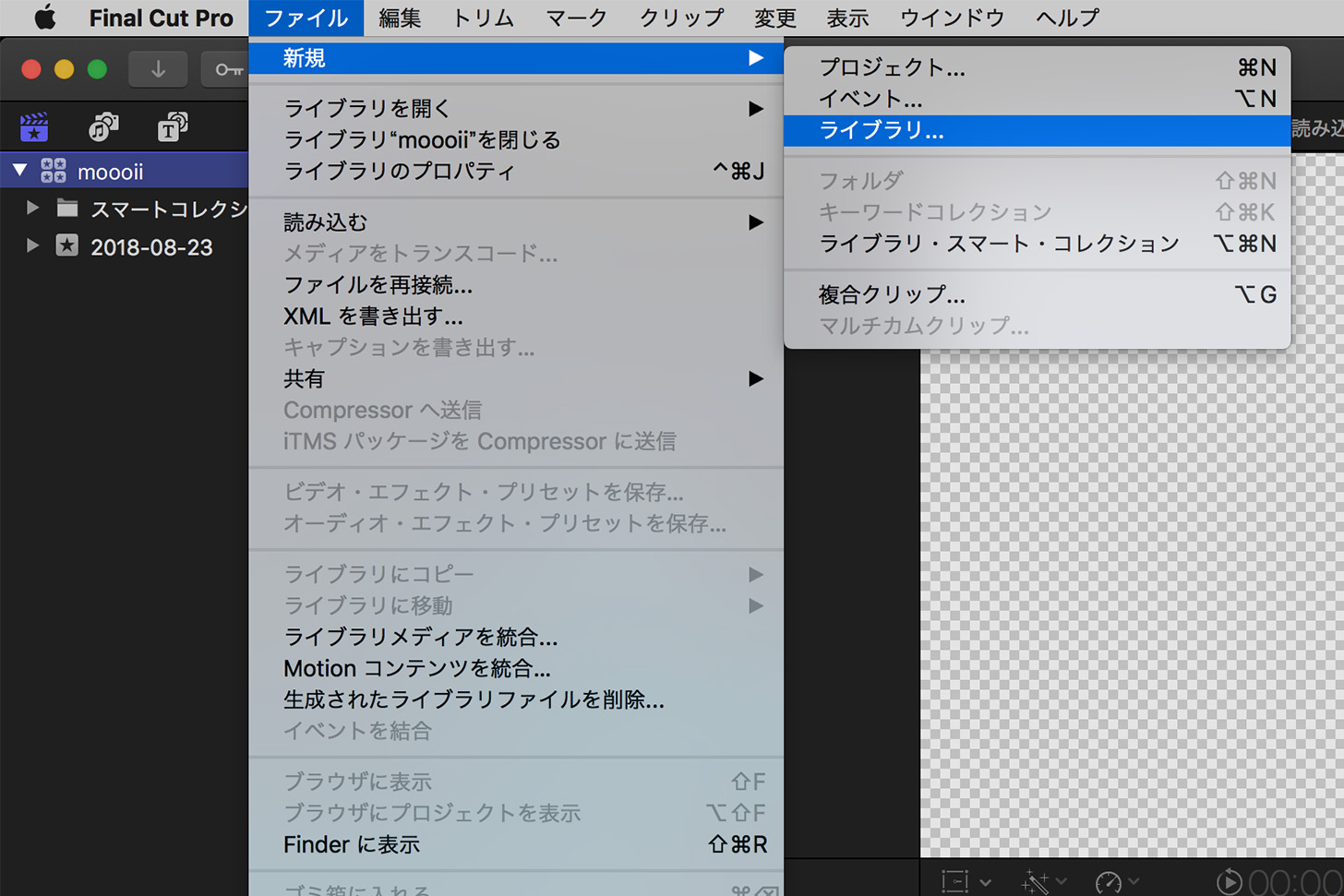
メニューバーから「ファイル」→「新規」→「ライブラリ」を選択。
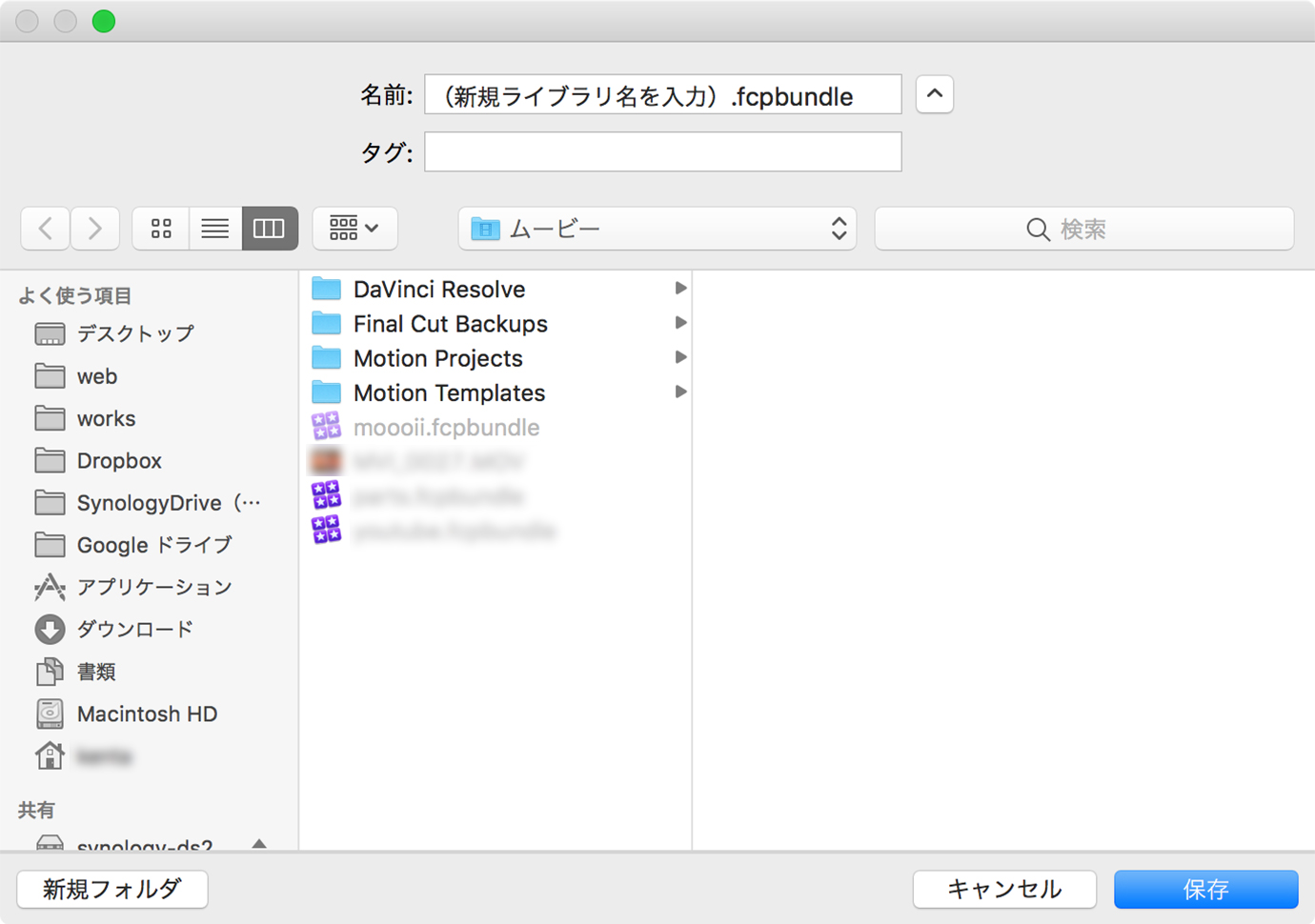
「名前」欄にライブラリ名を任意で入力し、保存場所を選択したら「保存」を選択します。
※もし同じウィンドウ画面じゃない場合は、名前欄の横にある「三角アイコン」をクリックしてみてください。
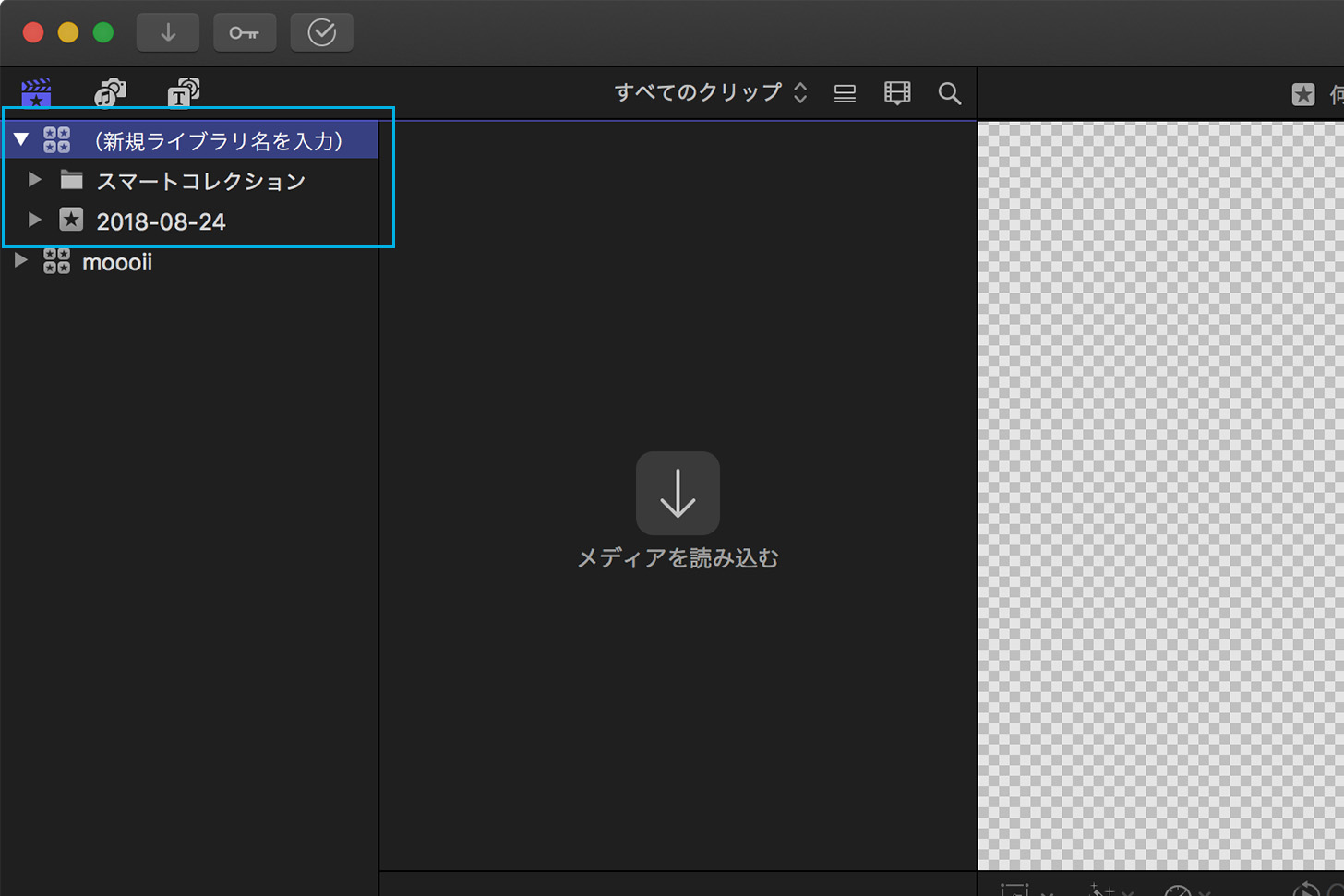
これで新規ライブラリと新規イベントの作成までができるようになりました。
編集で使用する動画やBGM素材を読み込む方法
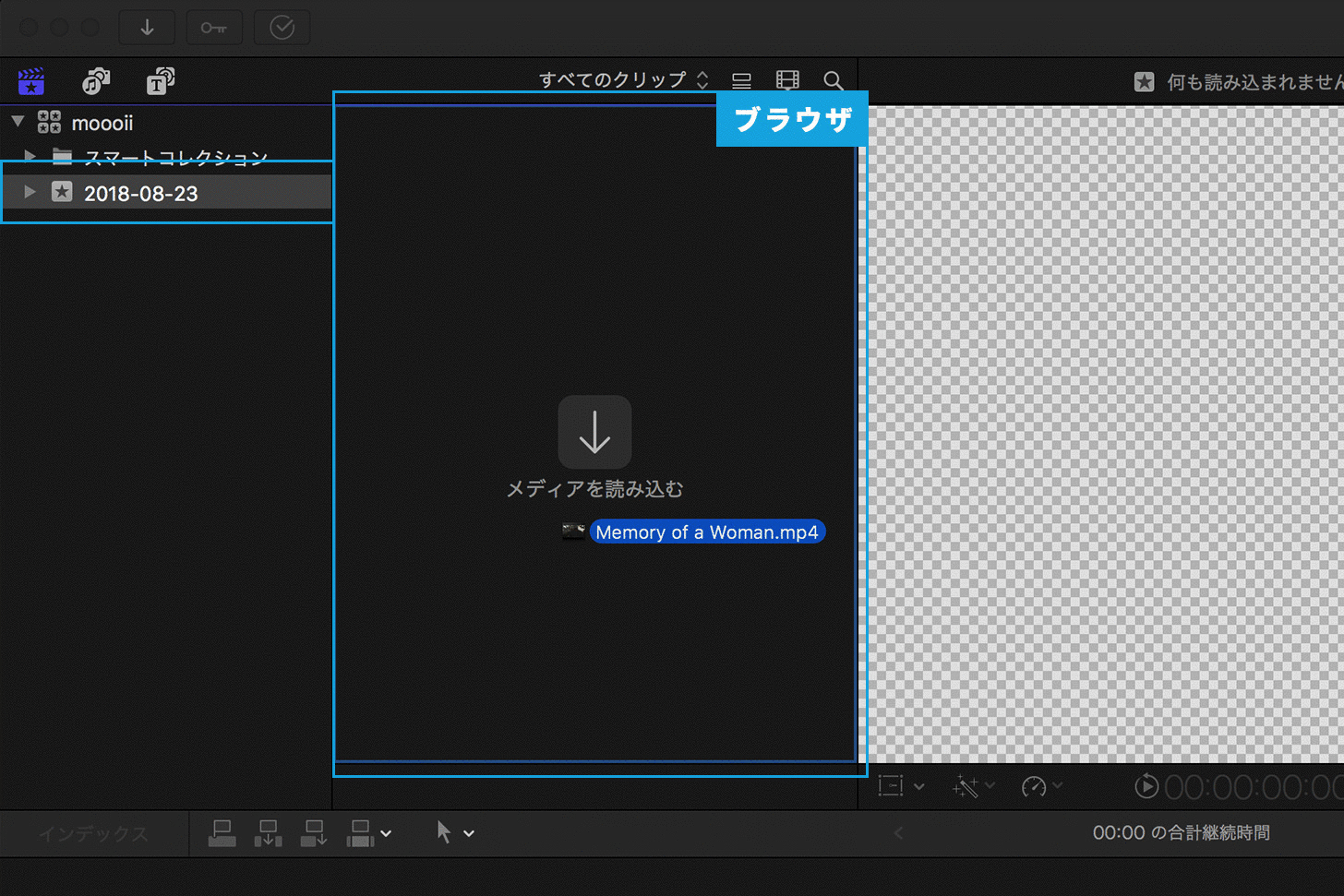
メディアを読み込む方法は2通り。
ひとつは、サイドバーにある「イベント」が選択されている状態で、ブラウザへ素材を直接ドラッグ&ドロップする方法。
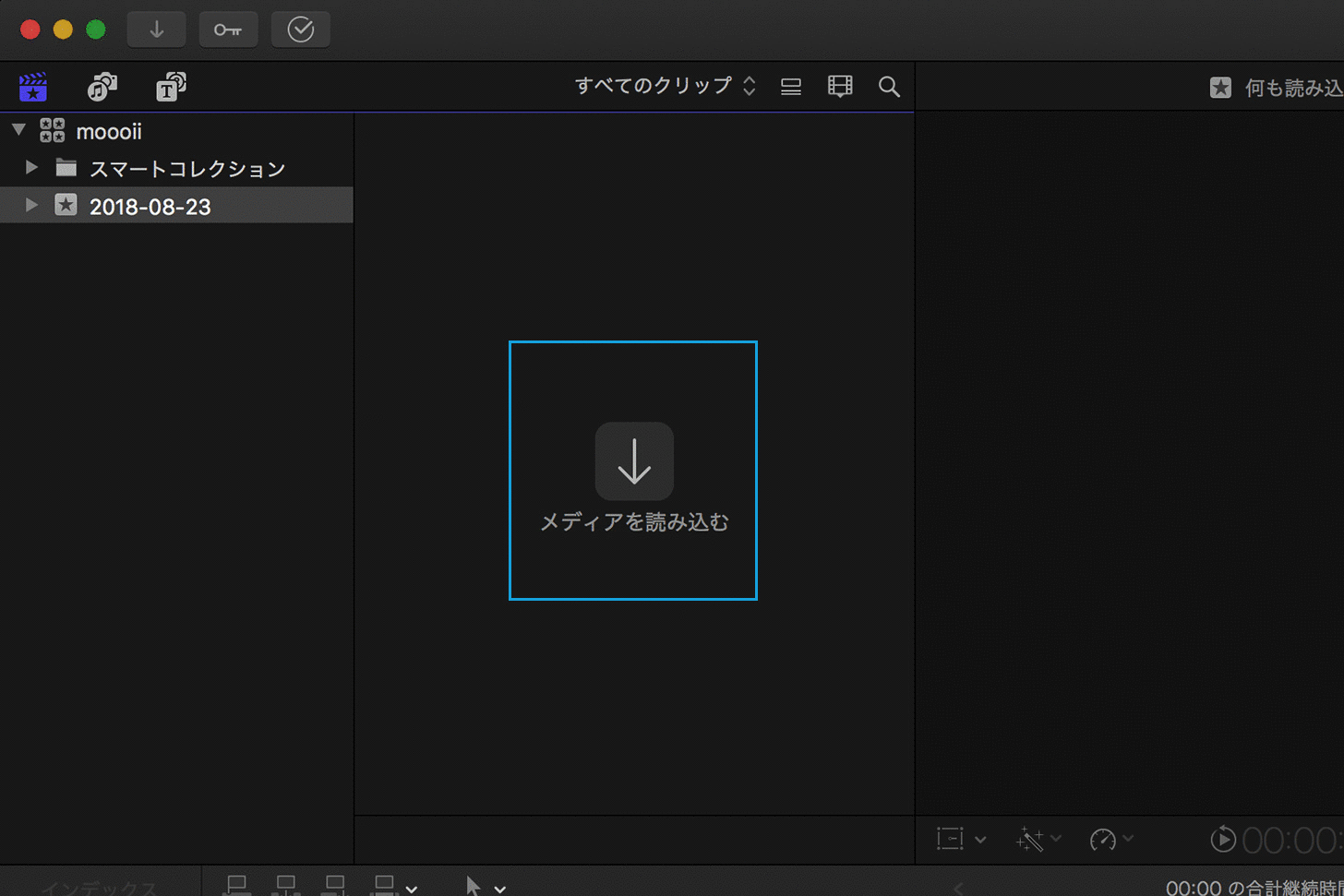
もうひとつは、ブラウザの「メディアを読み込む」をクリックするか、メニューバーから「ファイル」→「読み込む」→「メディア…」を選択後、「メディアの読み込み」ウィンドウから素材を選択する方法。
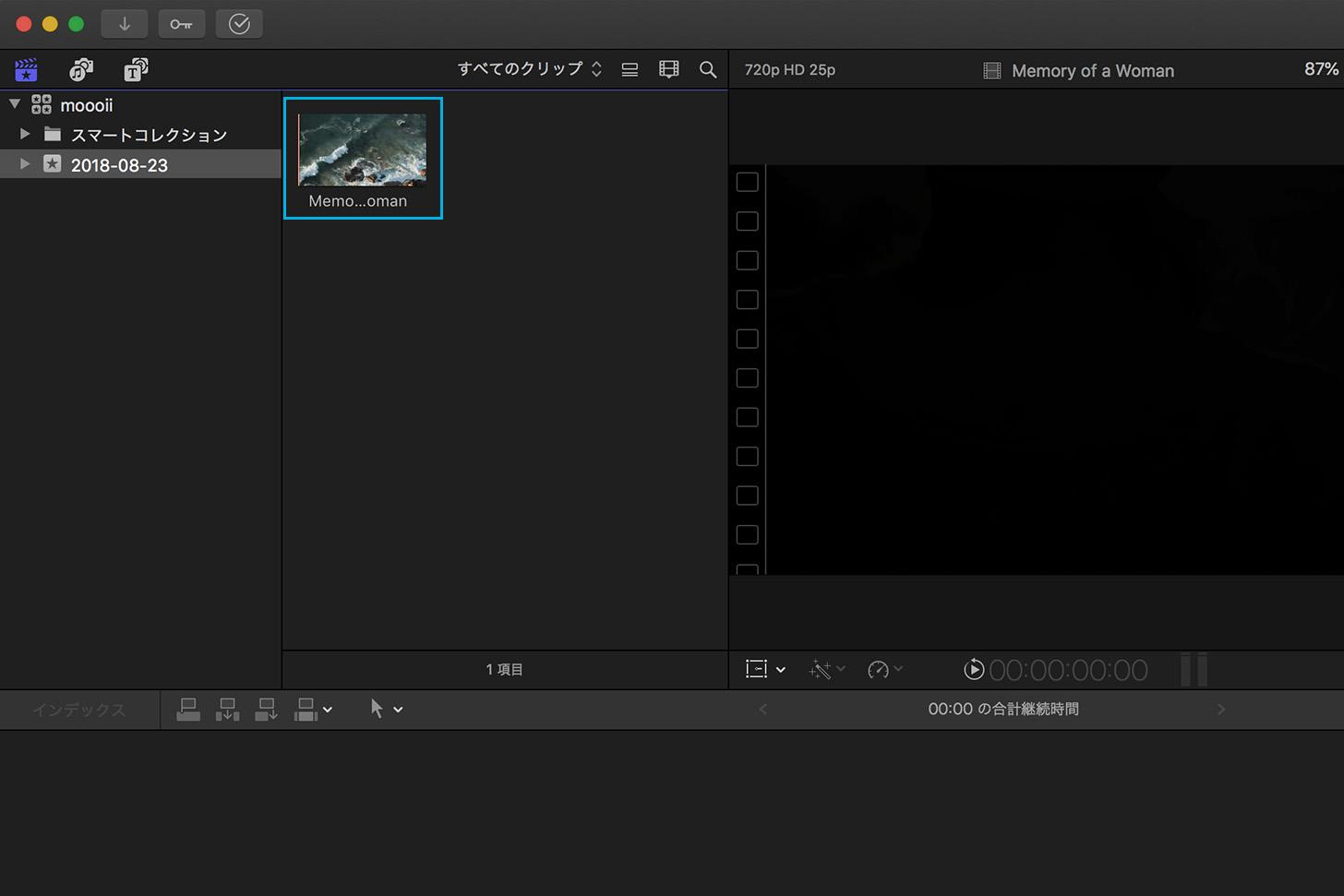
上記どちらかの方法でメディアの読み込みが無事にできればこのように、ブラウザに各クリップ(素材)が並びます。
新規プロジェクトを作成する
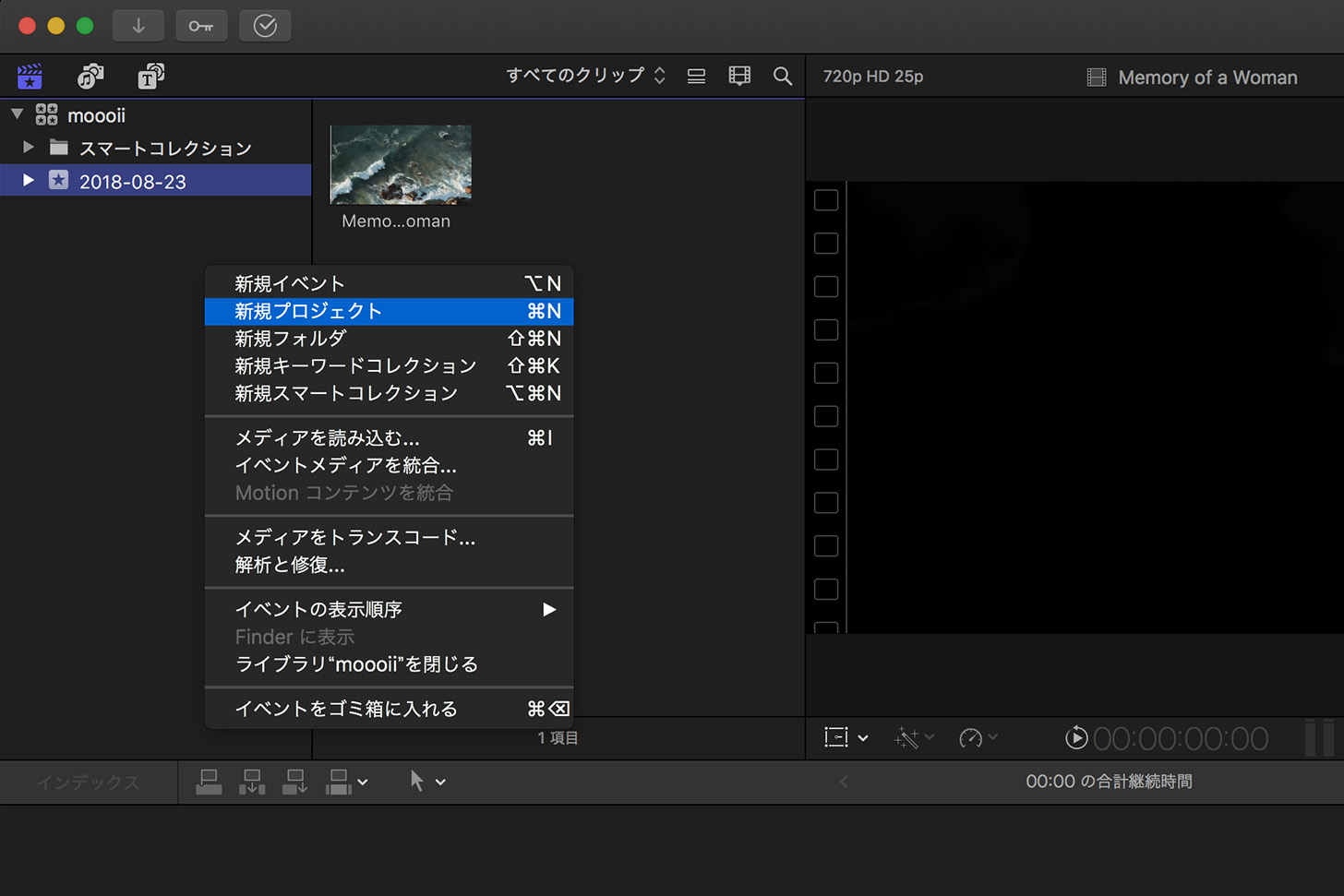
サイドバー内で右クリックし、「新規プロジェクト」を選択します。
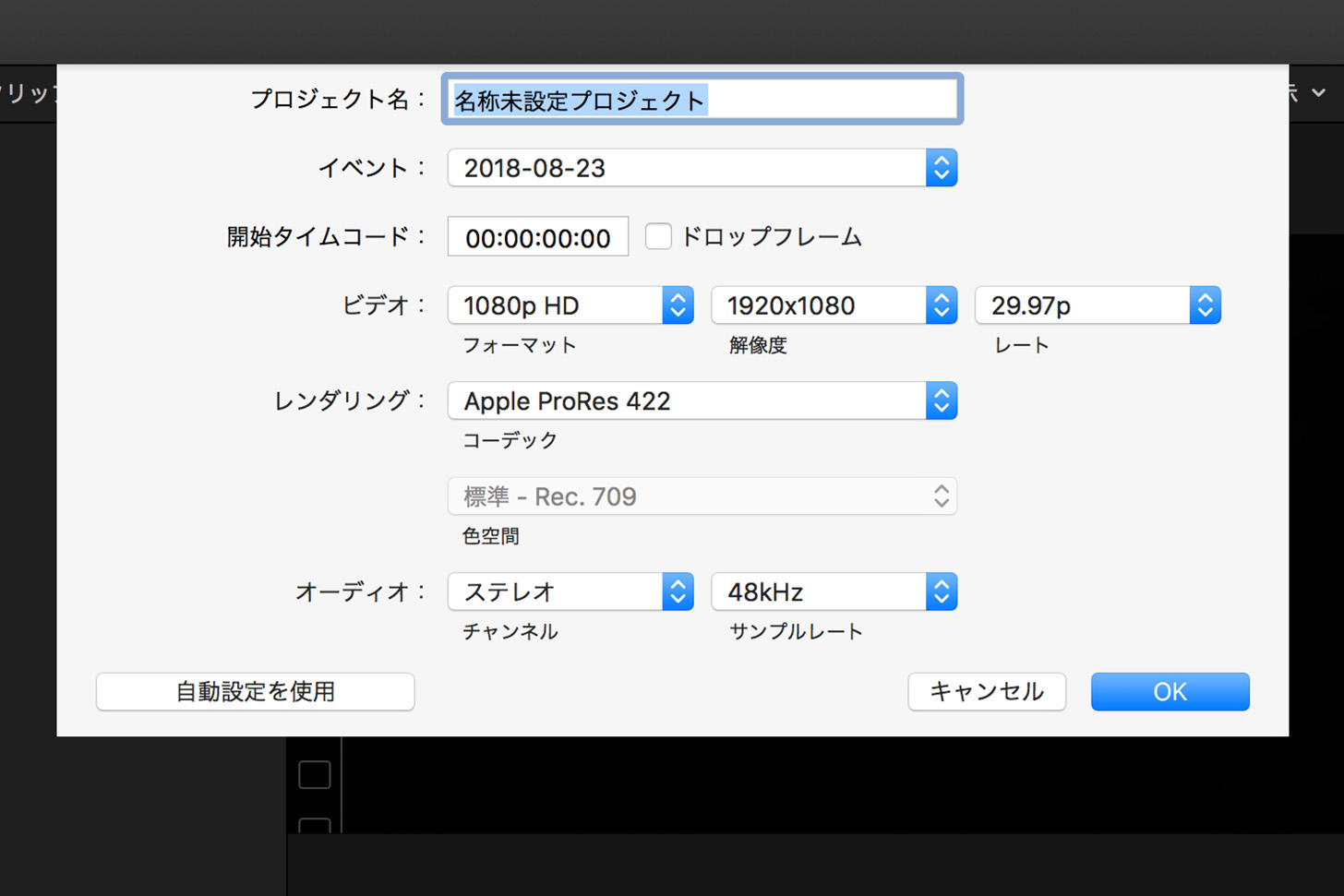
「プロジェクト名」に作成する動画のタイトル(作品名)を任意で入力。
その他、サイズやフレームレート、レンダリングの設定などを詳しく設定したい場合は、左下の「カスタム設定を使用」で詳細の設定を各自行ってください。
すべて設定ができたら「OK」を選択。
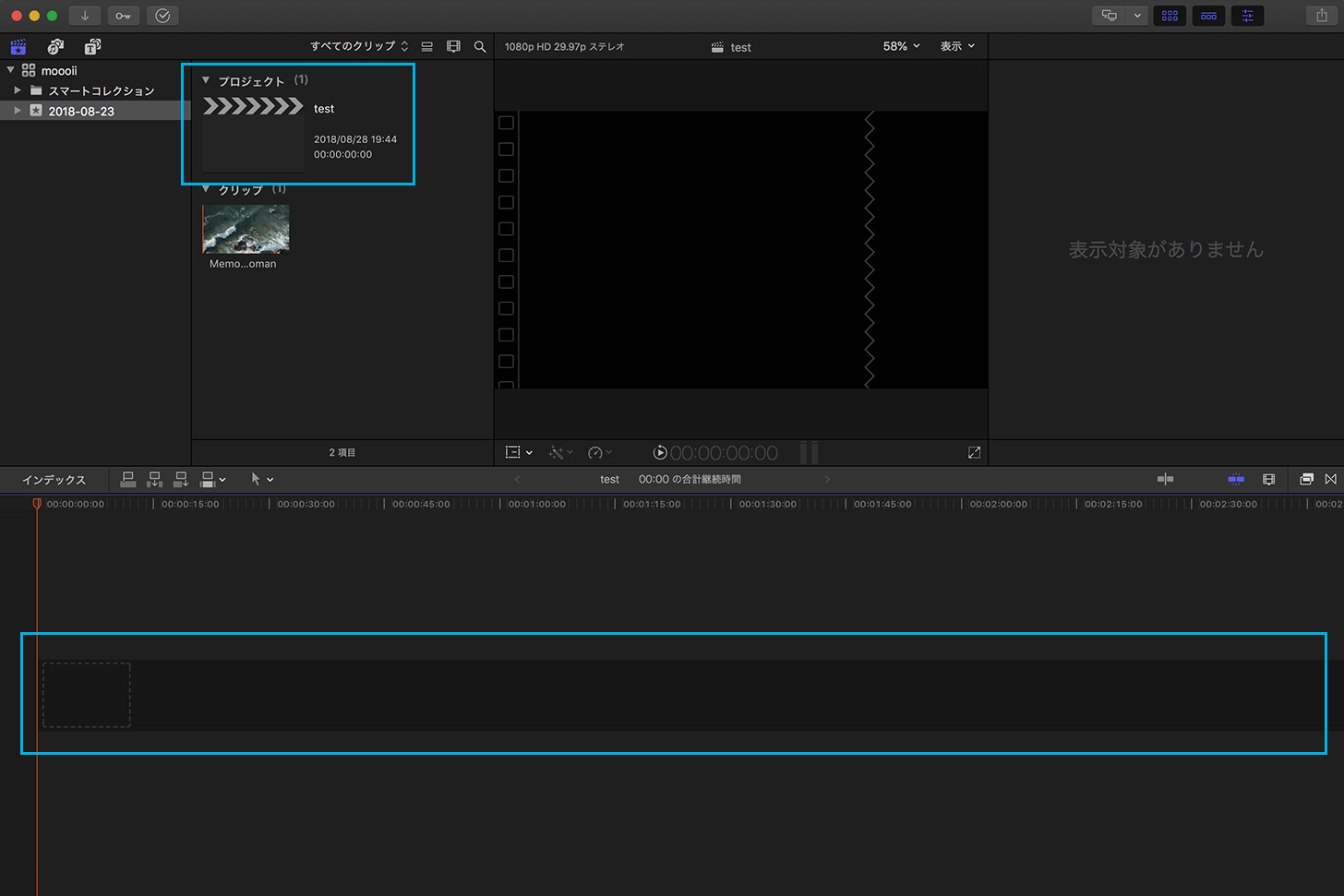
これで「moooii」というライブラリの中の、「2018-08-23」というイベント内に「test」というプロジェクトを作成することができました。
プロジェクトをダブルクリックすると、タイムラインが表示されます。
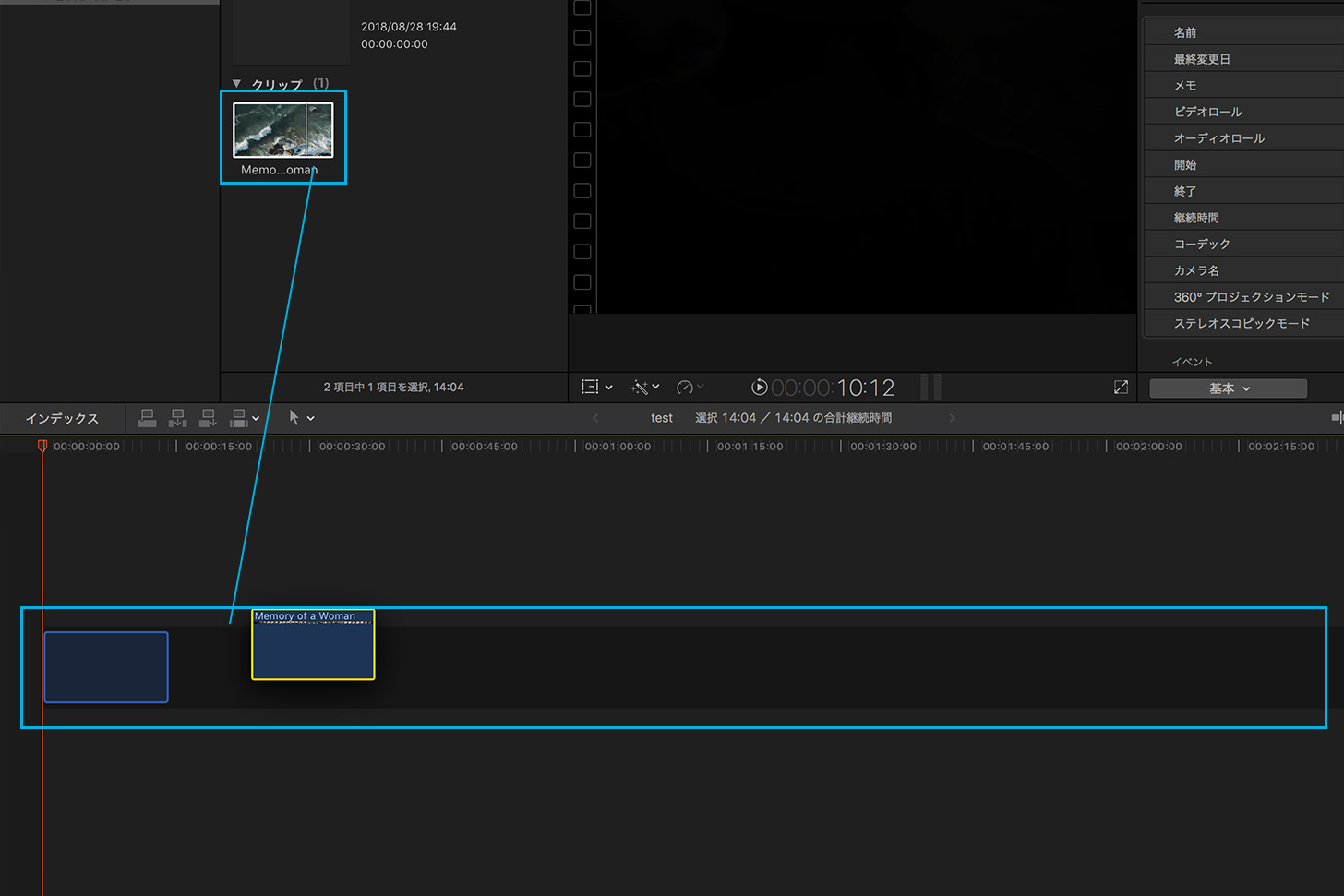
タイムラインは、言わばプロジェクトの中身のようなもの。
クリップ(素材)をタイムラインへドラッグ&ドロップすれば、ここから編集が可能となります。
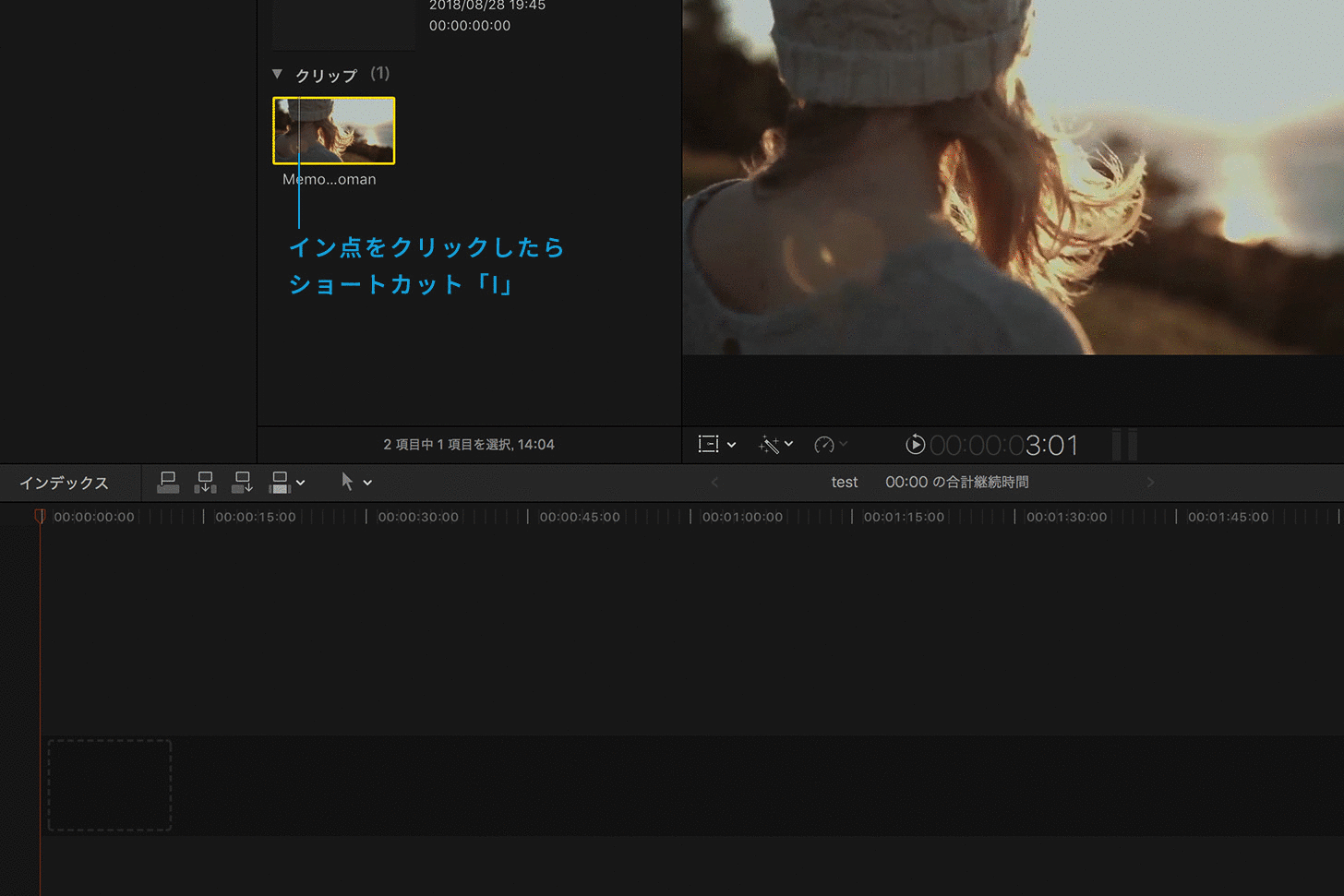
クリップ(素材)は、前もって使用する範囲を決めてタイムラインに並べることができます。
方法は、クリップを選択後、始めたい位置で「クリック(ホワイトラインが表示される)」→Iでイン点を決め、終わりの位置でもう一度「クリック」→Oでアウト点を決め、範囲指定をすることができます。
※タイムライン上で範囲を戻すこともできます