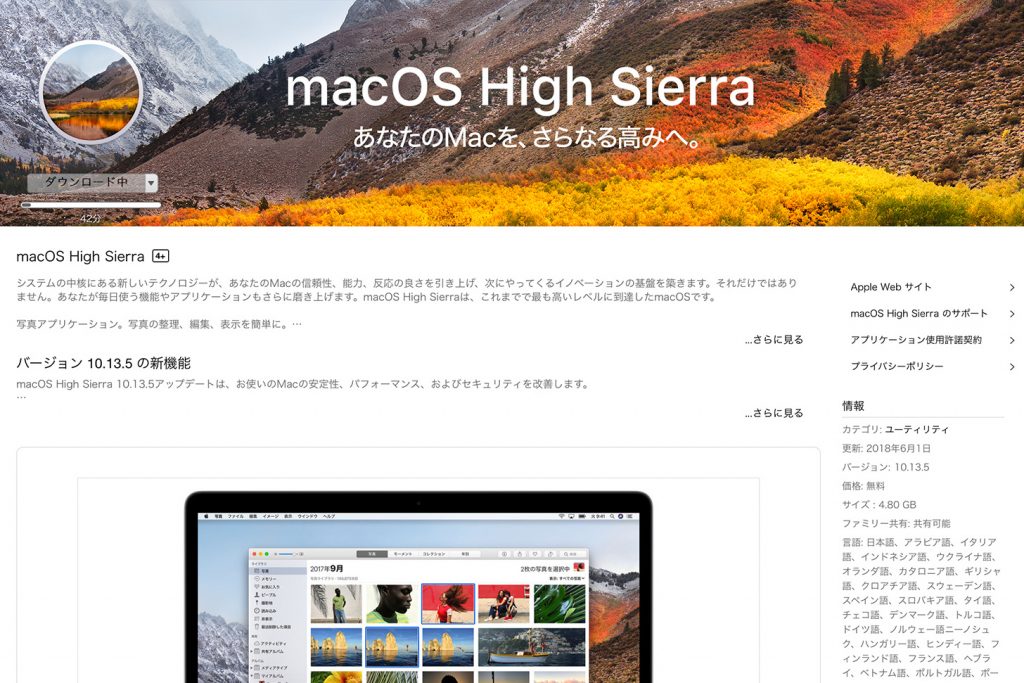Warning: Undefined variable $nlink in /home/moooii/moooii.com/public_html/wp/wp-content/themes/moooii/functions.php on line 270
Warning: Undefined variable $nlink in /home/moooii/moooii.com/public_html/wp/wp-content/themes/moooii/functions.php on line 270
外付けHDD/SSDにmacOSをインストールさせる理由
そもそも何のためにMacOSを外付けのHDDもしくはSSDにインストールさせるのか?
簡単ではありますがその代表的な理由は以下ではないでしょうか。
- 内蔵ストレージの調子が悪い
- 内蔵ストレージがHDDでアプリ起動など処理速度に不満がでてきたため、SSDに変えてサクサク動作にしたい
- OSのバージョンアップによるアプリの不具合チェック…などなど
上記理由に当てはまる場合は、外付けストレージをご用意の上、これからご紹介する方法を試すといいかもしれません。
macOS High Sierraを外付けHDD/SSDにインストールして、そこからOSを起動させる方法
ディスクユーティリティ.appでHDD/SSDのフォーマット
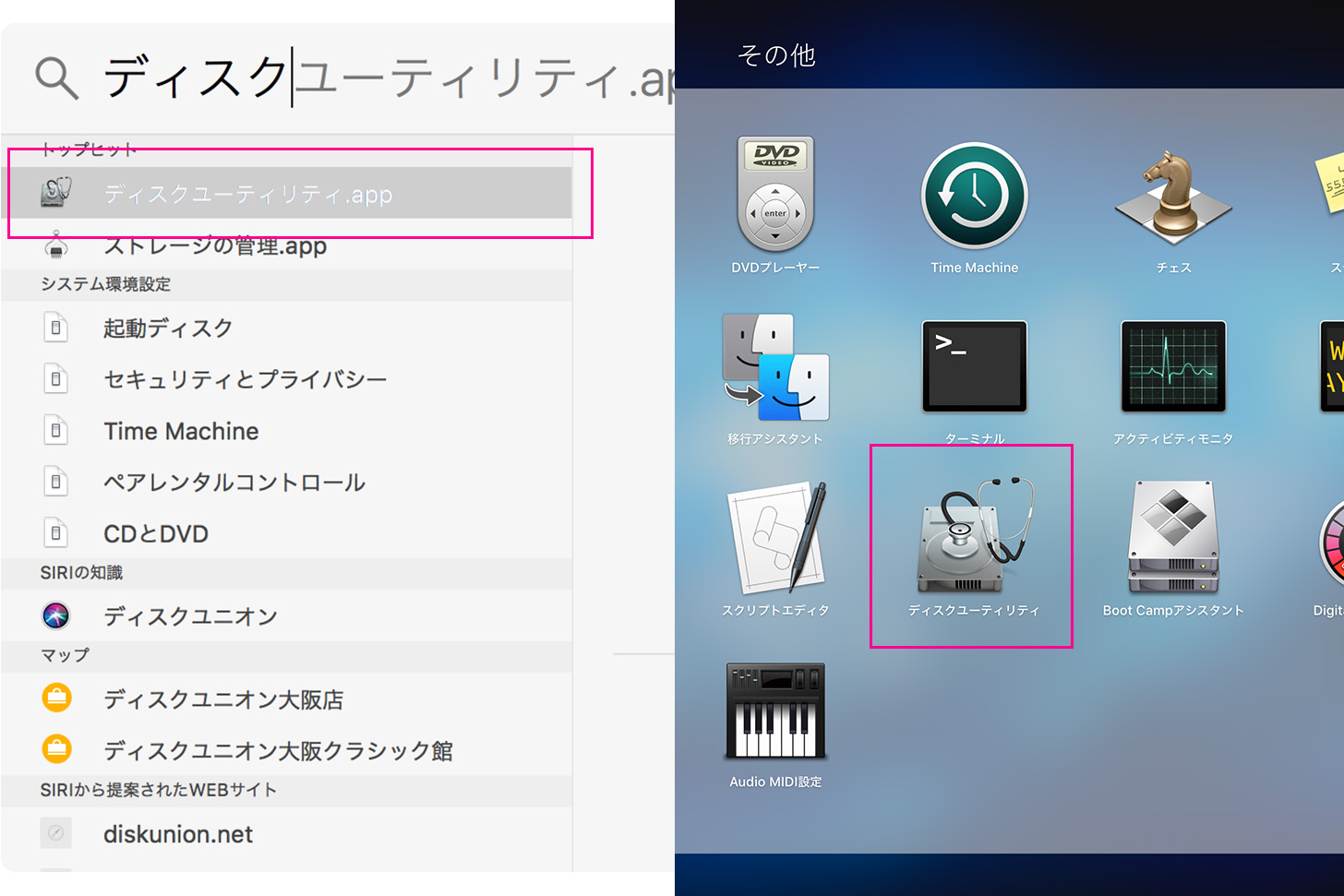
OSをインストールさせたいHDDもしくはSSDをMacに接続させたら、SpotlightやLaunchpad、アプリケーションフォルダなど任意の方法で「ディスクユーティリティ.app」を起動させます。
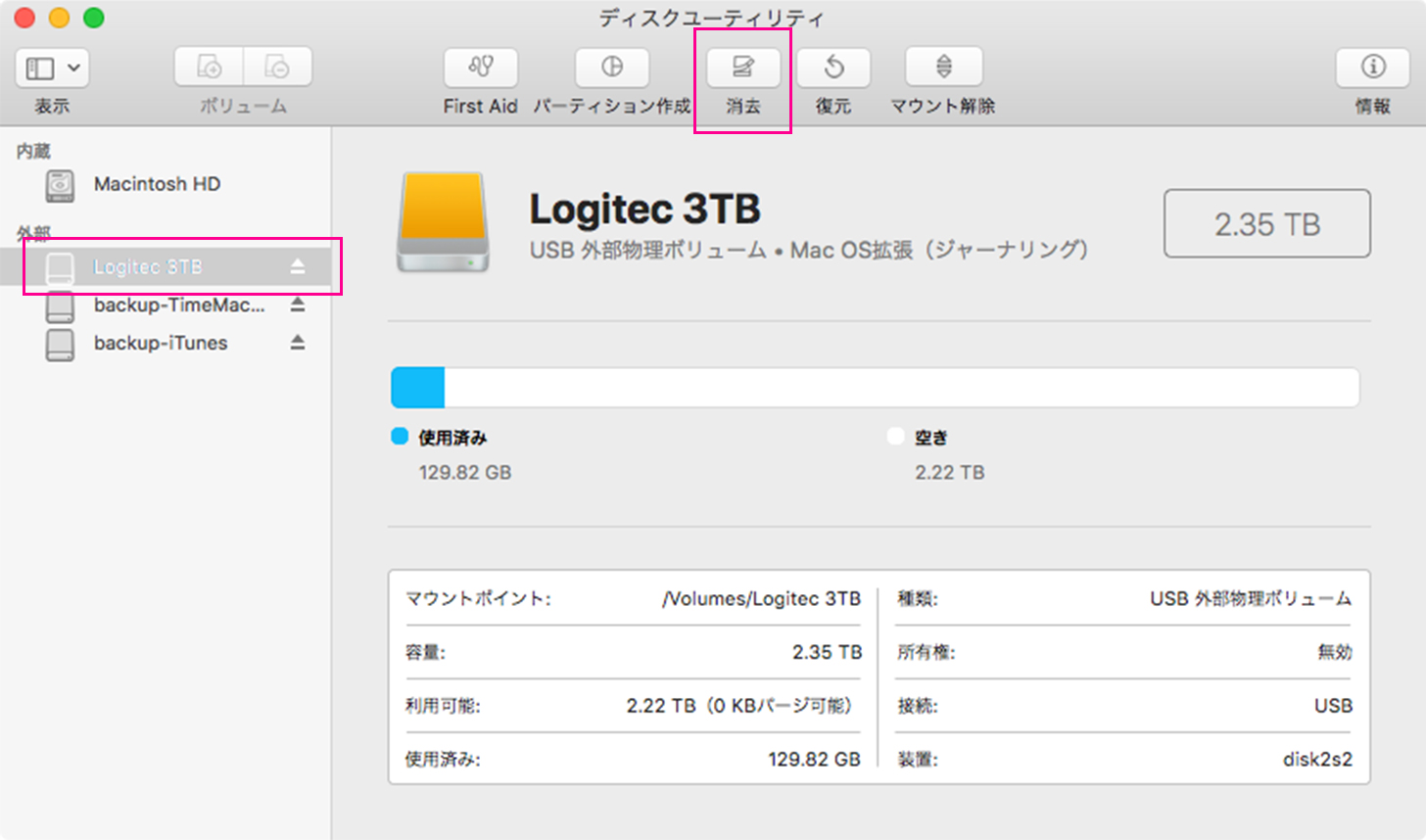
サイドバーからインストールしたい目的のHDD/SSDを選択し、「消去」を選択します。
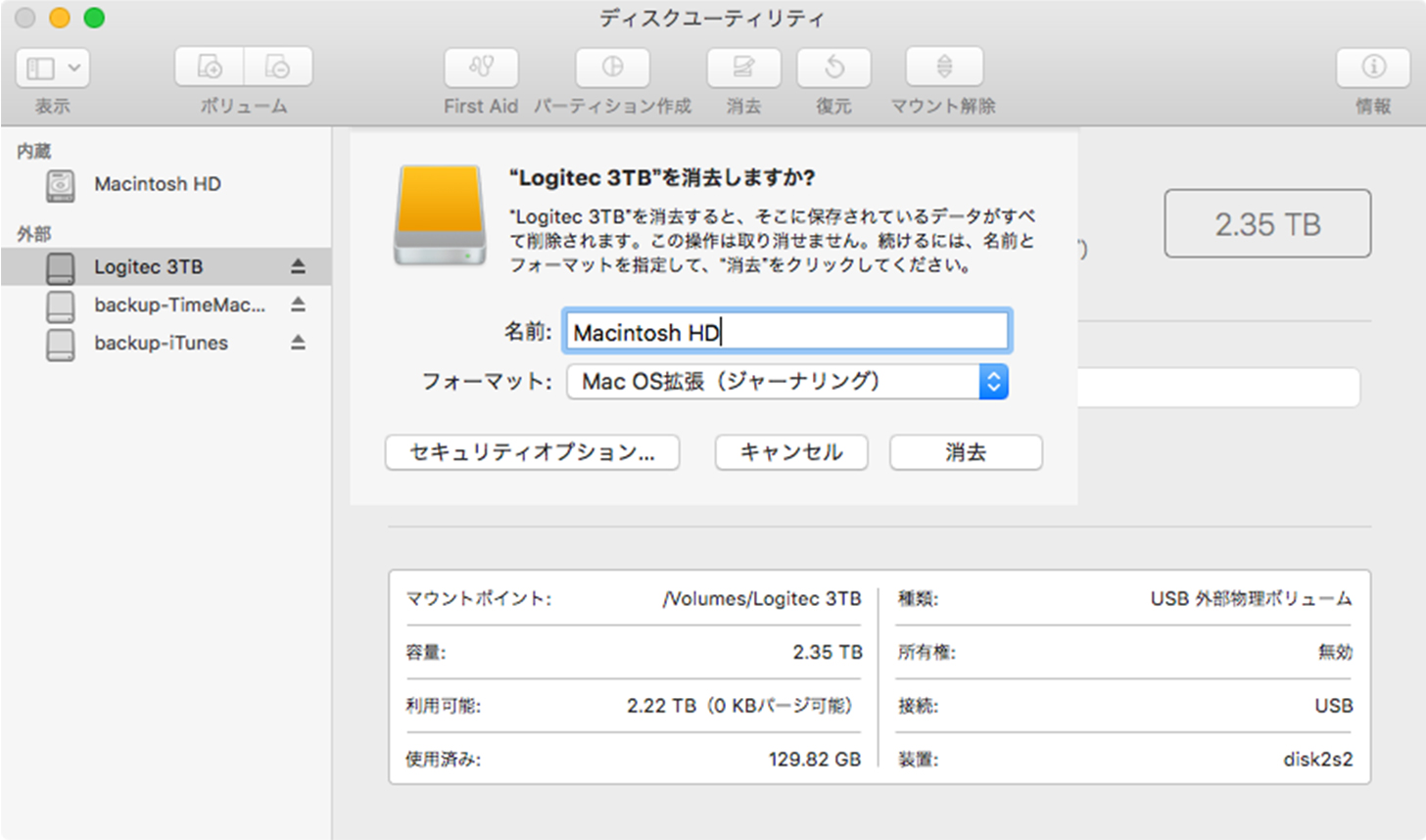
名前の欄(名称未設定)に任意で名前を付け、フォーマットを「Mac OS拡張(ジャーナリング)」になっていることを確認したら「消去」を選択します。
フォーマットをすると、データが入っている場合はすべて削除されるのでご注意ください。
フォーマットが無事に完了すればひとまず下準備は終わりです。
外付けHDD/SSDは、接続したままにしておいてください。
ちなみに名前の欄に「Macintosh HD」と記載していますが、僕はHDD名を入力しています
App StoreからmacOSをダウンロード
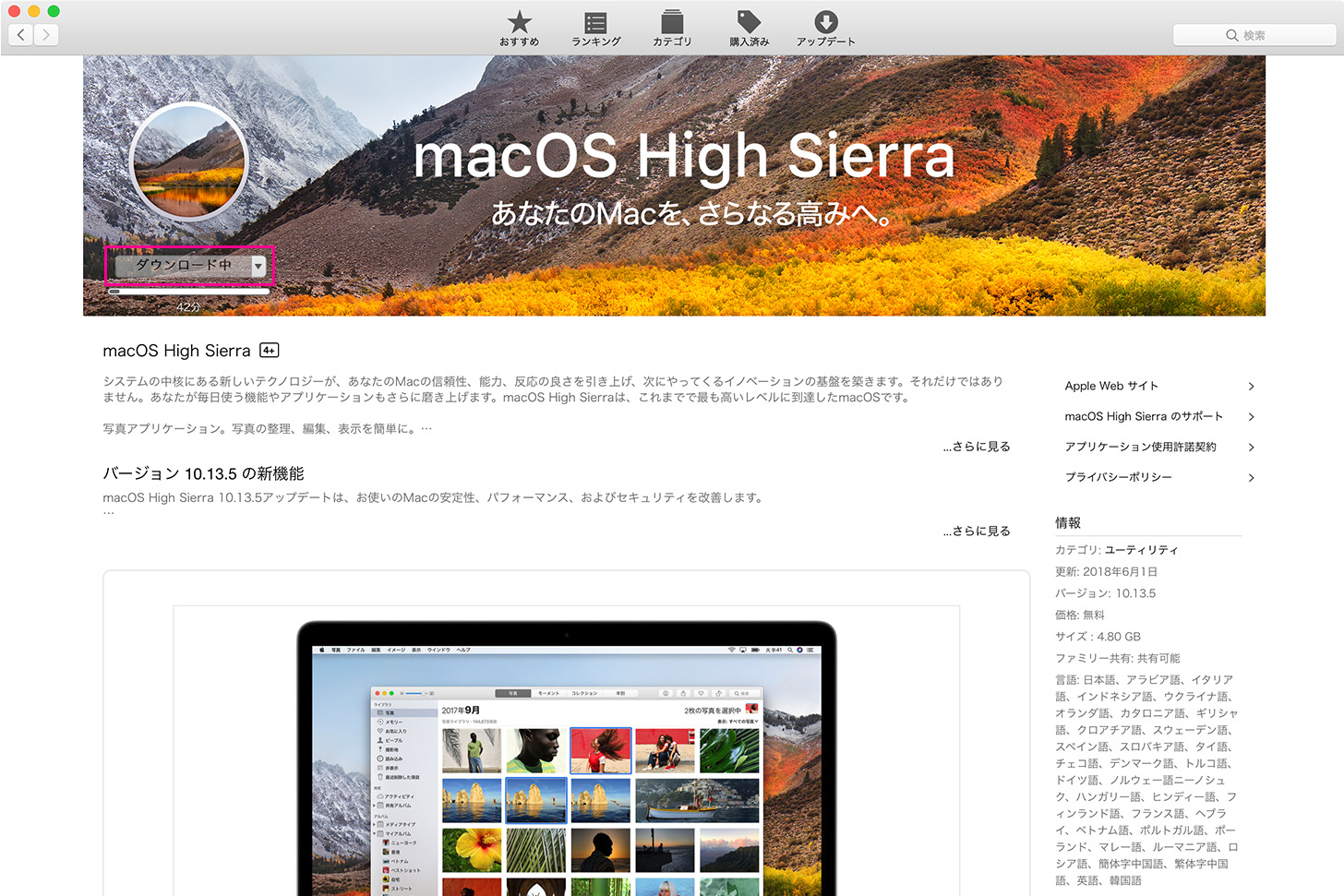
次にApp Storeを開き、「macOS High Sierra」(記事執筆時点の最新OS) をダウンロードします。
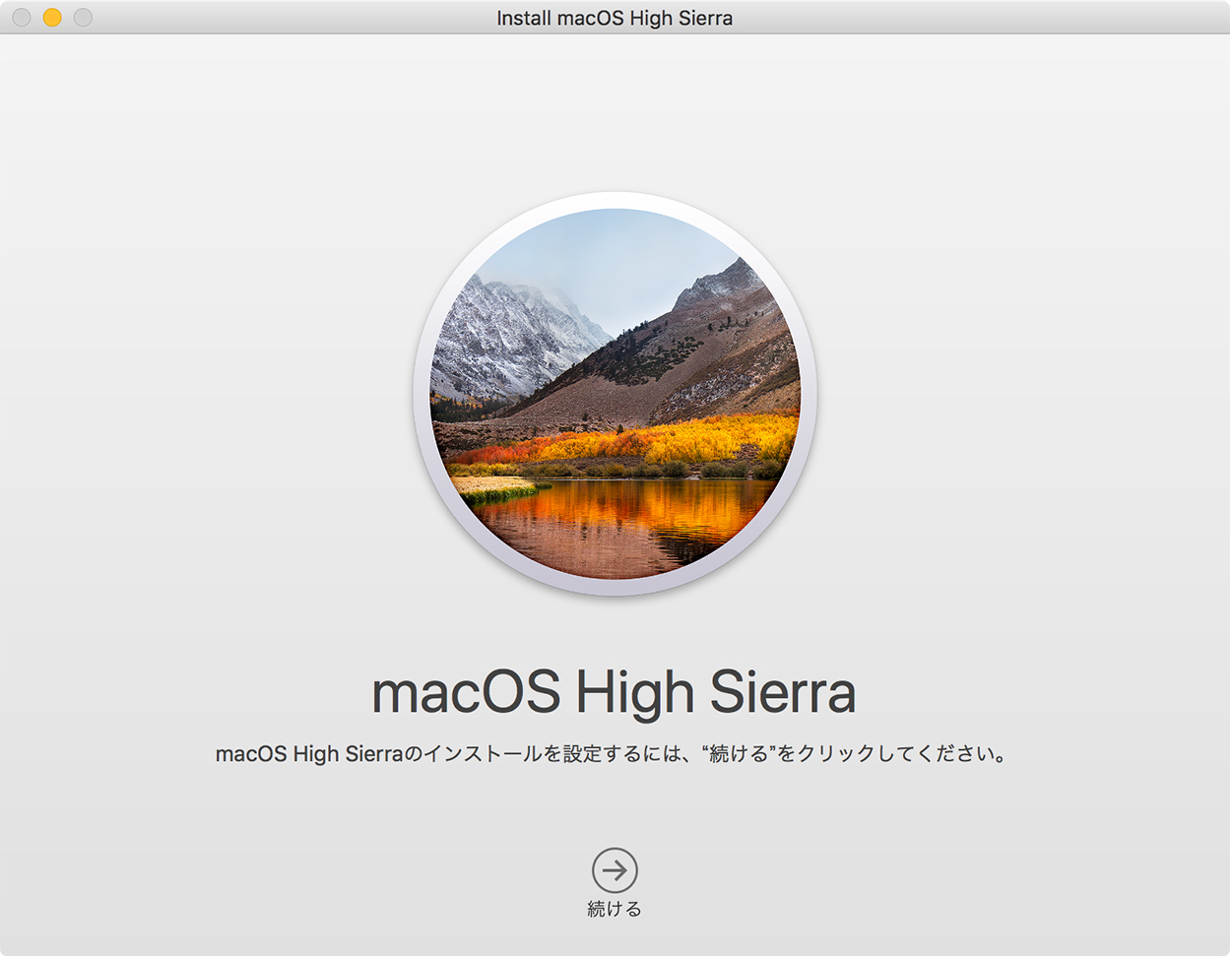
ダウンロードが完了すると自動で「macOS High Sierra」のインストーラが起動するので、「続ける」を選択しインストール作業を進ます。
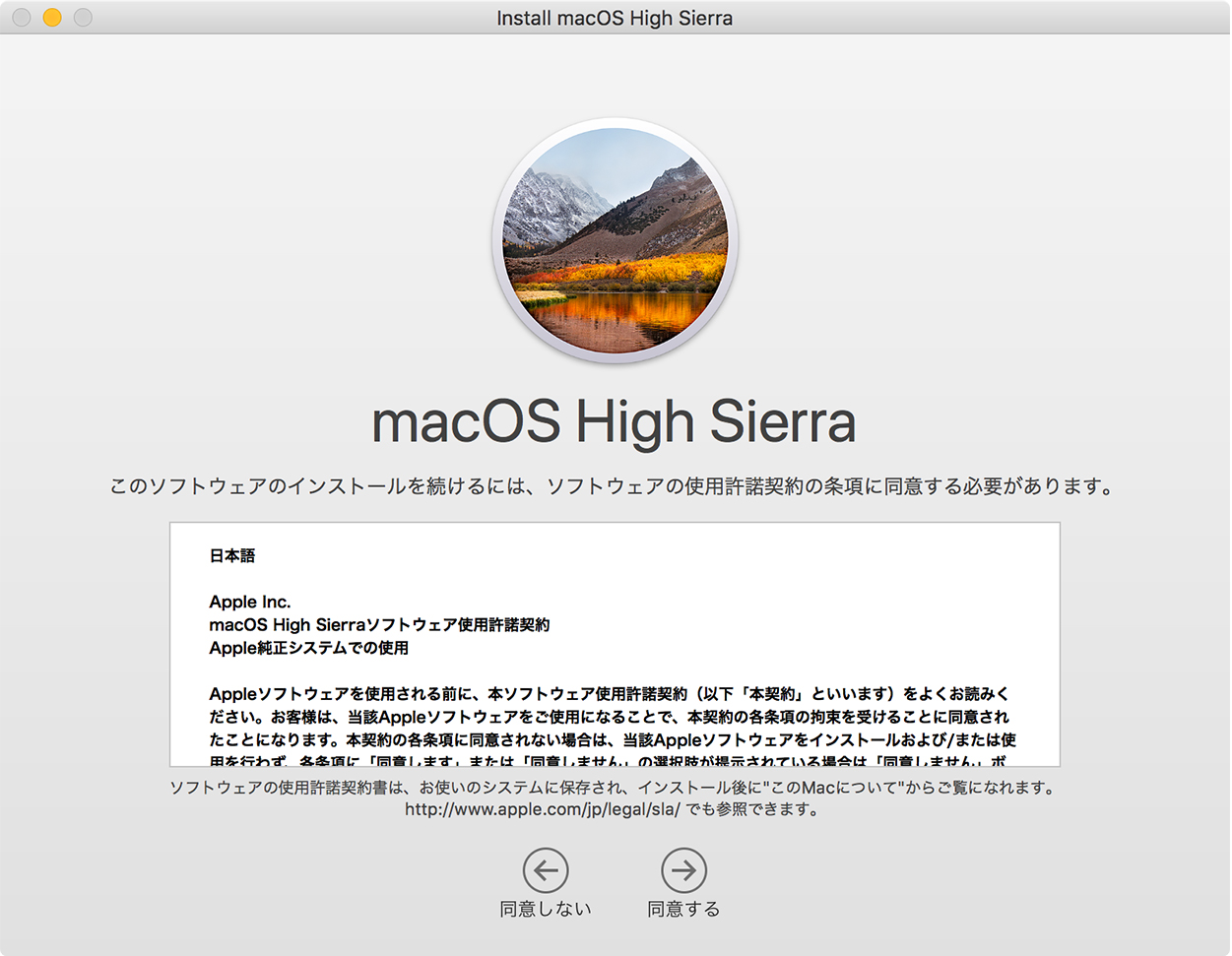
規約をしっかりと読んで問題がなければ「同意する」を選択。
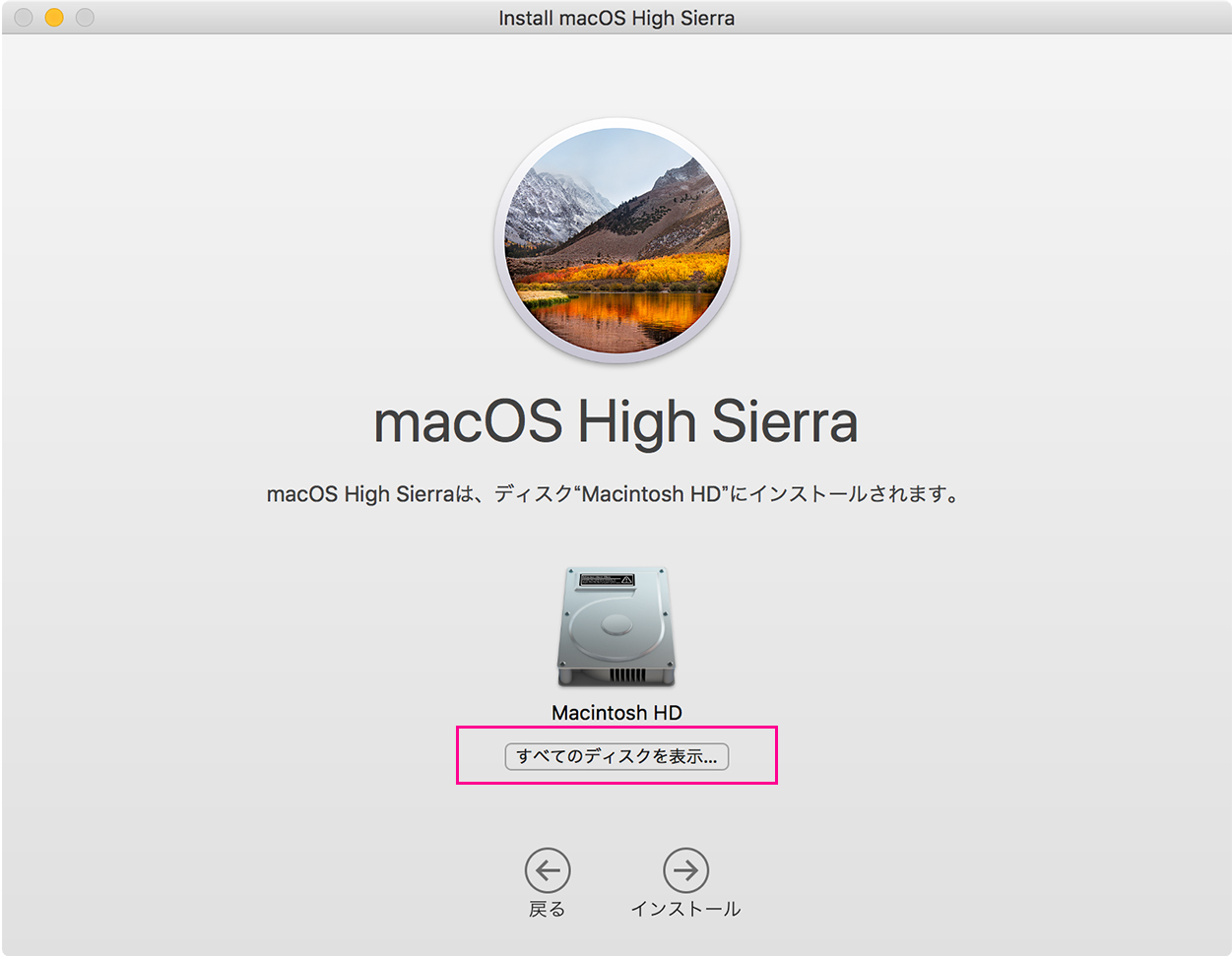
OSのインストール先を選択するので「すべてのディスクを表示…」を選択します。
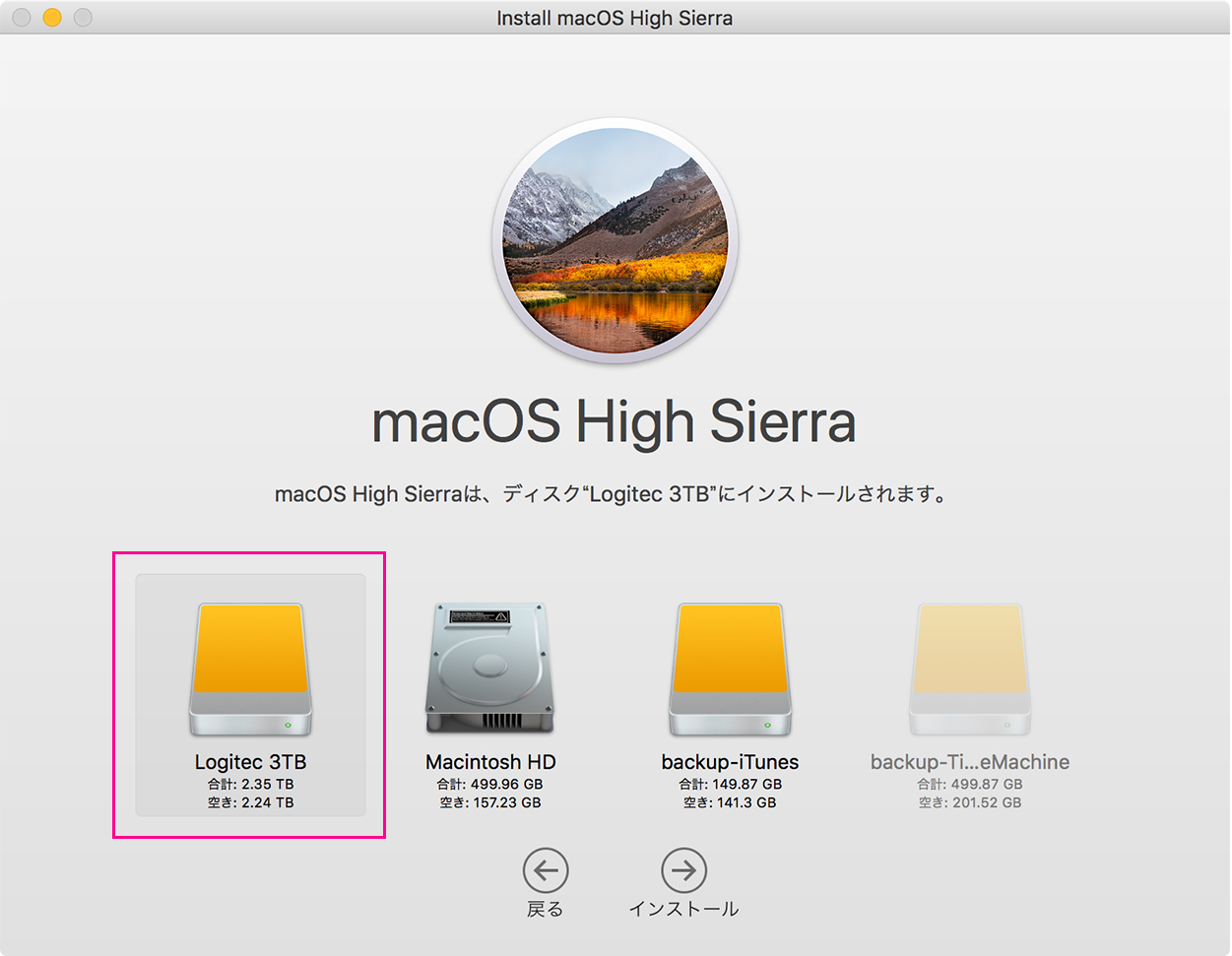
先ほどディスクユーティリティにてフォーマットしたディスクを選択したら「インストール」を選択。
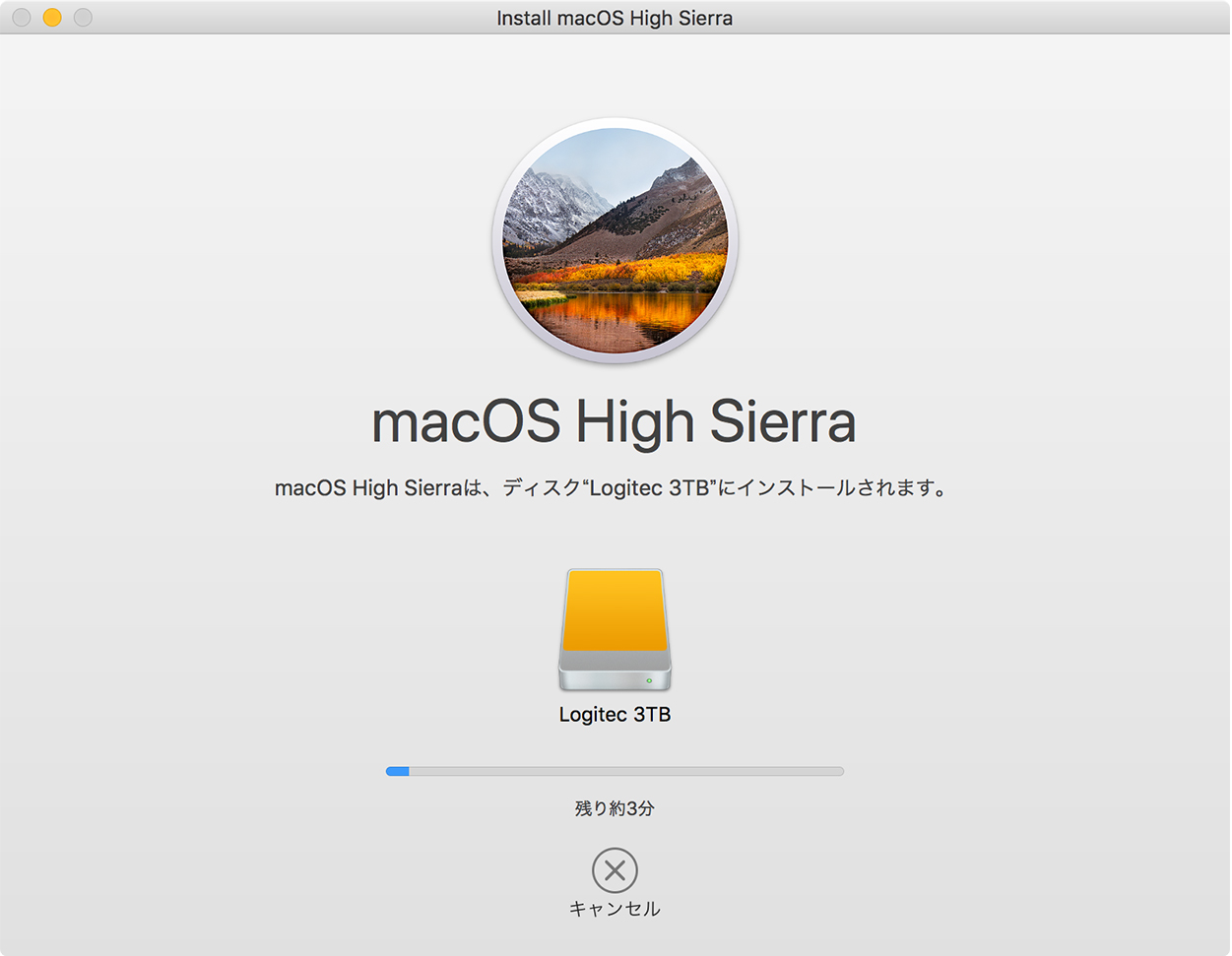
外付けHDD/SSDにインストールが開始されます。
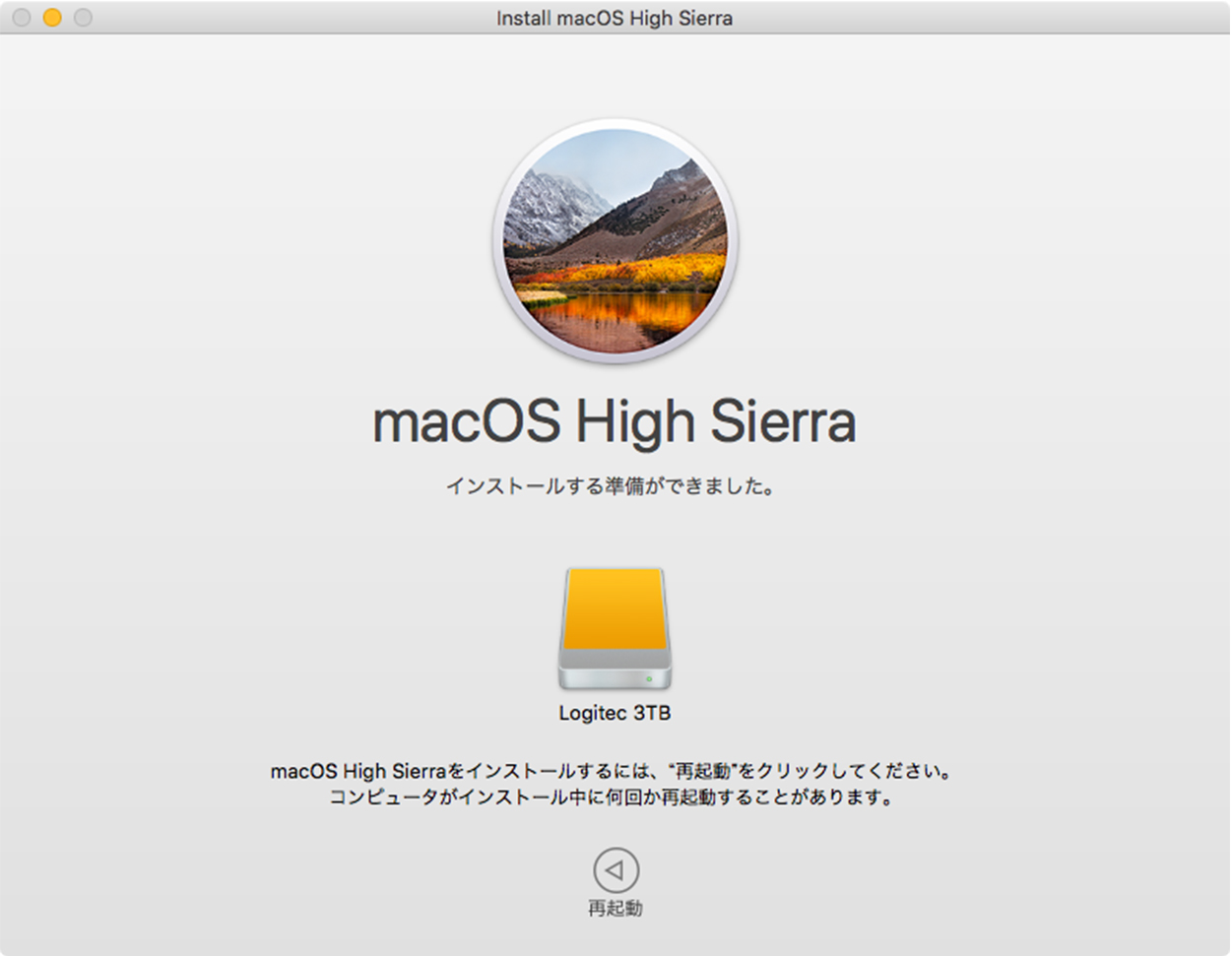
インストールの準備が終わると、お使いのMac自体を再起動させる必要があるため、問題なければ「再起動」を選択。
インストールを完了させるには30分〜1時間くらいかかったと思うので、気長に待ちましょう。
インストールが終わると、外付けHDD/SSD側のmacOSが立ち上がるので、最後に初期設定をしていきます。
Apple IDなど特に設定せずに使いたい場合は、「後で設定」でスキップできます。

これで外付けストレージへmacOSを無事にインストールができたと思います。
内蔵と外付けOSの起動切り替え
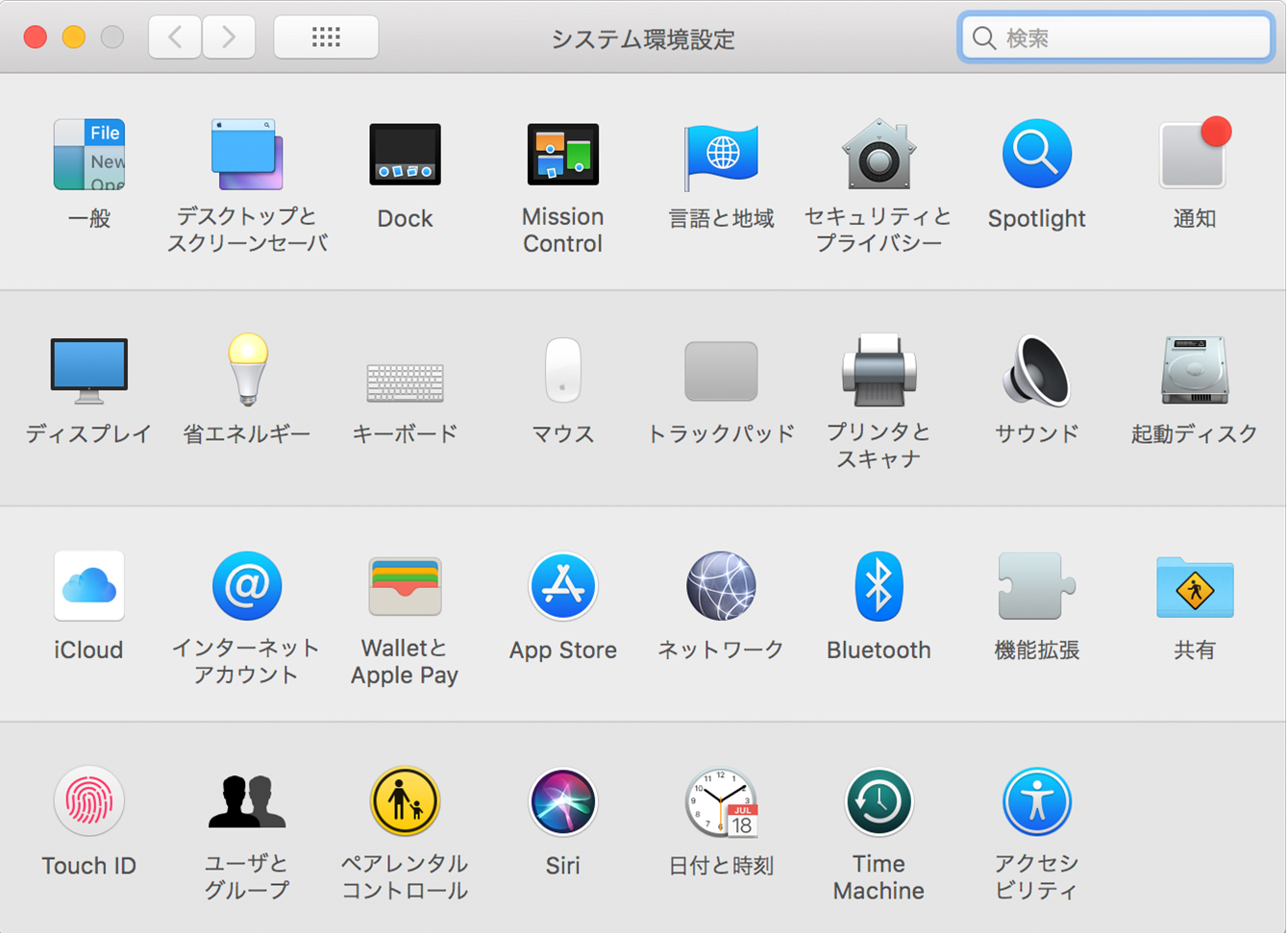
内蔵OSか外付けOSどちらかを起動中、もう一方のOSで起動させたい場合は、「システム環境設定」→「起動ディスク」を選択します。
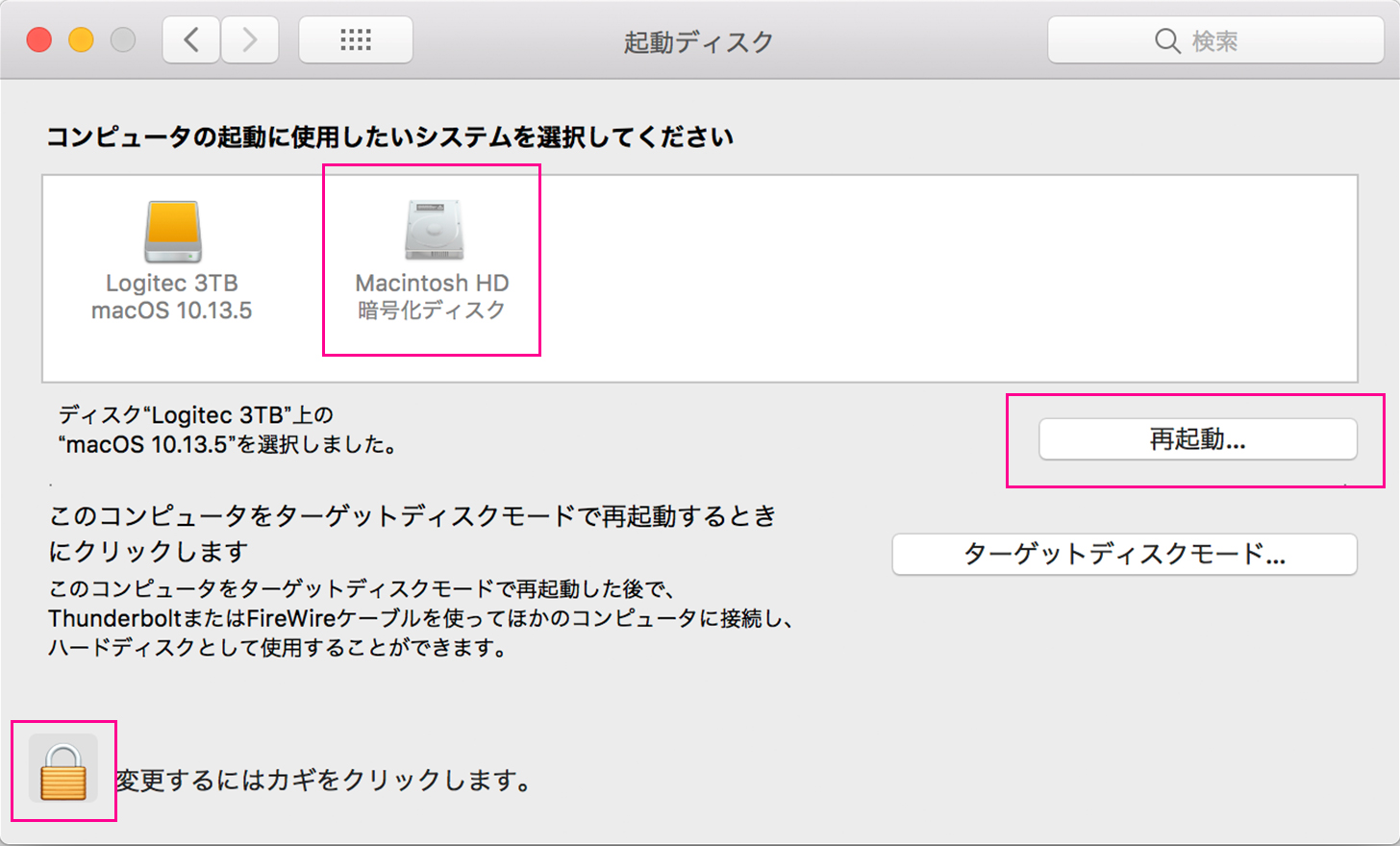
左下の「鍵アイコン」を選択後、ログインパスワードを入力し、ロックを解除させたら、変更したいディスクを選択の上で「再起動」をクリックすれば、再起動が開始され、選択した側のOSで立ち上がります。
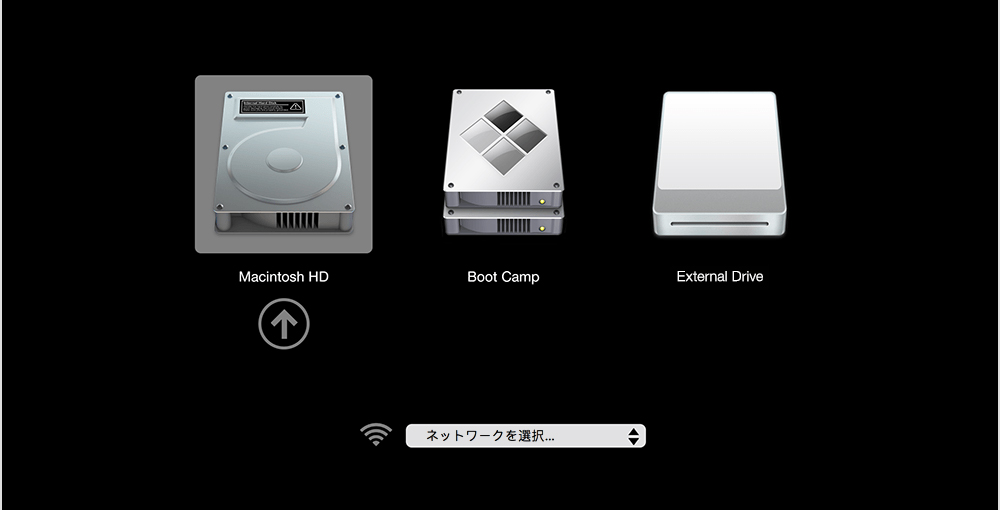
(※写真は参考)
以後、Macの電源がオフの状態から外付けHDD/SSDのOSを立ち上げるには、「Startup Manager」を使います。
手順は以下の通り
- MacにOSがインストールされた外付けHDD/SSDを接続させておく
- Macの電源を入れた直後またはMacを再起動した直後にoptionキーを押し続けます
- Startup Managerのウインドウが表示されたらoptionキーを放します
Macがファームウェアパスワードで保護されている場合は、パスワードの入力画面が表示されたらキーを放せます - 起動ディスクを選択し、そのアイコンの下の矢印をクリックするか、returnキーを押します
この手順をcontrolキーを押しながら行うと、選択内容がシステム環境設定の「起動ディスク」に保存され、自分で変更しない限りそのまま記憶されます
Startup Managerを使って起動ディスクを選択した場合、Macはそのディスクから一度起動し、その後は再びシステム環境設定の「起動ディスク」で選択されているディスクを使うようになります。