この記事はメーカーから製品サンプルの提供をいただき執筆しています
8個のショットカットキーと16個ファンクションキーの割り振りで作業効率がアップするHUIONのプロフェッショナルペンタブレット『H610 PRO』

HUION プロフェッショナルペンタブレット『H610 PRO』
- 有効範囲:10×6.25
- 手動入力解像度:5080 LPI (ラインズ・パー・インチ)
- 反応率:233 RPS
- ショットカットキー:8 個
- ファンクションキー:16 個
- 圧力感度:2048レベル
- 読取り高さ:0.6
- 電源電圧:DC 5V
- 電力消費:0.35 W
- 対応インターフェース:USB 1.1
- USB ケーブル長さ:150CM
- CE/FCC/CCC適合
対応OS:Mac OS 10.8.0以降/Windows 7、Windows 8、Windows 8.1、Windows 10
HUION H610 PROの外観チェック

2048レベルの筆圧感度を持った、HUIONのプロフェッショナルペンタブレット『H610 PRO』のパッケージは、一言で言えばデカイっ!

パッケージを開けると日本語で書かれたお手紙のようなものが。
内容は、ドライバのダウンロード先URLや使用の時にわからないことがあった場合の問い合わせ先情報(メールアドレス・スカイプID)が記載されていました。

内容物は、ペンタブレット本体、充電式のペン、ペンスタンド(ペン先の替えが4本)、Mini USB/USBケーブル、ペン充電用ケーブル、ドライバCD、英語のMac版、Win版の取扱説明書となる。
さてさてそれでは、付属品からご紹介していきたいと思います。

まずは、ペンスタンドから。
このようにペンスタンドは、上下のパーツが分離し、中に替えようのペン先が収納できるようになっていて、もともと付いている替芯は全部で4本、最大8本まで収納することができる。

替芯は、立てて収納しておけるので、頻繁に開く機会はありませんが、取り出しもしやすいので、いざ芯を交換しようって時は、サッと付け替えができそうだ。

上下のパーツをセットするとこんな感じ。
ペンは、横向きに置くスタイルで2方向から置くことができる。
ワコムのペンスタンドのようにペンを立てて置くことができないのが残念だが、バランスをいちいち考えて置かずとも大体真ん中らへんかなってところにポンと置けばしっかりとバンラスが取られるようになっている。

続いては、ペン本体。
ペンのカラーは、オールブラックで重量は約14g。

握る箇所は、ラバー素材になってはいるものの、手になじむようなグリップ感はない。
しかしスルッと滑るほどサラサラでもなく、適度なグリップ感といった感じ。

ペン先は、結構細いため細かな作業も問題なくできそうだ。
筆圧感度を測るためか、ペン先が沈み込むようになっている。

ボタンもペンが太いため、間違って押してしますことはない。

ペンは、バッテリー内蔵で充電式。
矢印があるペン上部に充電ケーブルを挿し充電する。

ペンの充電ケーブルは、特殊なケーブルなので壊れた時、どうしたらいいのだろうか。

ペンとケーブルのドッキングした時の図。

充電中は、ペンボタン内が赤に点灯。

ペンの紹介も一通り終わったのでペンスタンドにペンを置いてみることに。

これが待機状態のペンスタイル。
立置きスタイルのが個人的には、好きですが特に置きにくいなどの不満もない。

お次は、グラフィックタブレット本体。
全体的にマットな質感で手触りもよく、上下が滑らかな曲線を描いたデザインも好印象だ。
サイズは、約360mm×240×13mm。
パッドの有効領域は、10×6インチ(約254mm×160mm)
重量は、628g。

向かって右の側面は、操作ボタンやポート類はなにもない。

こちらが左の側面側。
8個ショットカットキーと、この画像では、見えずらいがパソコンと接続するためのMiniUSBポートが付いている。

薄さは、約13mmと非常に薄く持ちやすい。

サイズは、若干大きめでゴツく見えがちな『H610 PRO』ですが628gとかなり軽いので取り出しや収納時も苦にならない。

作業中にタブレットが動いてしますという心配はご無用。
しっかりと4箇所にラバーが付いている!って普通だな。

ショートカットキー。
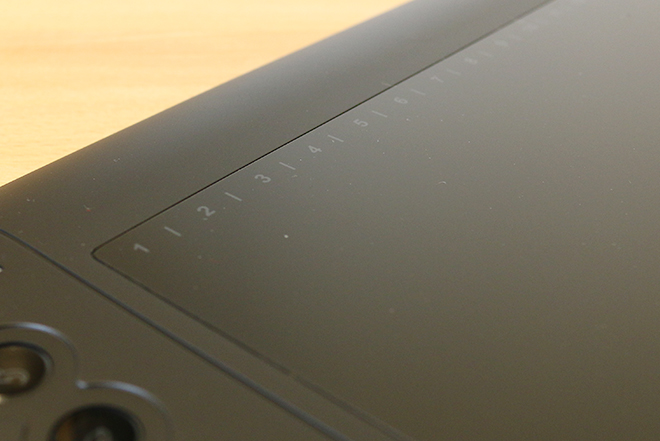
ファンクションキー。
ドライバのインストール方法や基本設定

ペンタブに慣れている人は、マニュアルなど必要なく、簡単に使えると思いますが、英語マニュアルのため、初めて使うって人のために簡単にご説明。
付属のMini USB/USBケーブルをパソコンとタブレットに繋ぎます。
ワコムのペンタブを使っている場合はワコムのソフトのアンインストールが必要のようです。未確認のため、動作しない場合、必要があればアンインストールを。

タブレット側は、左側面にMini USBポートがあるのでこちらへ。
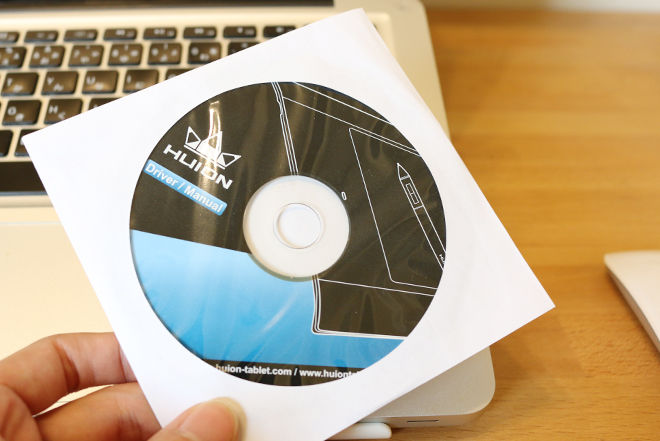
ペンタブをパソコンで使うためにドライバのインストールをするのですが付属のCDは使えない為、HUION公式サイトからダウンロードする必要がある。
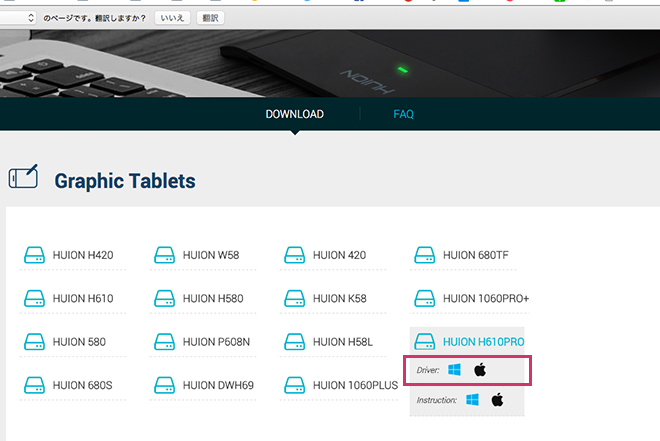
https://www.huiontablet.com/support/
上記URLがダウンロードページになります。
『H610 PRO』であれば画像場所をクリックし、ドライバのダウンロードを。
別のタブレットを購入しているのであれば、型番を調べ、各自ダウンロードを。
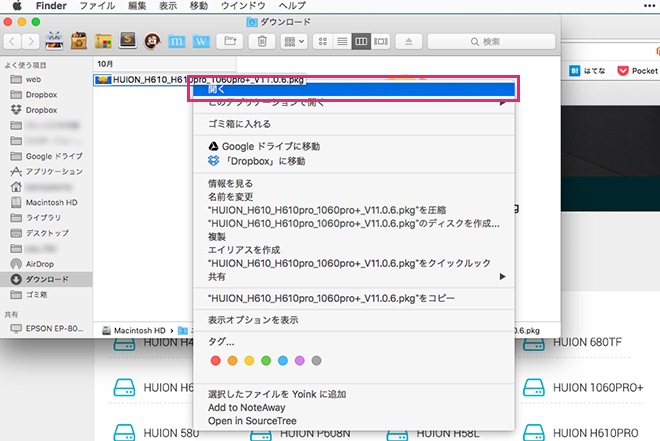
ダウンロードしたパッケージファイルをダブルクリックで展開し、ドライバのインストールをする。この時、ダブルクリックで開くことができない場合は、パッケージファイルを「右クリック」→「開く」で開くことができるはず。
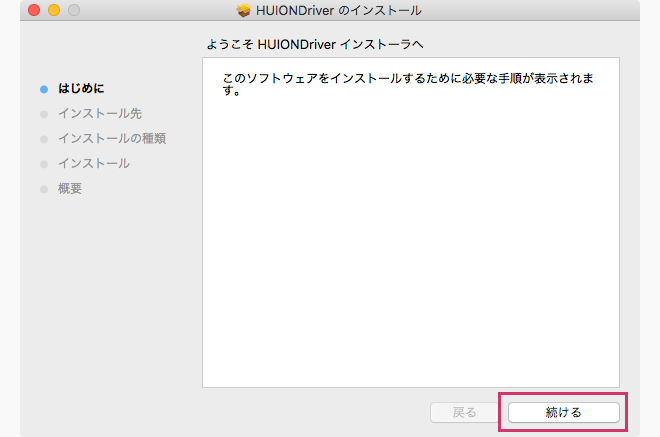
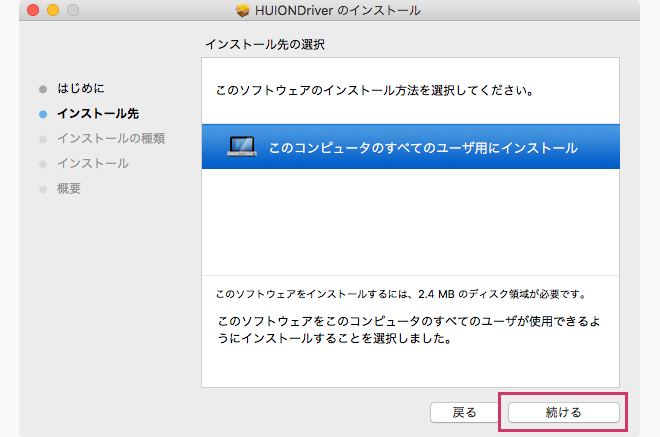
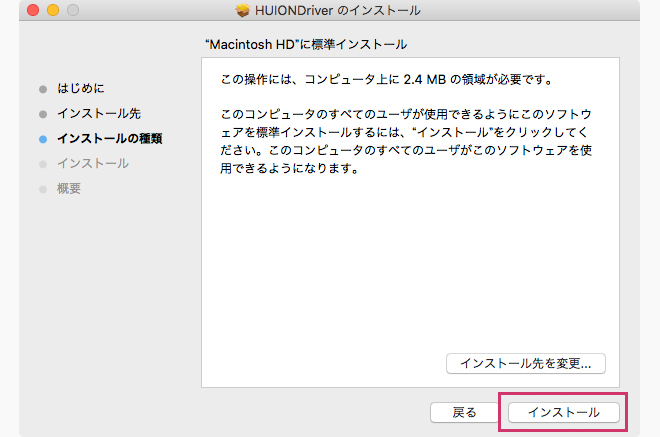
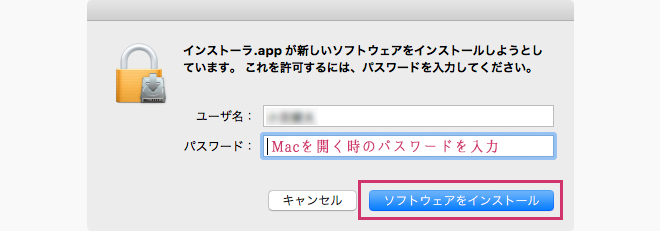
開くことができたらあとは、インストール先などを決めてパスワード入力をすればオーケーだ。
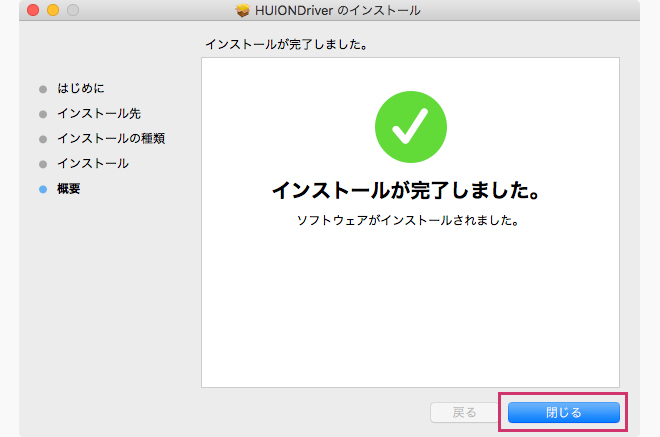
インストールが完了した時には、「Tablet Driver」というアプリケーションが開いているはず。開いてなければ「Tablet Driver」アプリケーションを開こう。
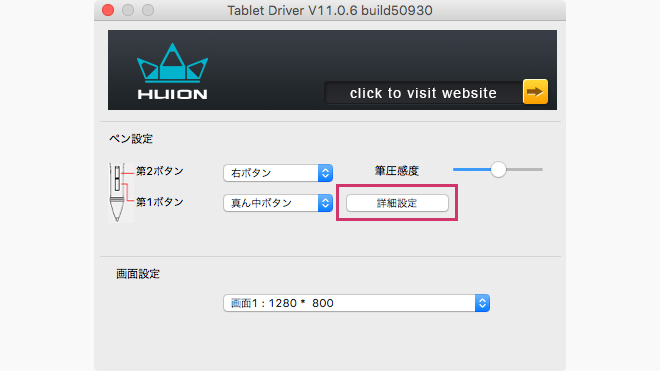
このままでも使えることは使えるんですがショートカットキーの設定がUSキーボード用になっているため、JISキーボードを使っている場合、「拡大」ボタンとブラシサイズの「太くする」がアプリによっては、動作しない場合がある。
僕は、AdobeのPhotoshopを使って動作しなかったので同じソフトを使っているのであれば、以下のように設定をすることをおすすめする。
また、ショートカットキーのボタンを設定する際、USキーボードとJISキーボードでは、キーの配列も違うのでJISキーボードでショートカットキーが「+」ボタンだからといってそのまま「+」ボタンを割り振っても動作しない。
アプリによってショートカットキーが違ったり、独自でショートカットキーを割り振っている場合は、ショートカットキーを同じようにいろいろと試してみるといいだろう。
設定は、「詳細設定」から。
「拡大」ボタンが動かない場合

詳細設定ウィンドウが立ち上がったら動作しないボタンを一個づつ設定する必要がある。
「K1」から「K8」は、タブレットの左側にあるショートカットボタンを割り振りし、「S1」から「S16」は、タブレット上部のファンクションキーで自由に設定を割り振りできる。
まずは、動作しないボタンの設定ですが「拡大」ボタンは、「K4」に割り振りすることになる。
なので「K4」をクリックし、右下でショートカットキーの変更をする。
「Command」にチェックを入れ、セレクトボックスから「;:」を選択すれば動作するだろう。
ブラシサイズの「太くする」が動かない場合
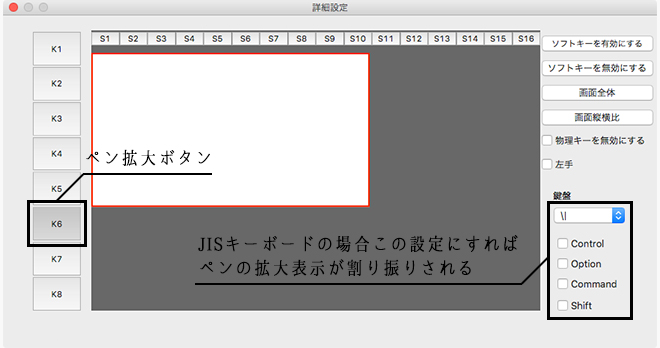
次に動作しないブラシサイズの「太くする」ボタンの設定。
「K6」をクリックし、チェックを外し、セレクトボックスから「\ |」を選択すれば動作するはずだ。
ファンクションキー「S1」に「1段階戻る」を設定
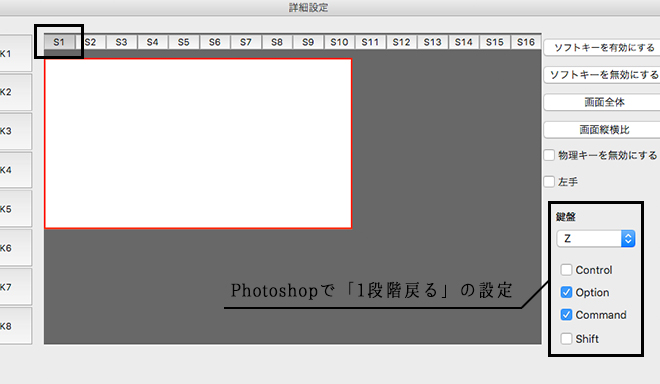
ファンクションキーの設定方法も基本は、ショートカットキーの設定と同じだ。
僕は、ひとまずよく使う、「1段階戻る」と「1段階進む」を設定してみた。
「S2」に「1段階進む」を設定
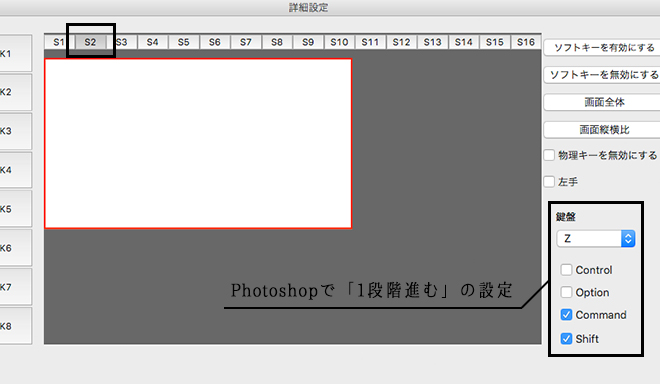
これでなんとかストレスなく『H610 PRO』を使えるようになった。
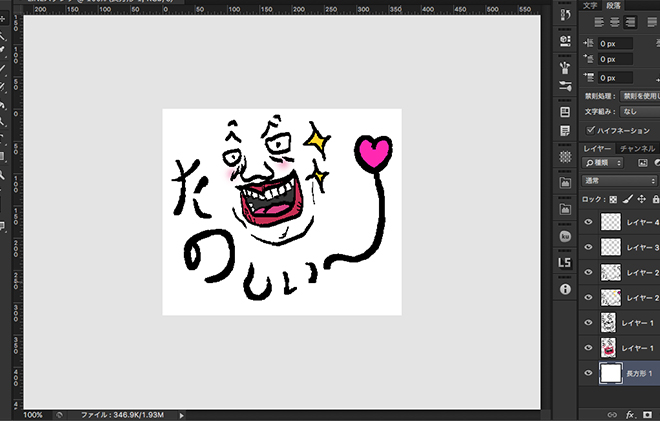
後は、お好きにお絵描きをお楽しみあれ。
描き心地も良好ですよ。
これ誰や・・・。
昔に何度か、ワコムのペンタブを使ったことがあるものの、何年も前のことで描き心地なんかの比較をするほど覚えているわけもなく、詳しいことをお伝えすることができませんが僕のようにペンタブ素人には、ナイスな製品だと思います。
ただ、左利き用やディスプレイ設定もできたりとなかなか使い勝手もいい感じですが唯一の難点は、キーボード設定に日本語(JIS)キーボードがないため、ショートカットやファンクション設定が面倒なのが残念。
しかし、ペンの種類によっては、強く書いた時や優しく書いた時の筆圧でペンの太さが変化する感度も良好なことやショートカットも多く割り振りできるのでイラスト作成中は、キーボード操作もほぼなしで作業ができ、レスポンスも含め、使い勝手のいいペンタブレットなのは間違いない。
イラストが得意な人はきっと最高に楽しめるタブレットになると思います。
これからグラフィックを勉強したい人や撮った写真への落書き、LINEスタンプを作りたいって人には、お値段もお手頃で機能も十分な『H610 PRO』はおすすめです。
気になる人は、ぜひチェックしてみては、いかがだろう。


