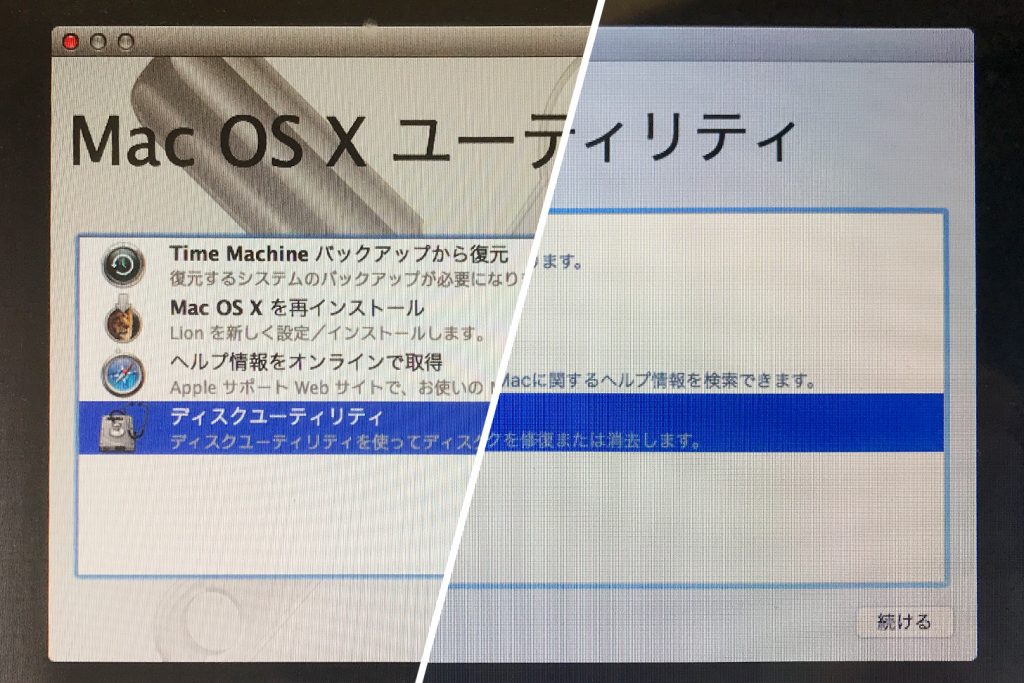Macの初期化から最新OSをインストールをするまで
今回は以下の通り全8工程の手順で作業を進めます
- バックアップを作成する
- iTunesからサインアウトする
- 「macを探す」をオフにし、iCloudからサインアウトする
- iMessageからサインアウトする
- ペアリングしたBluetoothデバイスを解除する
- Apple IDのデバイスリストから削除
- ハードドライブを消去
- macOSを再インストールする
バックアップを作成する
まずは、バックアップ。
クリーンインストールをする際、ドライブ内のデータを削除するため、外付けドライブにバックアップを作成する必要があります。
ここでは、バックアップの作成方法はご紹介しないので分からない場合は、「Mac 外付け バックアップ」などで検索をすると手順紹介をしてくれているサイトがあると思います。
iTunesからサインアウトする
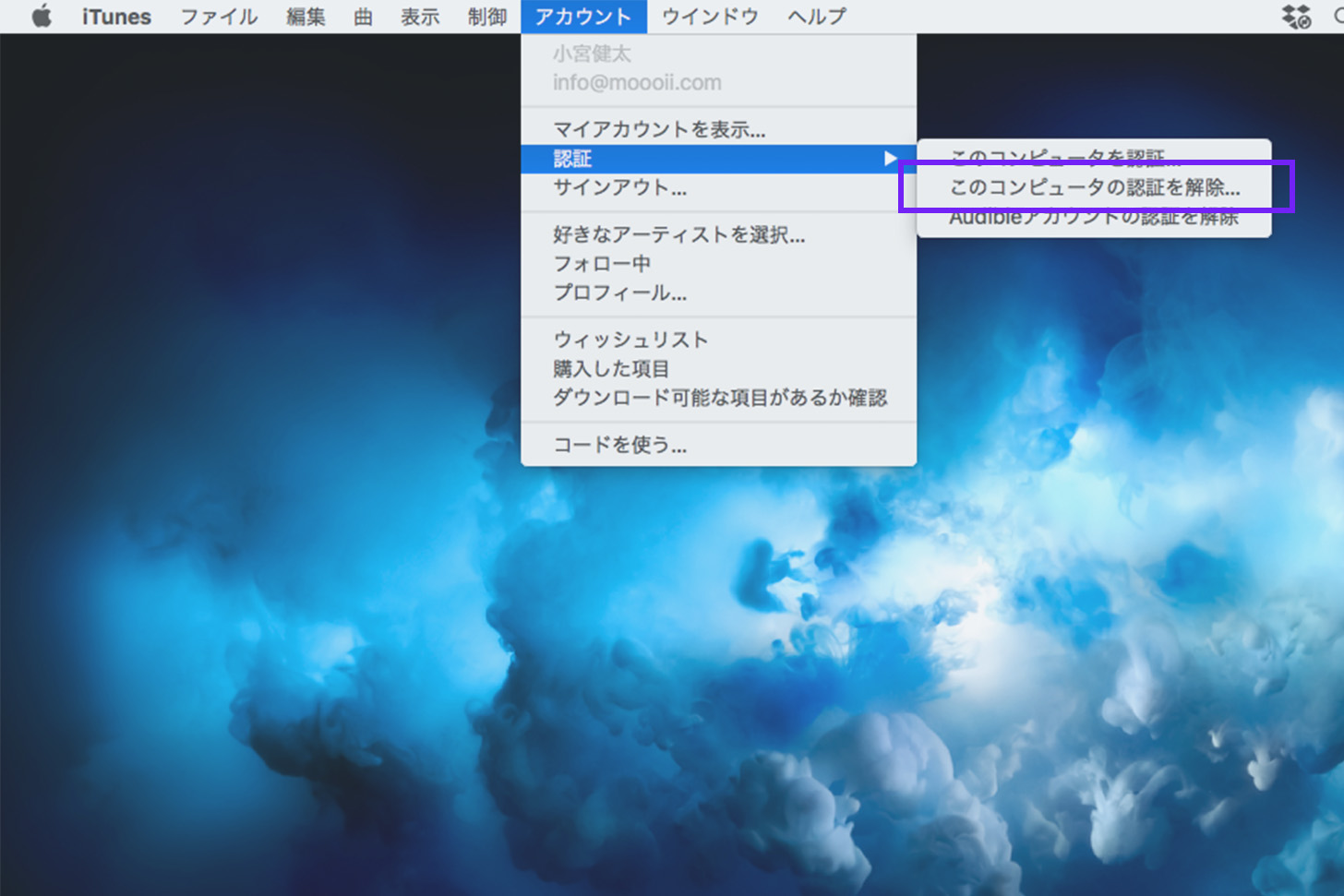
「iTunes」を起動し、上部のメニューバー(アプリケーションメニュー)にある、「アカウント」→「認証」→「このコンピュータの認証を解除…」を。
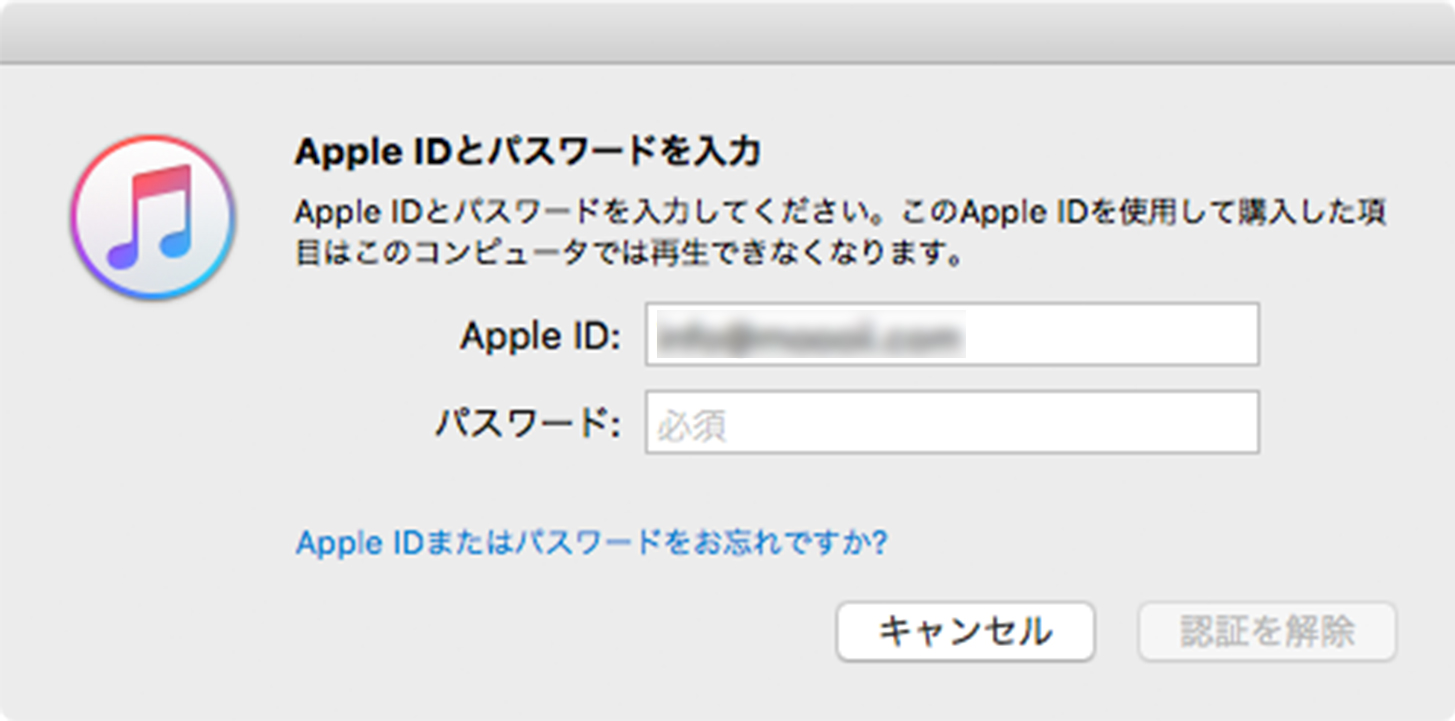
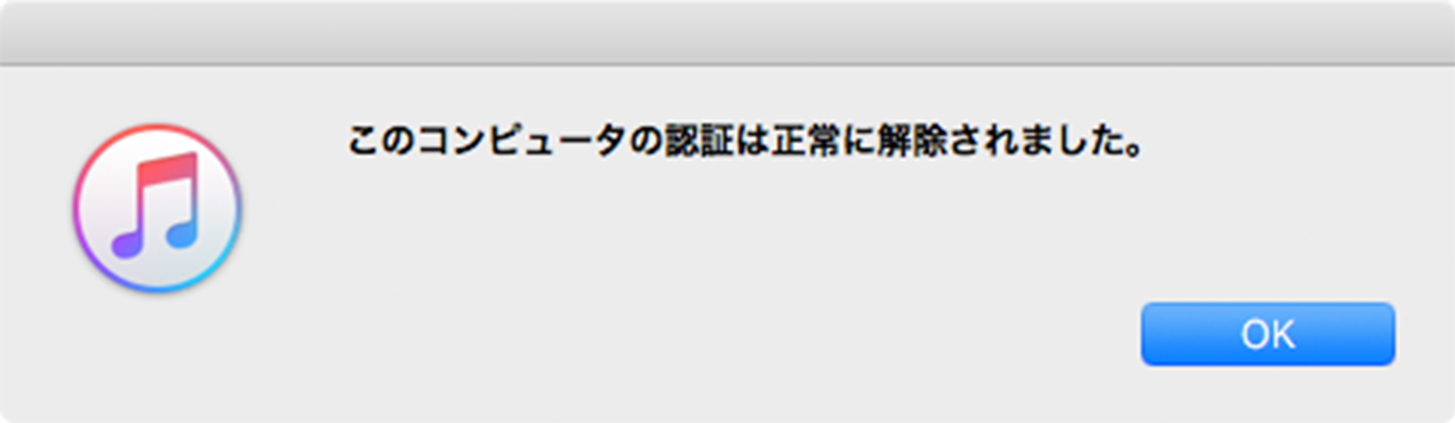
「Apple ID」と「パスワード」を入力し、「認証を解除」。
正常に解除されればオーケー。
「macを探す」をオフにし、iCloudからサインアウトする
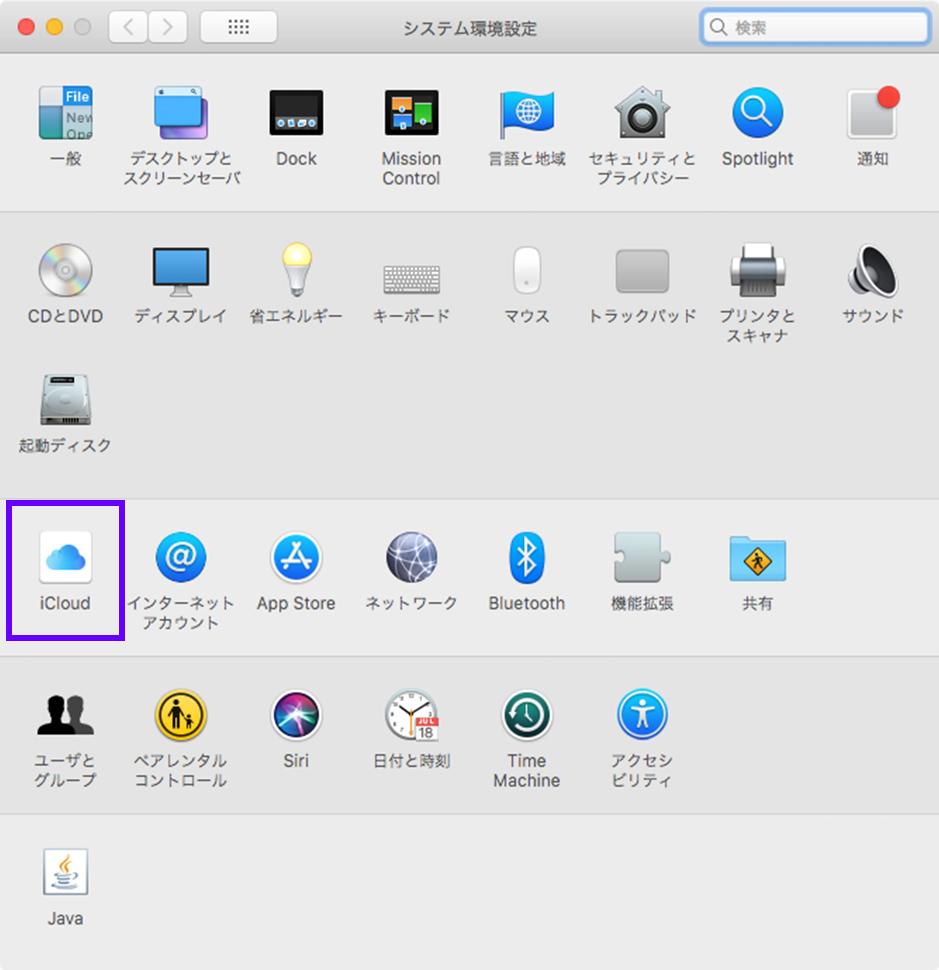
「システム環境設定」→「iCloud」を選択。
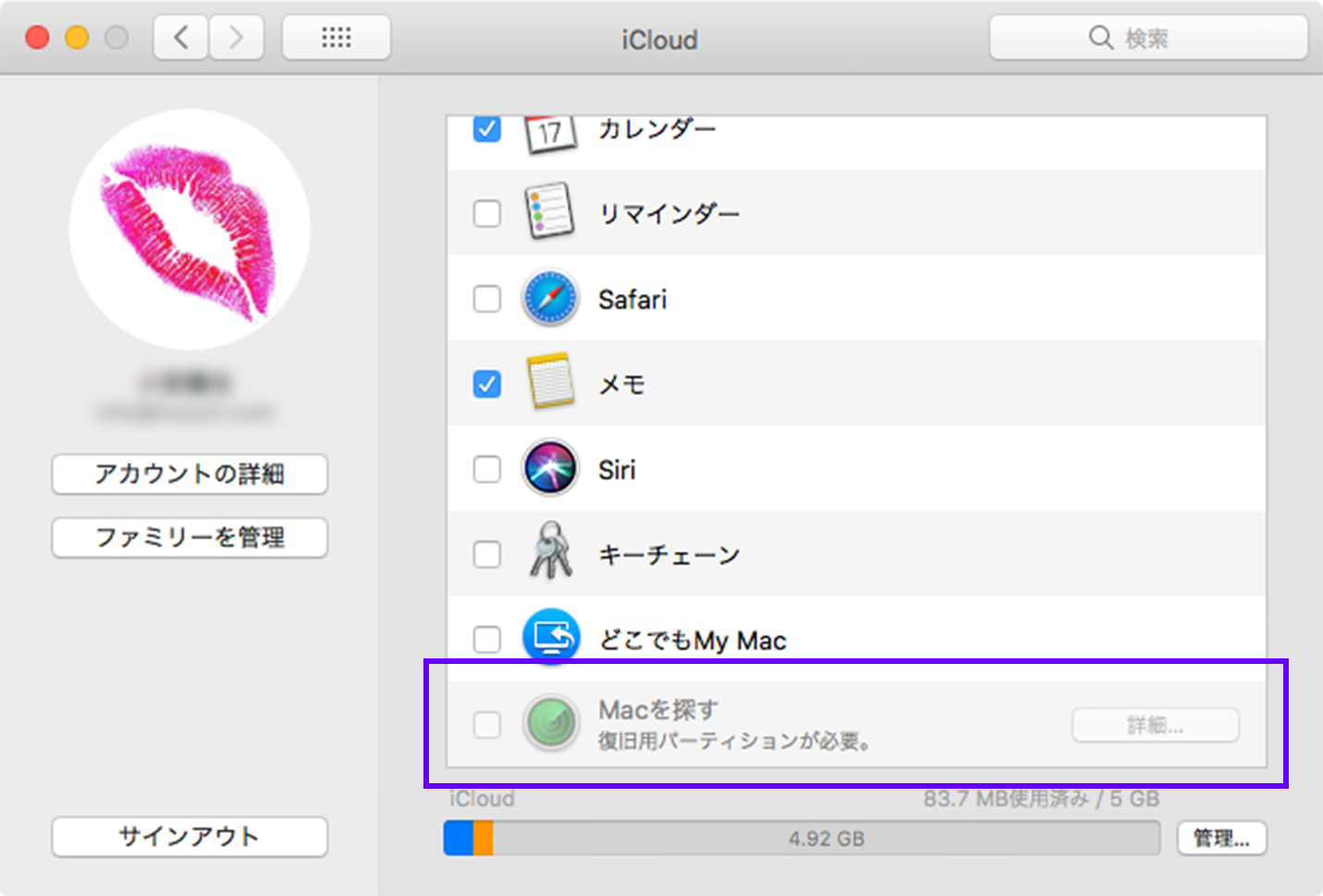
「Macを探す」を使用している場合はチェックを外し解除後、左下の「サインアウト」からサインアウトしましょう。
iMessageからサインアウトする
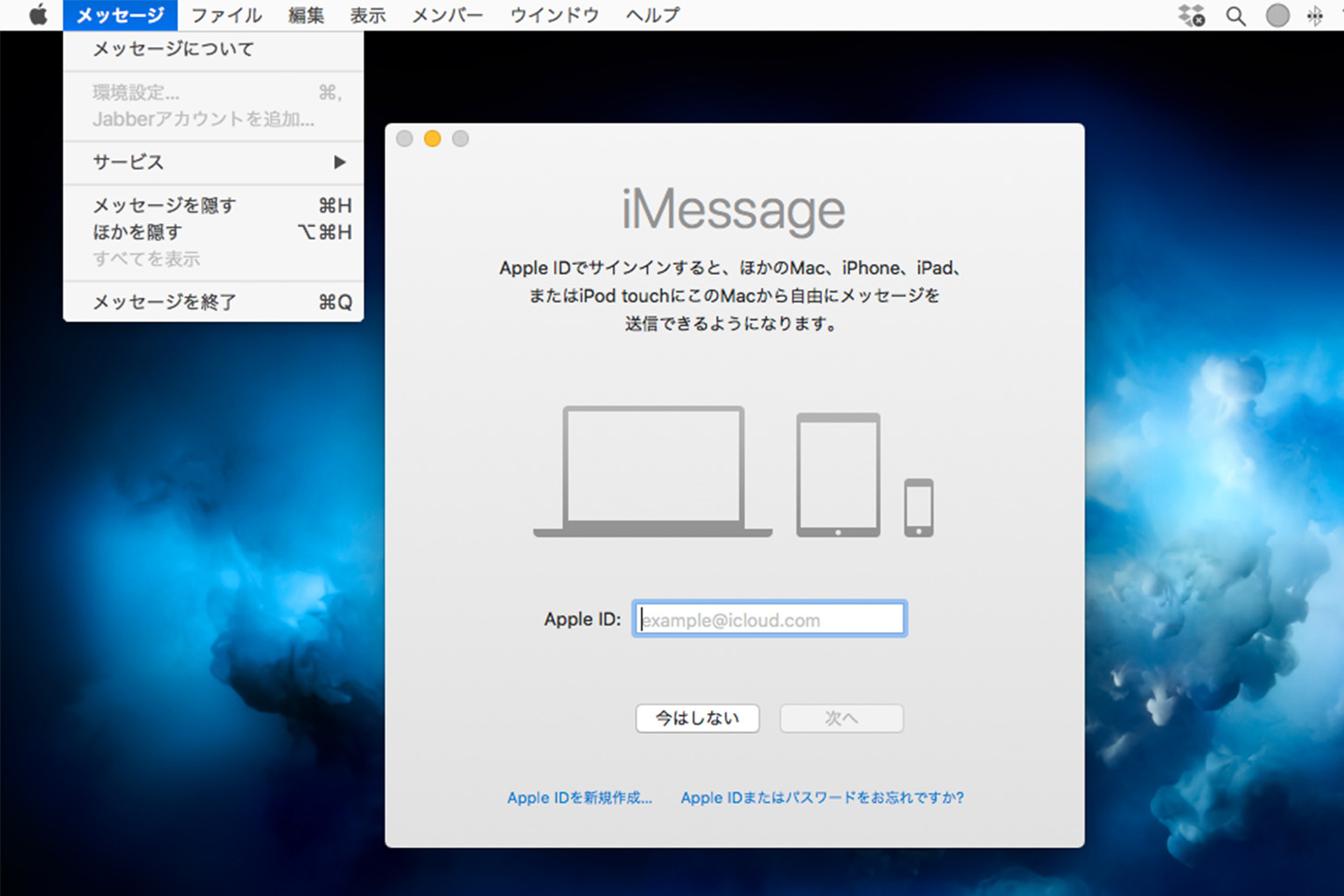
iMessageをMacで使用している場合は、「メッセージApp」を起動後、メニューバーの「メッセージ」→「環境設定」を選択し、「アカウント」をクリックします。
お使いのiMessageアカウントを選択し、「サインアウト」を選択します。
ペアリングしたBluetoothデバイスを解除する
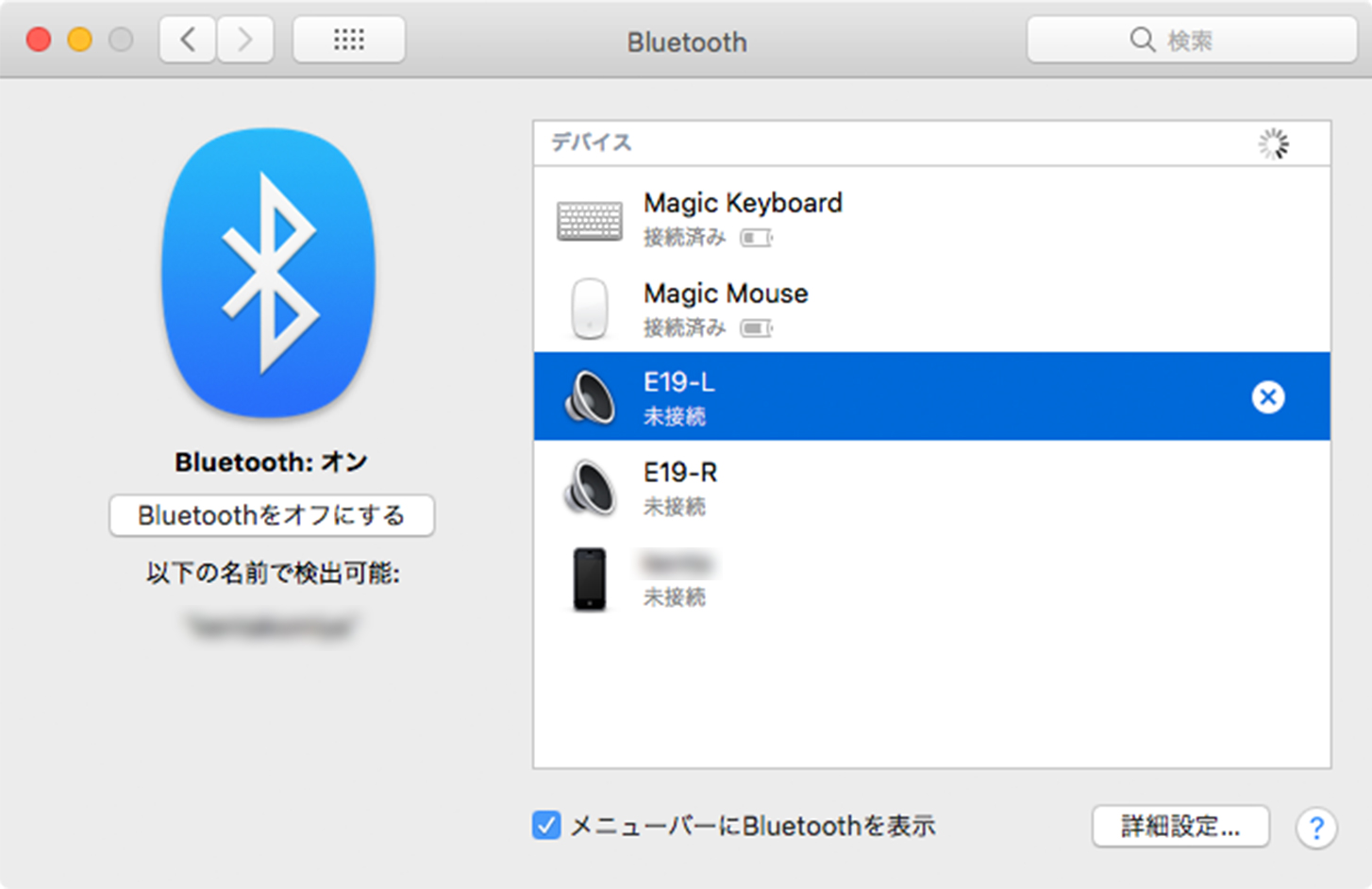
この手順は必須ではありませんが、クリーンインストール後にコンピュータと Bluetoothデバイスの持ち主が変わり、誤作動などが起きる事態を防ぐための手順となります。
もし、クリーンインストールするMacのキーボードやトラックパッドの調子が悪かったり壊れていたりする場合は、操作をしないといけないのでキーボードとマウスなどは接続したままでも大丈夫です。
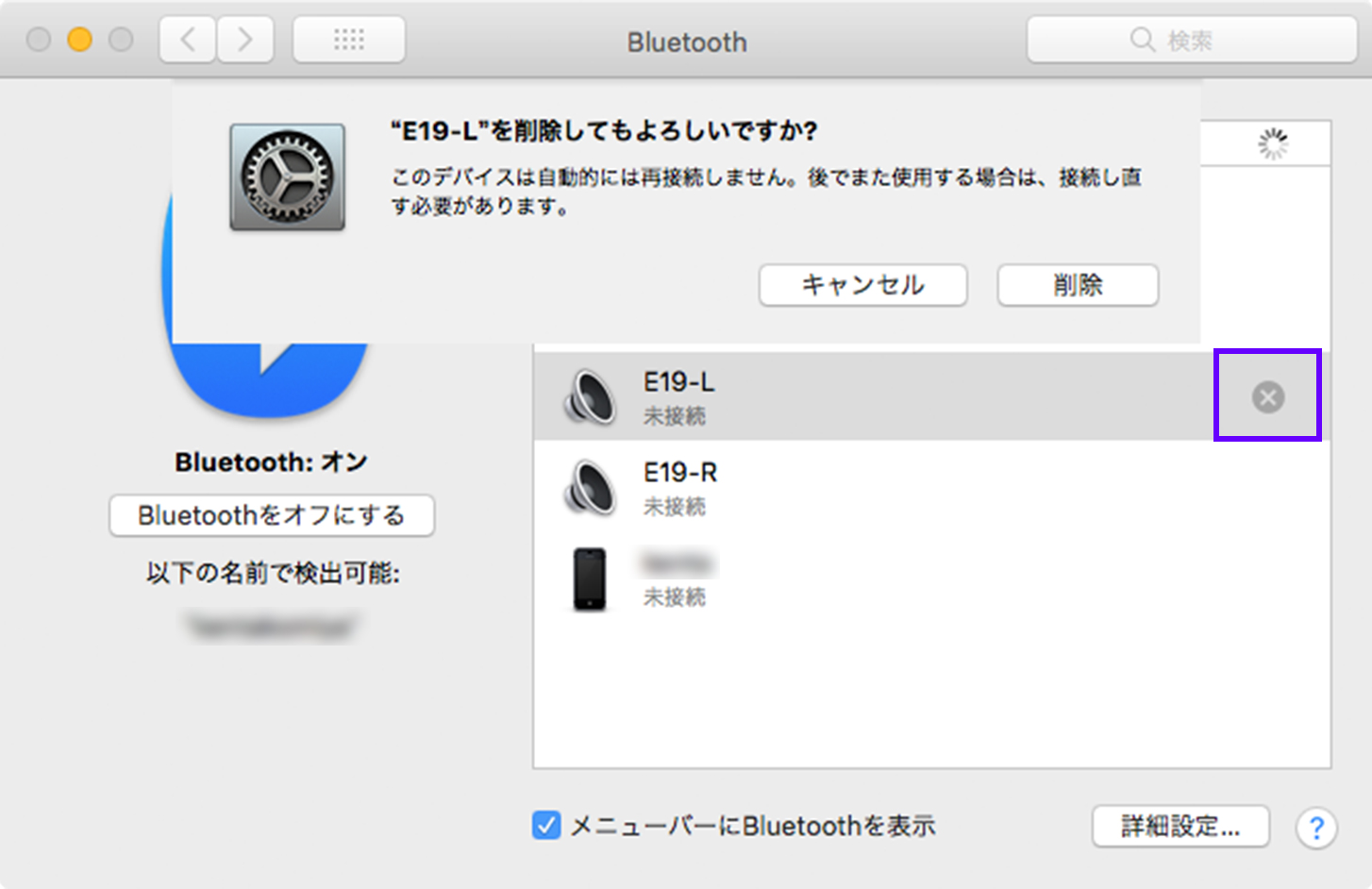
ペアリングの解除は、右にある「x」をクリックし、ダイアログが表示されたら「削除」を選択で解除をしていきます。
Apple IDのデバイスリストから削除
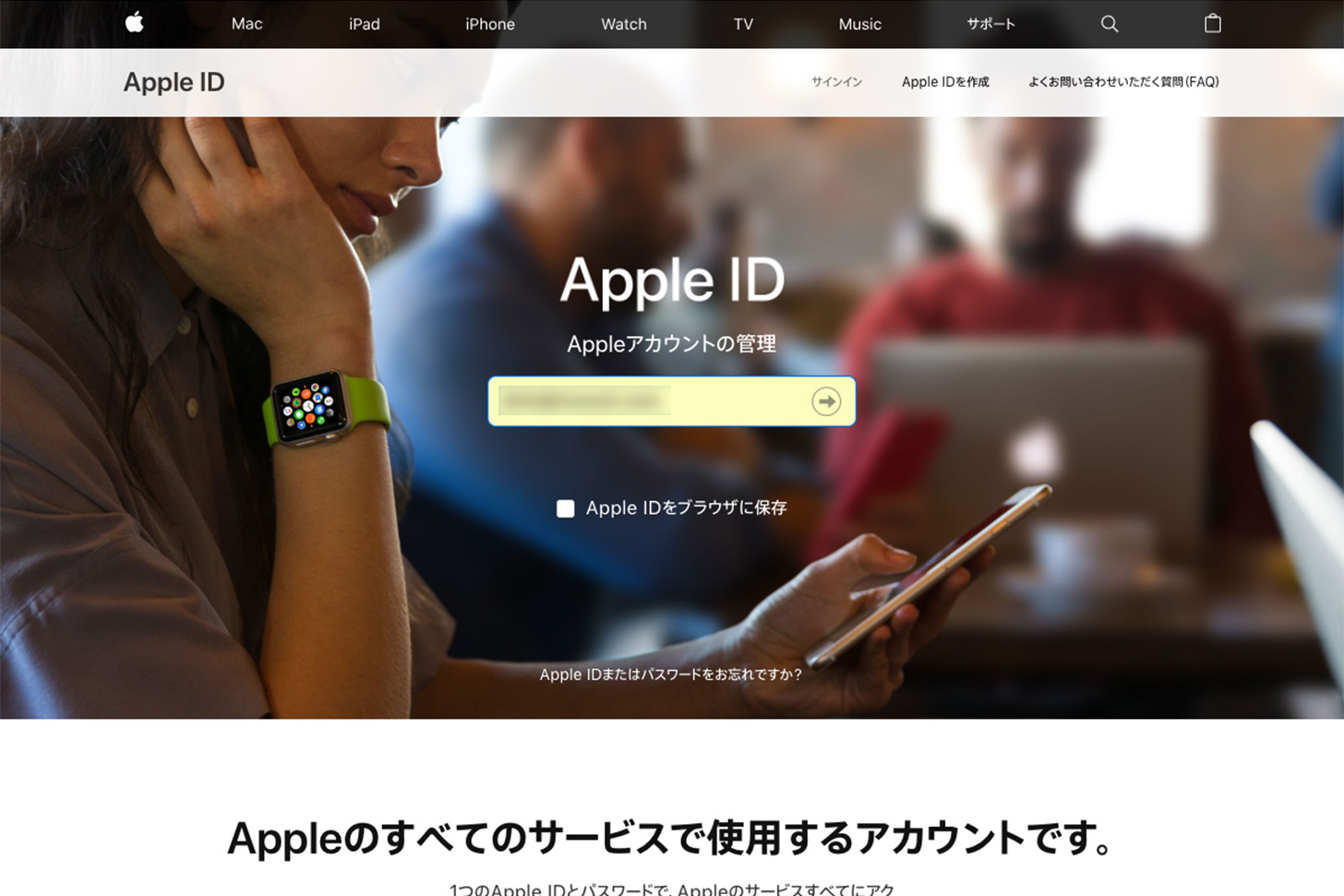
以下のリンクからApple IDのアカウントページへログインし、あなたが所有するデバイスリストの中から今回クリーンインストールするデバイスを削除します。
※この項目は、売却や譲り渡し目的でなくクリーンインストール後も自身で使用する場合は不要です
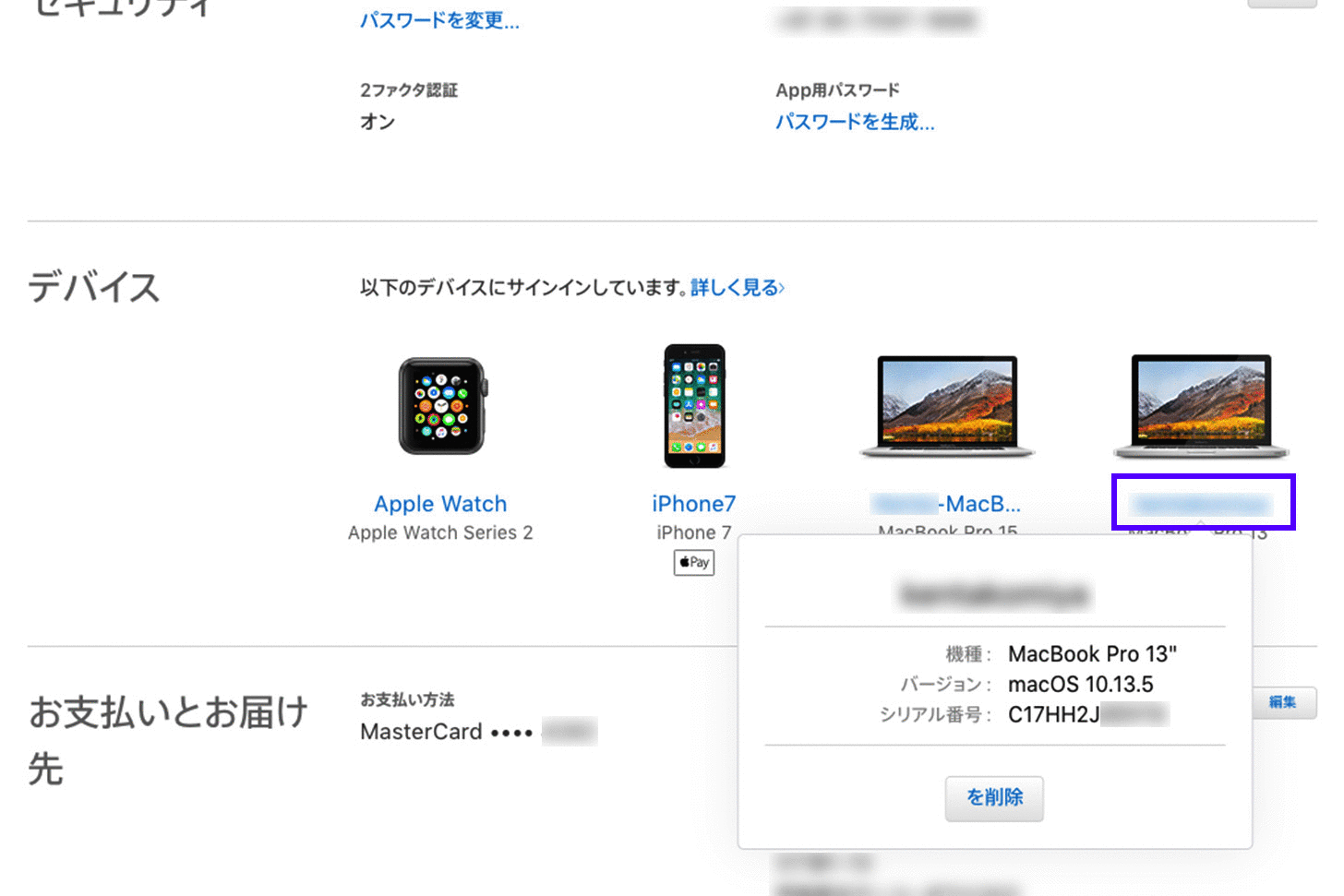
ハードドライブを消去
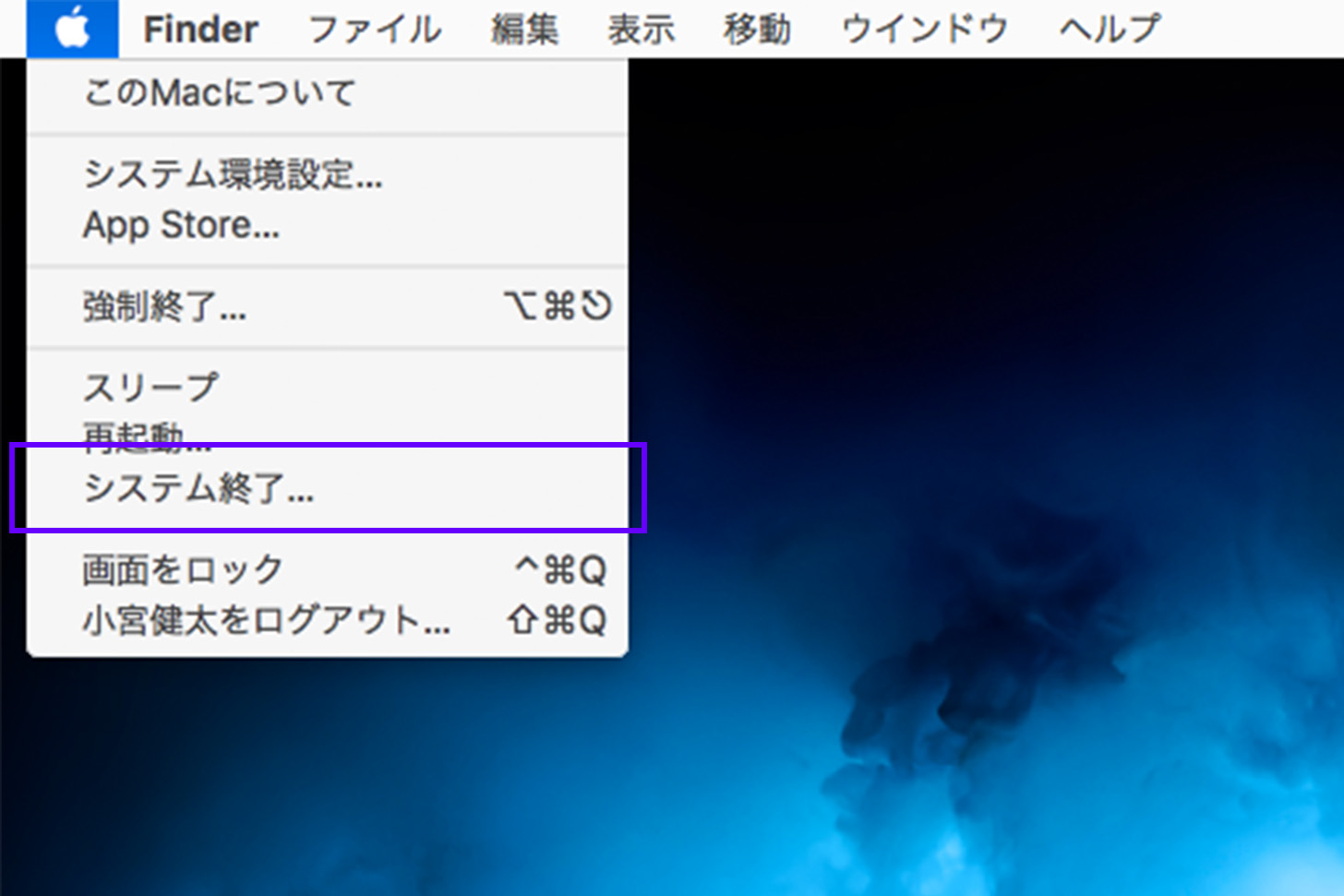
現在起動しているアプリケーションを閉じたら「アップルメニュー」→「システム終了…」をクリックし、電源をオフにします。
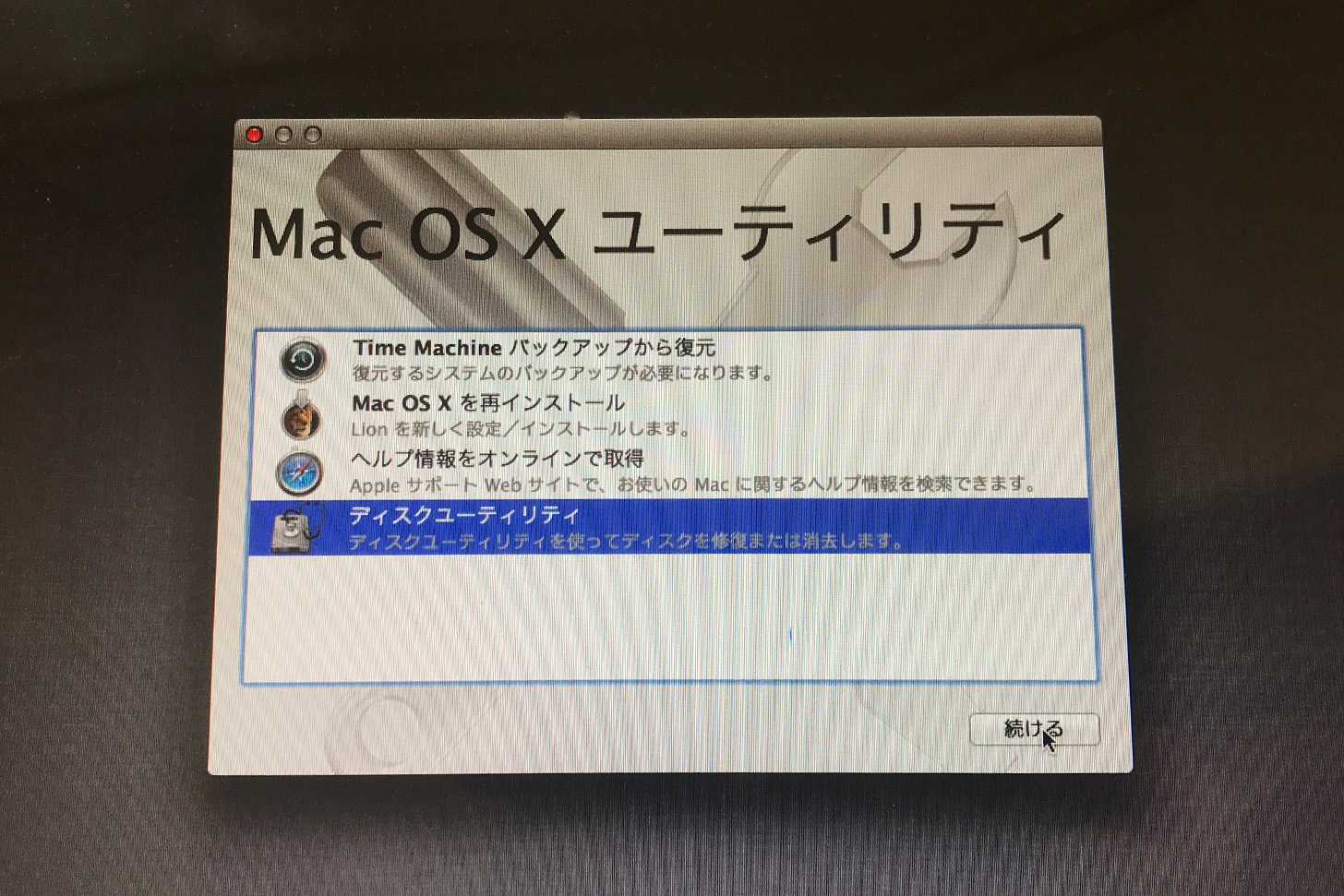
Macをリカバリモードで起動するため、電源ボタンを押してMacの電源を入れた直後にキーボードのcommand+Rを押しながら起動します。
ここで、「macOSユーティリティ」が表示されればいいのですが、なぜだか古いバージョンの「mac OS X ユーティリティ」が起動してしまった場合はもう一度、「システム終了…」で電源をオフにします。
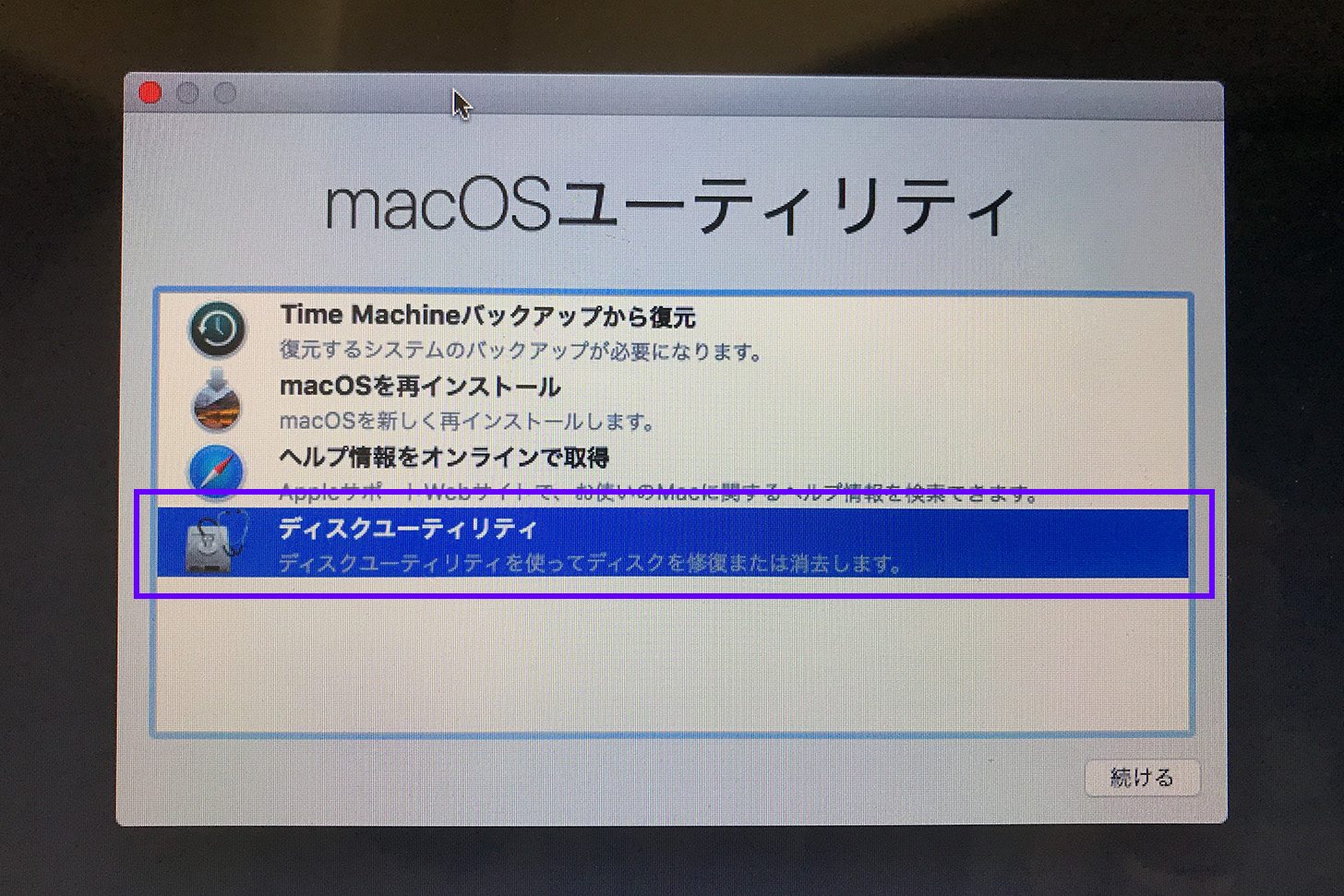
先ほどのような古いバージョンの「mac OS X ユーティリティ」が起動してしまった場合は、電源ボタンを押してMacの電源を入れた直後にキーボードのoption+command+Rを押しながら起動させてみてください。
これで「macOSユーティリティ」が表示されると思います。
「macOSユーティリティ」が表示されたら「ディスクユーティリティ」を選択し「続ける」をクリック。
command+R
MacにインストールされていたバージョンのmacOSをインストールします。それよりも新しいバージョンへのアップグレードは行いません。
option+command+R
Macと互換性のある最新のバージョンのmacOSにアップグレードします。
shift+option+command+R
Macに当初付属していたmacOS、またはそのバージョンに一番近い、現在も利用可能なバージョンをインストールします。このキーの組み合わせを使うには、macOS Sierra 10.12.4以降が必要です。
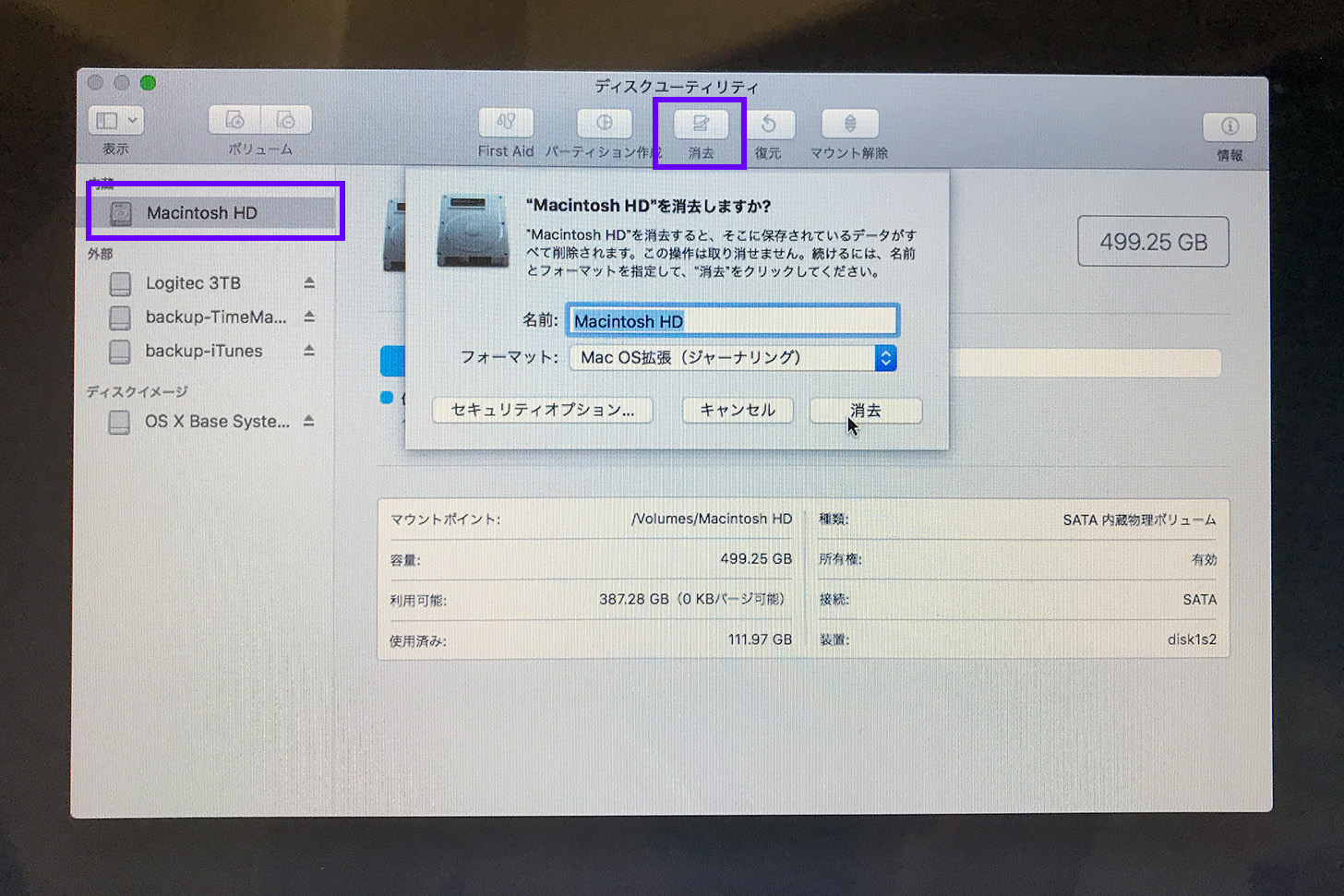
サイドの「Macintosh HD」を選択し、「消去」をクリック。
フォーマットを「Mac OS拡張(ジャーナリング)」を選択し、「消去」。
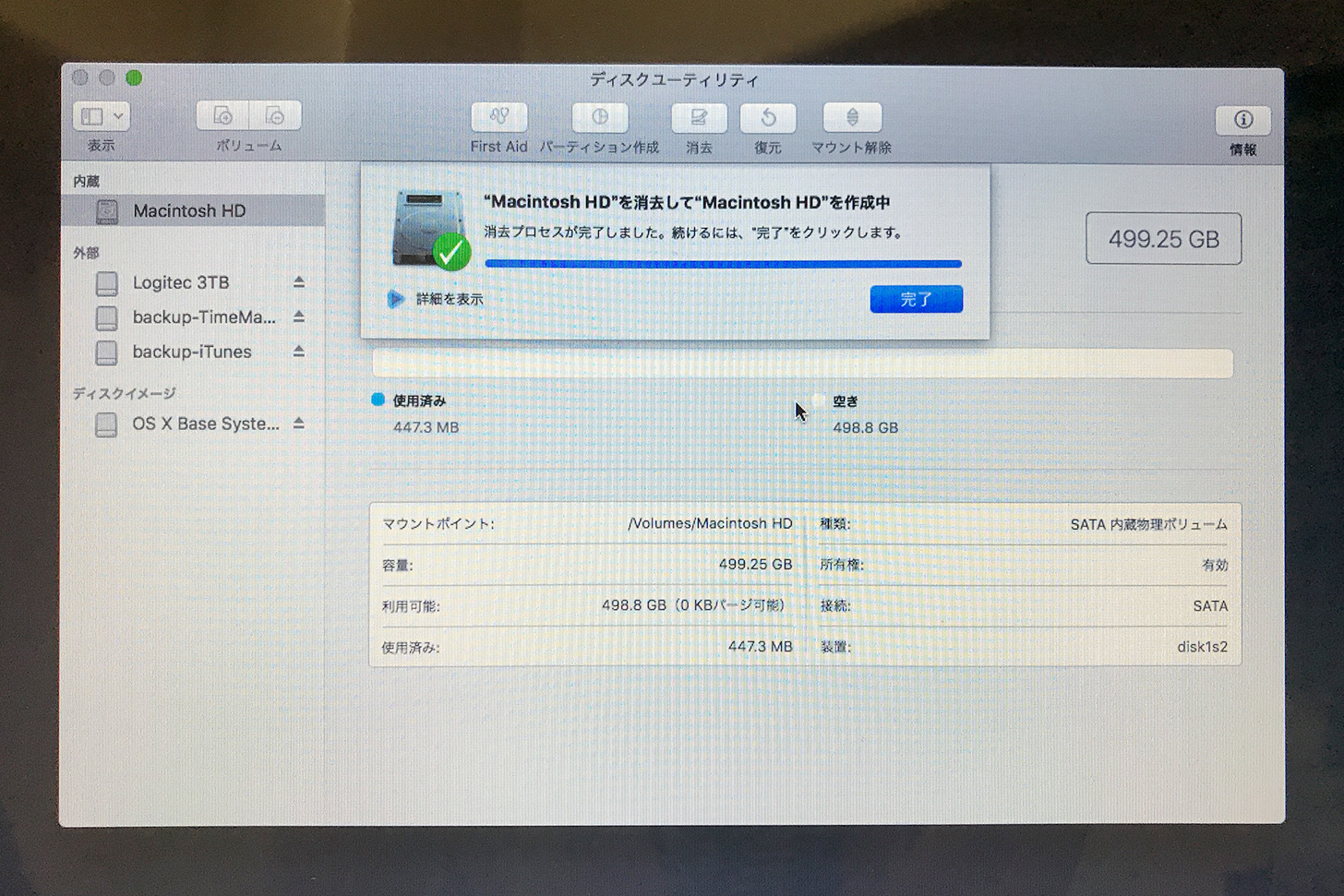
無事に消去が済んだら「完了」をクリックし、メニューバー「ディスクユーティリティ」→「ディスクユーティリティを終了」をクリック。
macOSを再インストールする
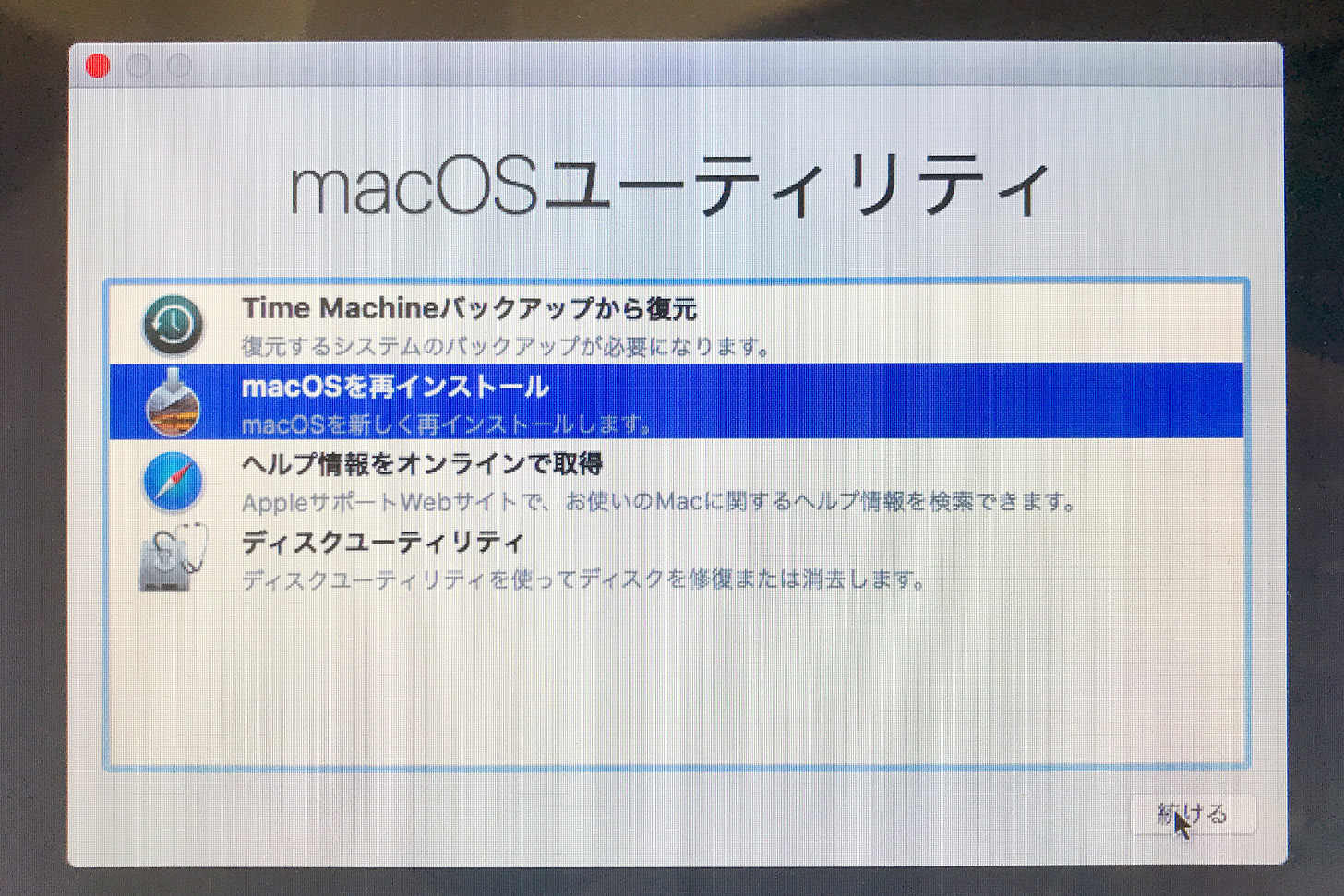
現状内蔵ディスクにはOSも入っていない状態になるので、最初の画面に戻ったら「macOSを再インストール」を選択し、「続ける」をクリック。
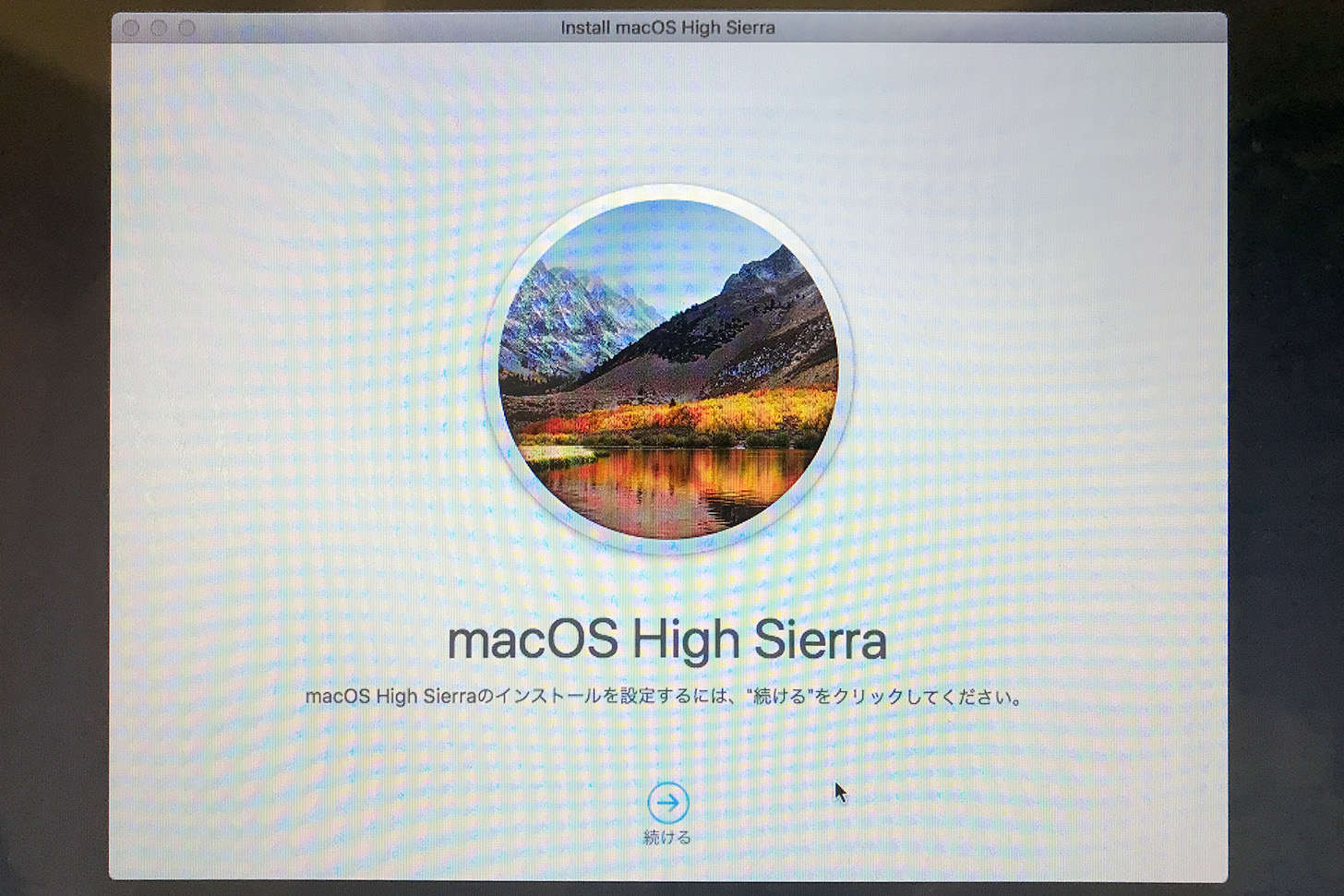
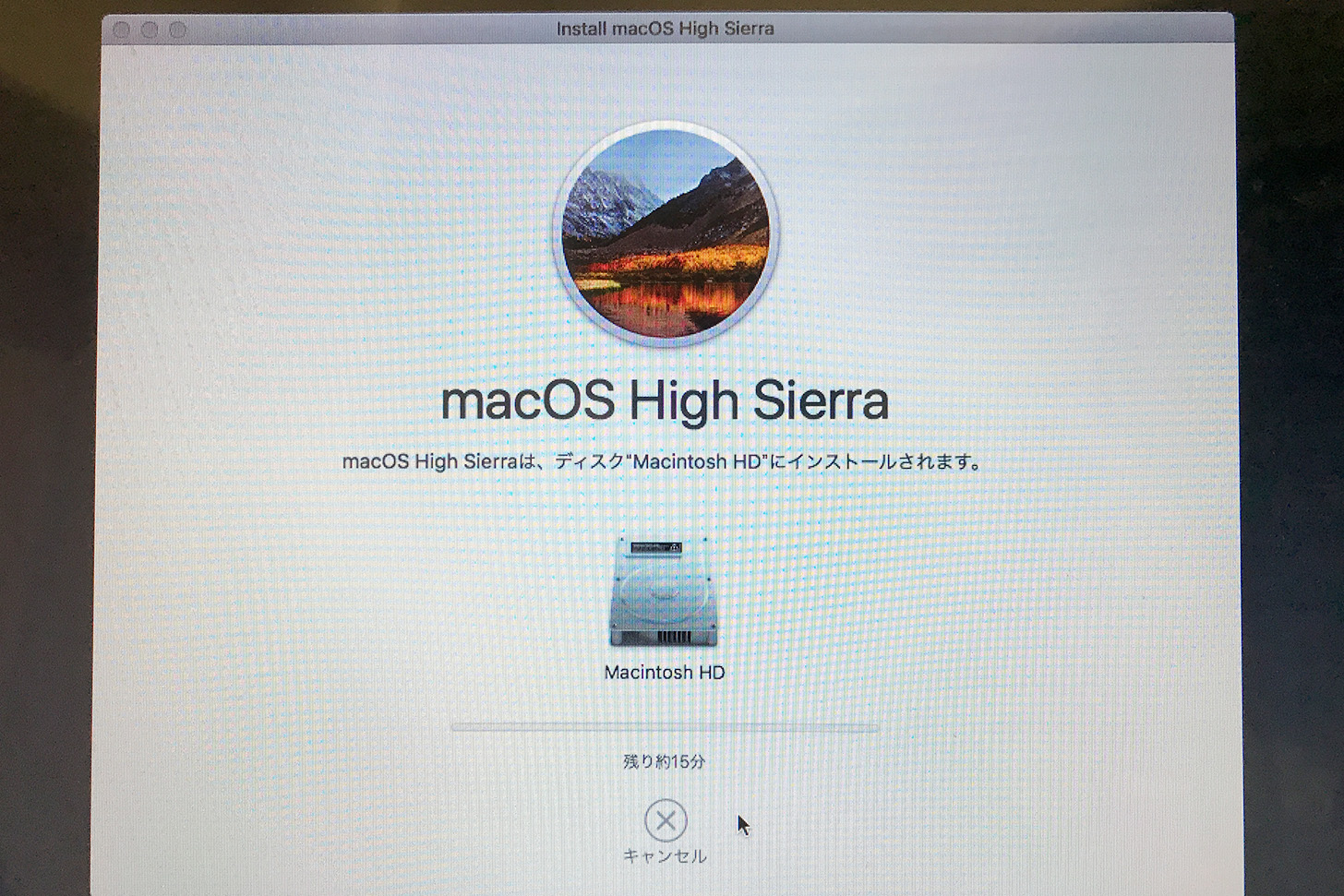
OSのインストールをします。
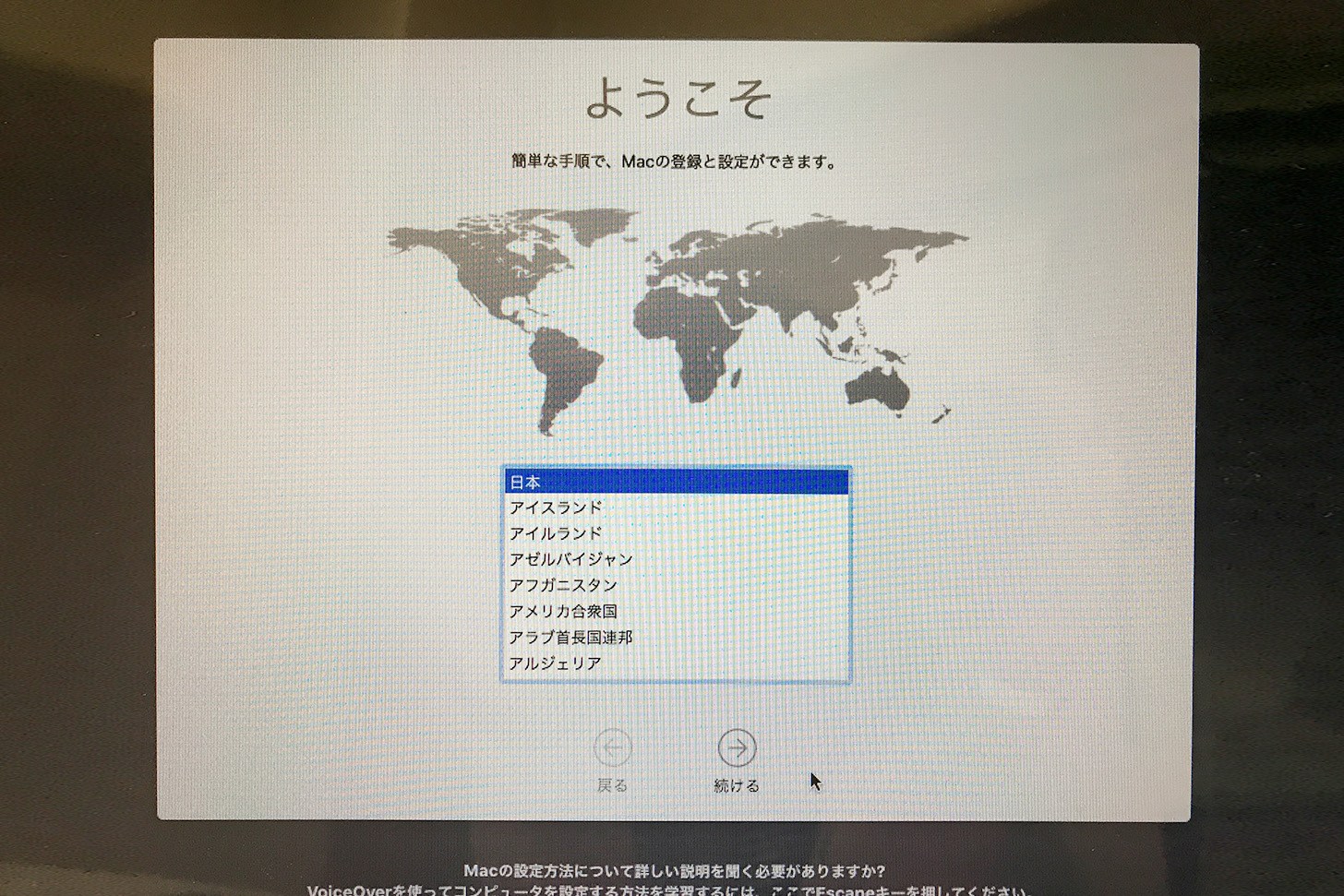
インストールが終わり、Macが再起動して「ようこそ」画面が表示されたら後は初期設定を済ませれば作業は完了です。
もし売却や友人・知人へ譲り渡しをするのであればこの「ようこそ」画面から進めずにcommand+Qを押して、Macをシステム終了します。
これでクリーンインストール(初期化)から最新OSのインストールまでの全作業は完了です。