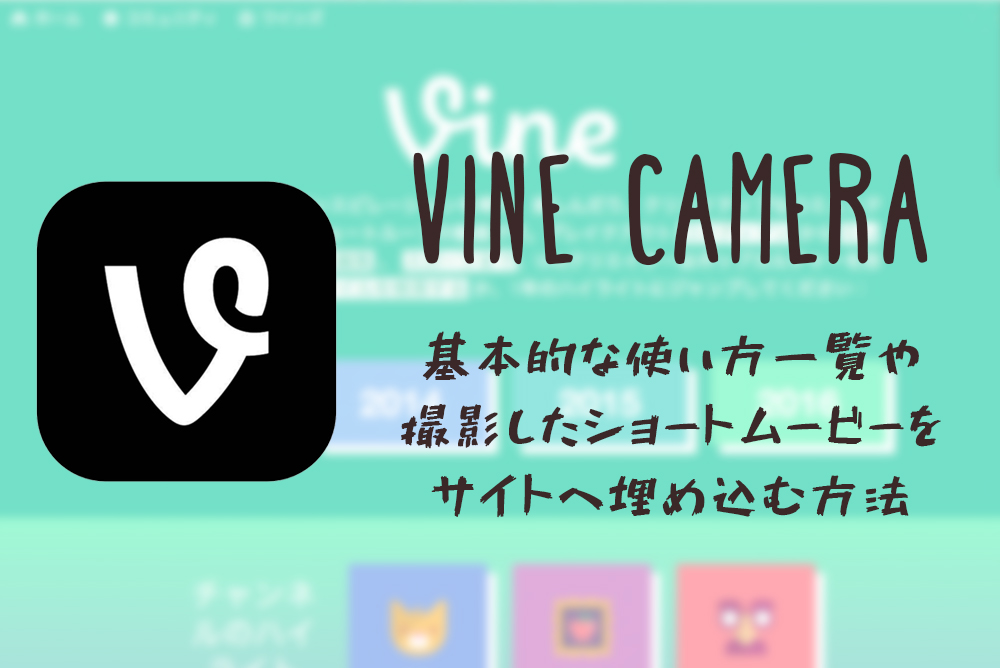2017年1月17日にサービスが終了した、ショートムービー共有アプリ「Vine」。
すでに『Vine Camera』としてリニューアルされおり、このサイトでも、旧「Vine」の時のように、画像ではどうしてもお伝えすることが難しい場合などに、利用しようと考えています。
この記事では、新しくなった『Vine Camera』の使い方と、投稿したショートムービーをブログやWebサイトで表示させる方法を、一緒に探っていきたいと思います。
『Vine Camera』とは?
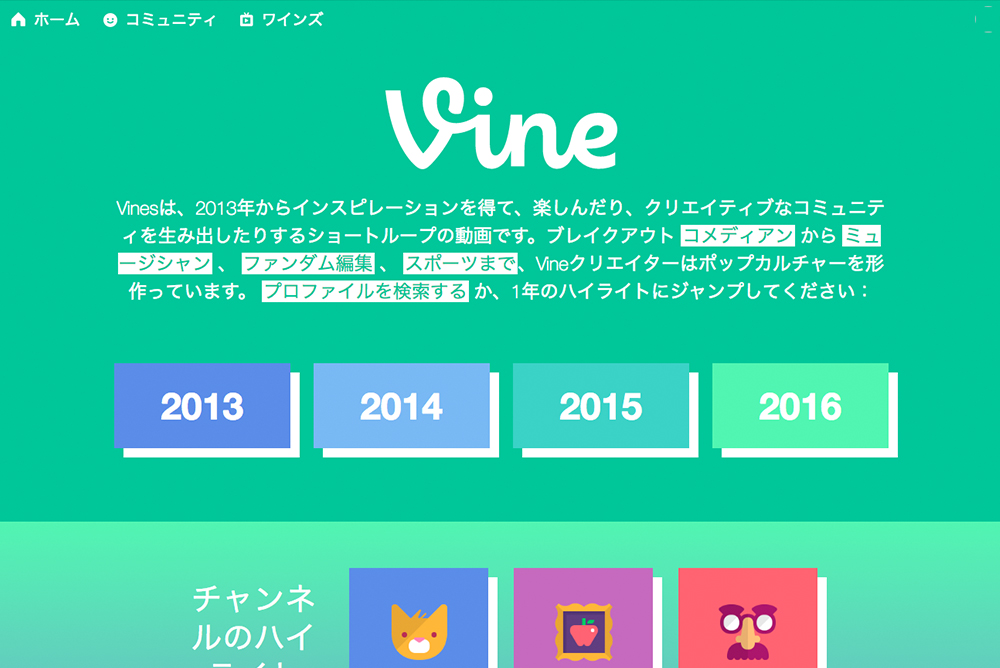
そもそも『Vine Camera』とは何ぞや?って方も中にはいるかもしれないないので、簡単にご説明いたします。
『Vine Camera』は、6秒までの動画をスマホで撮影し、簡単かつお手軽にTwitterへ、ループ動画を投稿することができるサービス(アプリ)です。
『Vine Camera』で撮影したデータは、もちろんスマホ本体に保存しておくこともできますが、本体のストレージを圧迫させることなく、Twitter上に置いておけるのが、魅力のひとつなんじゃないかと思います。
『Vine Camera』の使い方
アプリを起動させよう!
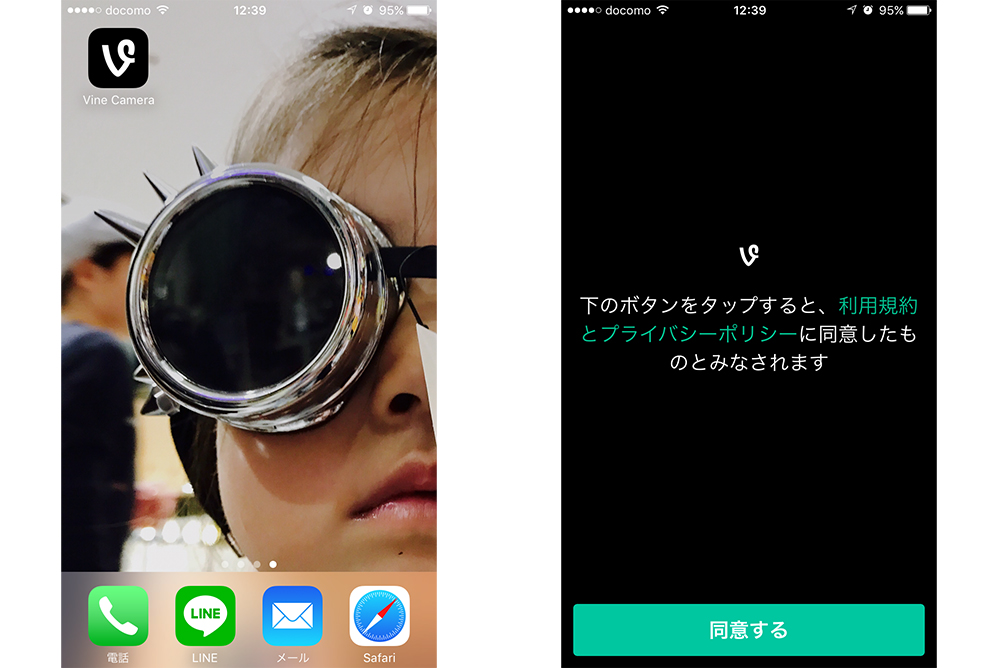
iOSの人は以下のリンクから、Androidの人はこちらから、まず『Vine Camera』アプリをダウンロードします。
ダウンロードが済んだら、アプリを起動させ、利用規約とプライバシーポリシーを確認のうえ「同意する」をタップ。

Vineでは、動画を作るため「カメラ」と「マイク」のアクセスの許可が必須。
「続ける」を選択し、カメラのアクセスで「OK」を選択。
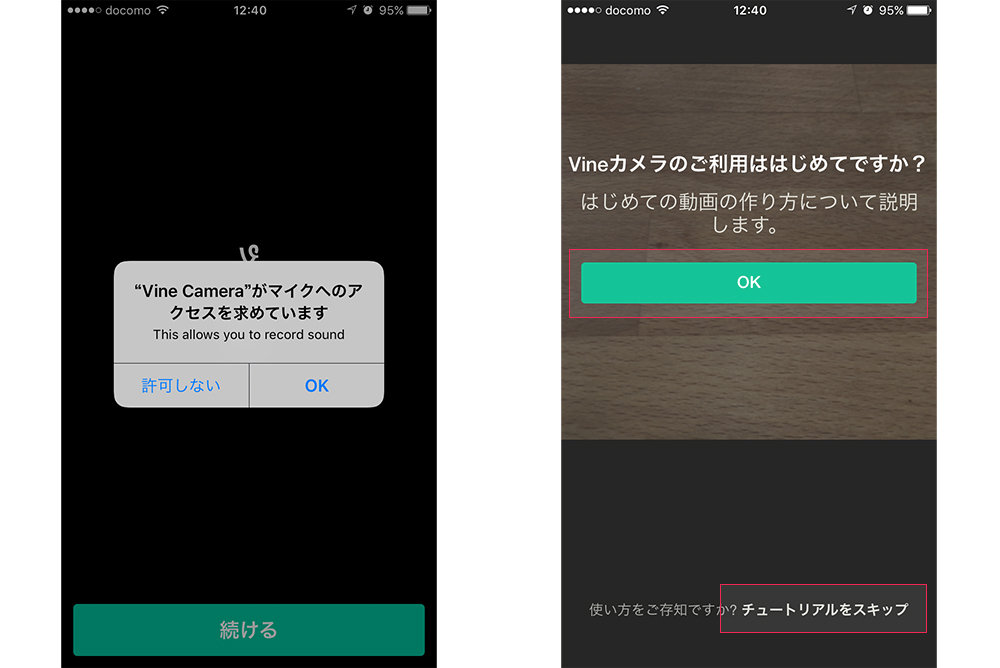
さらにマイクのアクセスも「OK」を選択すれば、最初の設定は完了。
「旧Vine」を使っていた人であれば、そのまま「Vineカメラのご利用ははじめてですか?」で下部の「チュートリアルをスキップ」を選択すればすぐに、撮影を開始できます。
一方「Vine」をこれから始めたいって人は、「OK」を選択し、使い方の説明をみましょう。
動画を撮影する
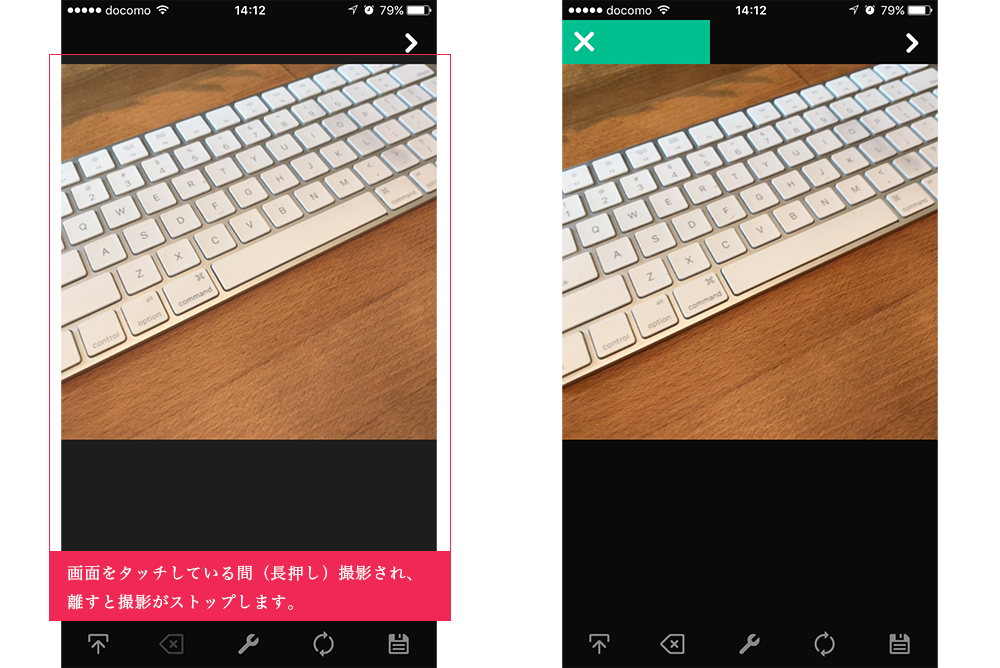
『Vine Camera』には録画ボタンはなく、画面のどこかを長押ししている間、撮影がスタートし、離すと撮影がストップします。これを繰り返して6秒までの動画を作成していきます。6秒のリミットは上部の緑色のバーで確認ができる。
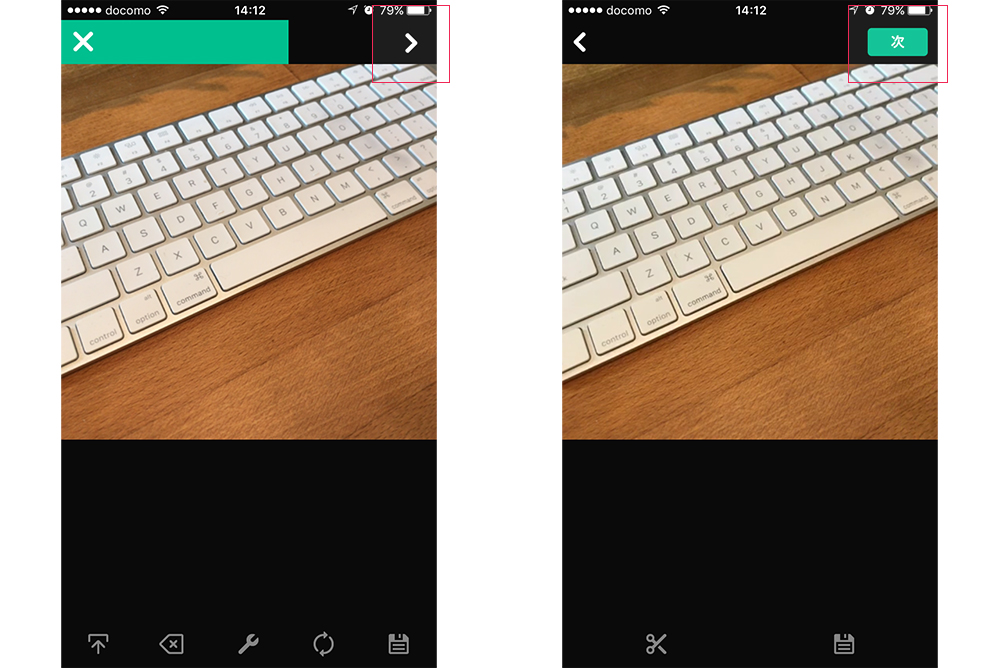
上部のバーを見ていただくと分かるが、必ず6秒の動画を作る必要はなく、それまでで済むようであれば、その時点で右上の「矢印アイコン」を選択することもできます。
「矢印アイコン」を選択すると、撮影した動画の編集・確認画面になります。
撮影した動画に問題がなければ、左上の「次」をタップします。
下部にある、左側の「ハサミアイコン」を押すと、撮影した動画をカットして初めと終わりの位置を調整することができます。
右側の「ファイルアイコン」は、『Vine Camera』内に撮影した動画を下書きに保存しておくことができます。
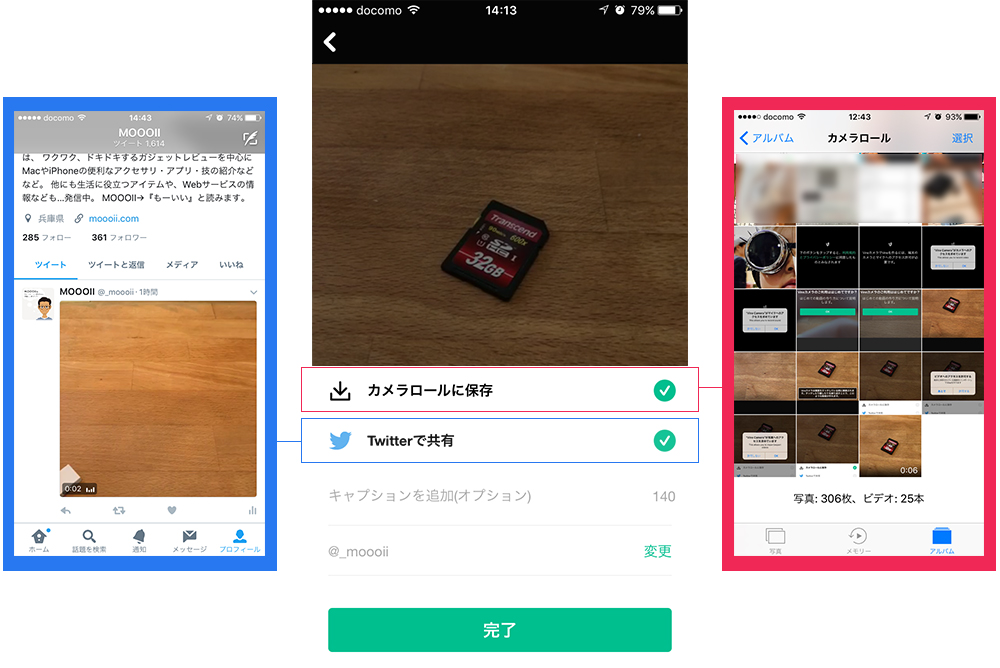
「次」選択すると、動画の「保存」と「共有」画面に。
「カメラロールに保存」とは、その名の通り、「写真アプリ」にデータを保存することができます。
「Twitterで共有」にチェックマークを入れて「完了」をおすと、動画がツイートされる。その際、説明文にあたるキャプションを140文字まで追加することができます。
「Twitterで共有」する場合は、あらかじめTwitterアカウントの設定を済ませておく必要あり。
撮影時の機能について
既存の動画を使う
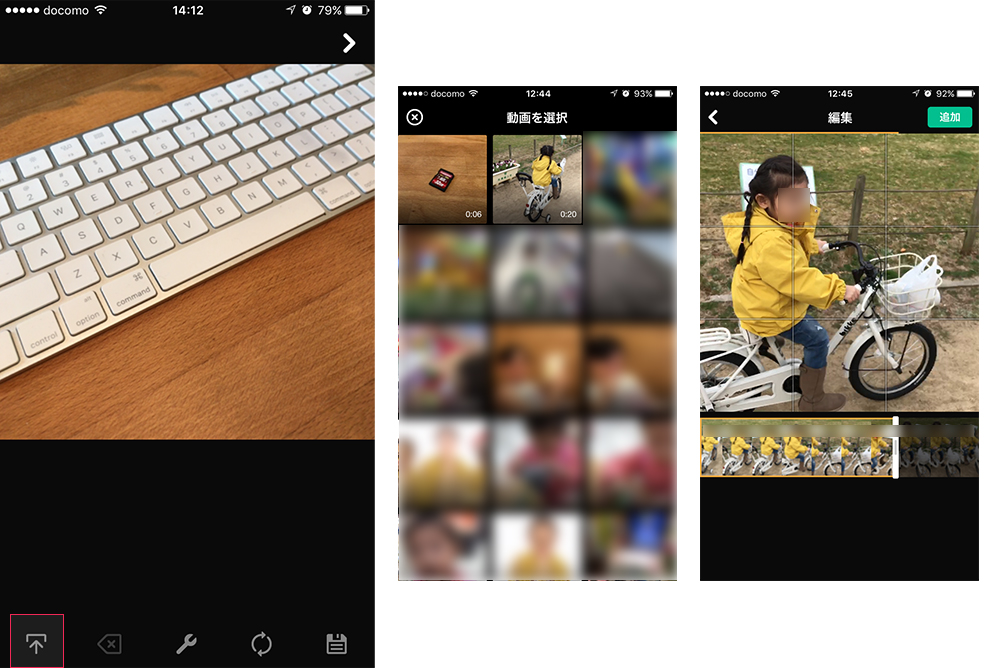
『Vine Camera』は撮影だけでなく、カメラアプリなどから撮影済みの動画を使うこともできます。その場合は、左下のアイコンを選択→アルバム内の使いたい動画を選択→使いたい部分をクロップし「追加」を選択します。
撮影したコマの取り消し
その横の「×」アイコンでは、撮影したコマから1番新しい部分の取り消し(削除)ができます。
撮影時の補助機能

真ん中の「レンチ」アイコンをタップすると、さらに項目が下から表示されます。
項目の内容は、3×3の「グリッド」表示や、「水平器」、「ゴースト機能」、「フラッシュ」となります。
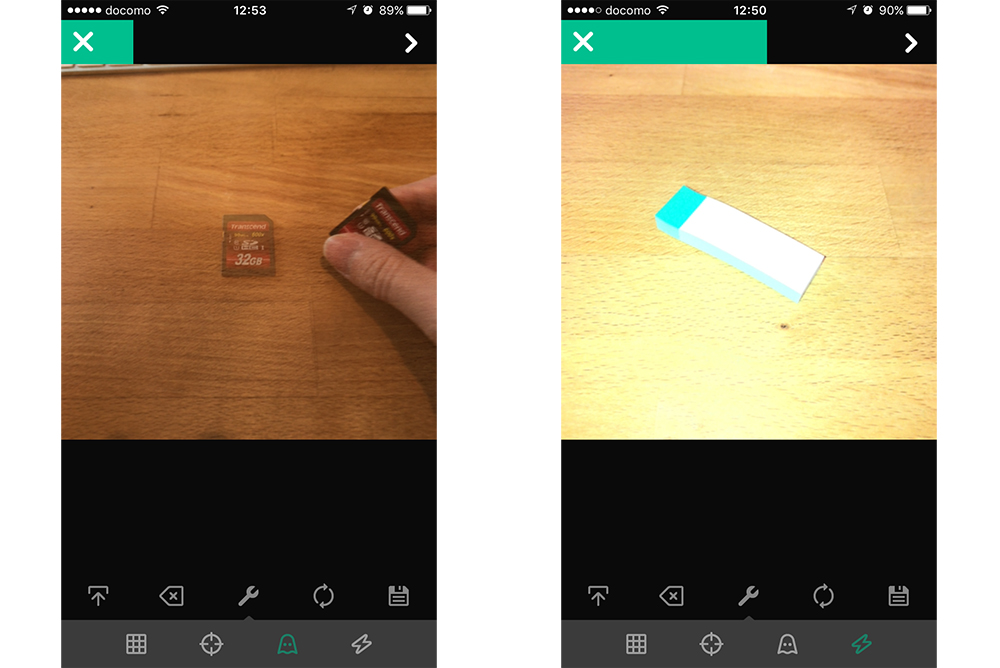
ゴースト機能ですが、押した状態で撮影すると、次のコマで透かして表示させておくことができる機能です。
アウトカメラとインカメラを変更
先ほどの「レンチ」アイコン横にある右から2個目にある「丸い2つの矢印」アイコンを選択すると、アウトカメラとインカメラの変更ができます。
Twitterへ投稿したVine動画をブログやサイトで表示させる方法
ツイート自体を埋め込む
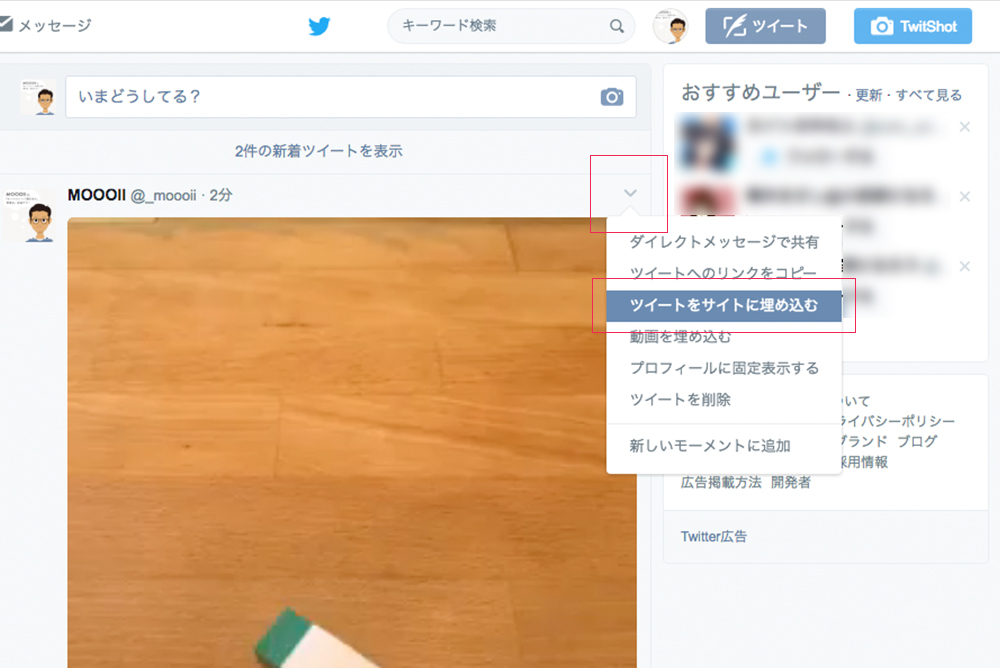
まずは、目的のツイート右上の「矢印アイコン」を選択し、「ツイートをサイトに埋め込む」を選択。
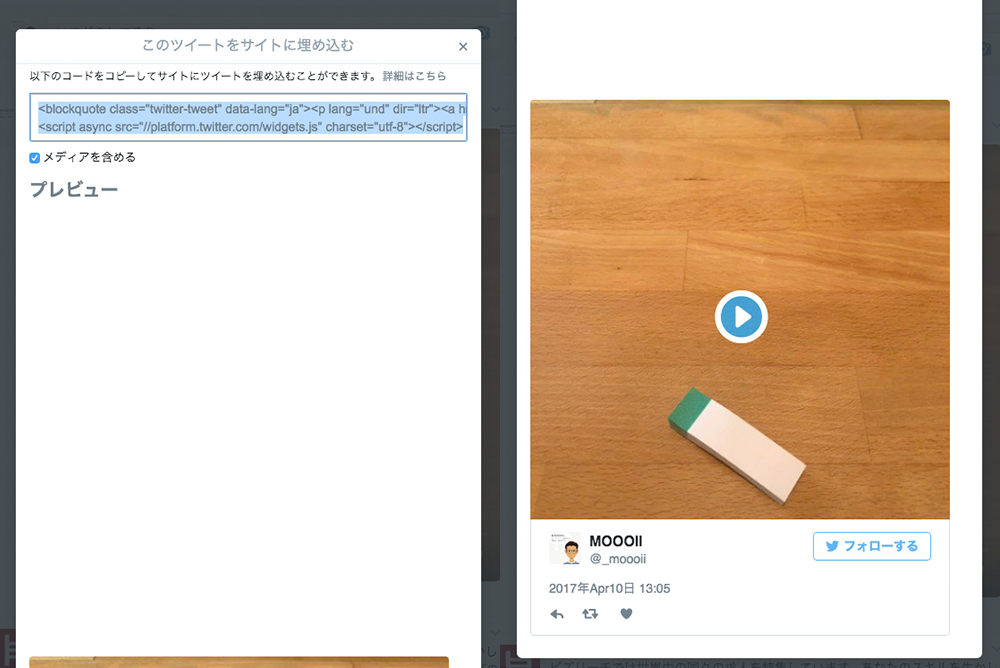
すると表示させるためのコードが表示されるので、これをコピーし、目的の場所でペーストをすれば、ツイート自体を表示させることができます。
— MOOOII (@_moooii) 2017年4月10日
動画を埋め込む

「動画を埋め込む」方法も先ほどと手順は同じ。
ツイート右上の「矢印アイコン」→「動画を埋め込む」→「コードをコピー」→表示目的の場所で「ペースト」をすればオーケー。
— MOOOII (@_moooii) 2017年4月10日
『Vine Camera』は、使い方も非常に簡単なのでまだ使ったことがない人も、気軽に初めてみてはいかがでしょうか。是非一度お試しください。