Apple Watchの文字盤にアクセス解析のコンプリケーションを表示させる

実際の数字をお見せすることはできないので数字の部分は色も変えて加工しておりますが、こんな感じでページビュー数やセッション数など設定したものが表示されるようになります。
どのタイミングで数値の更新がされているのか、確かなことは分かりませんが常にバックグラウンドで解析しているわけじゃなく(そんなんしてたらバッテリーがヤバイ)、数分に1回とか、画面表示がされたタイミングで更新とかだと思われます。
『Glimpse』アプリをダウンロード
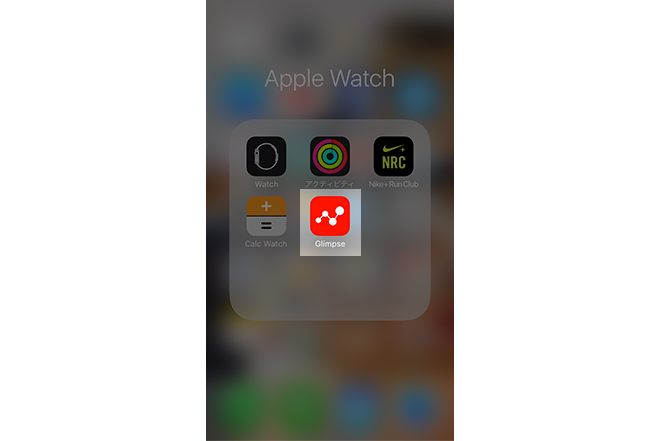
まずは、iPhoneのAppStoreから『Glimpse』をダウンロードし、アプリを起動させます。
※2017年10月12日に確認するとアプリがなくなっていました
『Glimpse』アプリの設定
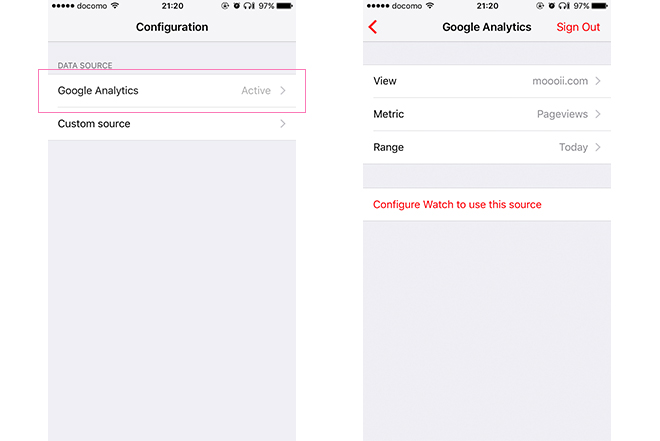
Configurationから「Google Analytics」を選択し、グーグルアカウントにログインします。
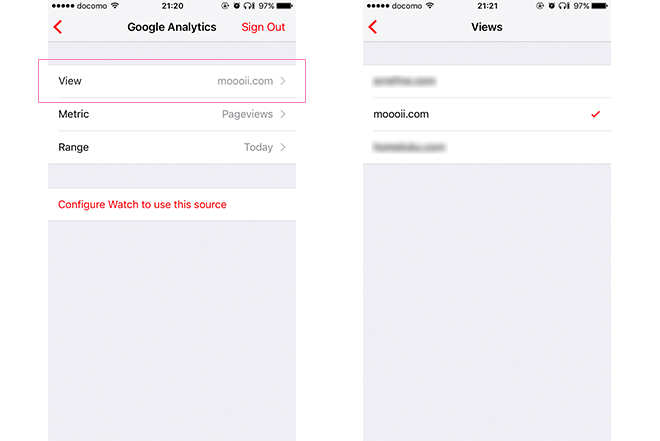
無事ログインができたら、「View」から、アクセス解析をしたい目的のサイトを選択します。
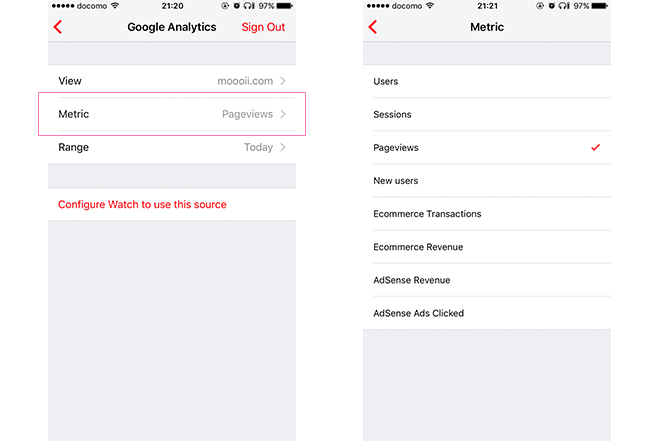
続いて、「Metric」では分析・解析したい指標を選択します。
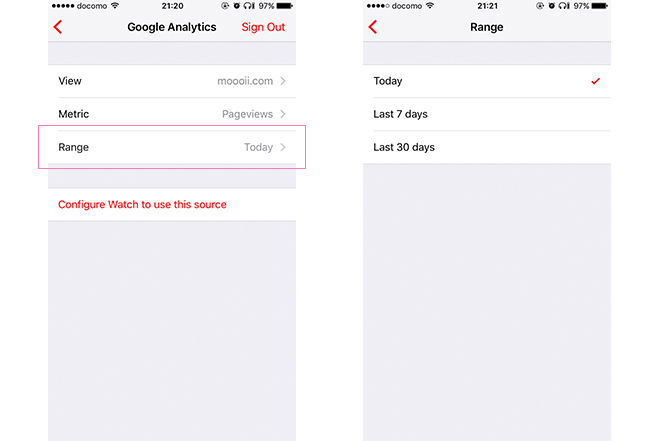
最後に「Range」でデータ期間を任意で設定したら、赤文字の「Configure Watch to use this source」を選択し設定を反映させる。
「Watch」アプリの設定
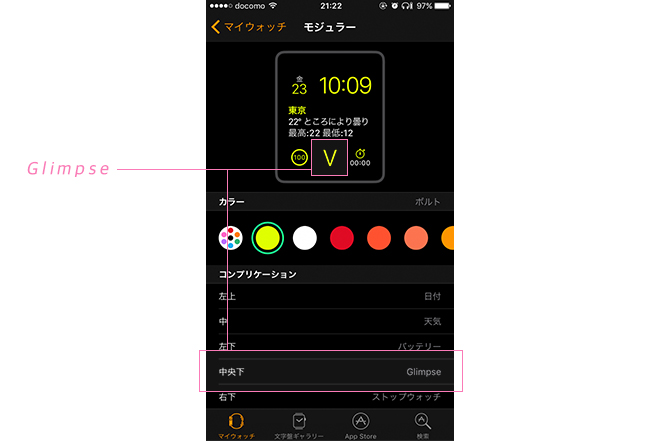
Apple Watchから直接コンプリケーションの変更してもいいんですが、iPhoneの「Watch」アプリのが操作もしやすく、説明がしやすいのでこちらから。
まずは、下部のメニューから「マイウォッチ」を選択し、下の方に先ほどインストールと設定をした『Glimpse』が「インストール済み」になっているかを確認後、タップし「AppをApple Watchで表示」のチェックを付ける。
※付いている場合はそのままで
確認が済んだら「マイ文字盤」から使用している文字盤をタップし、「コンプリケーション」から表示させたい位置を決め、一覧の中から「Glimpse」を選択すれば設定は完了。
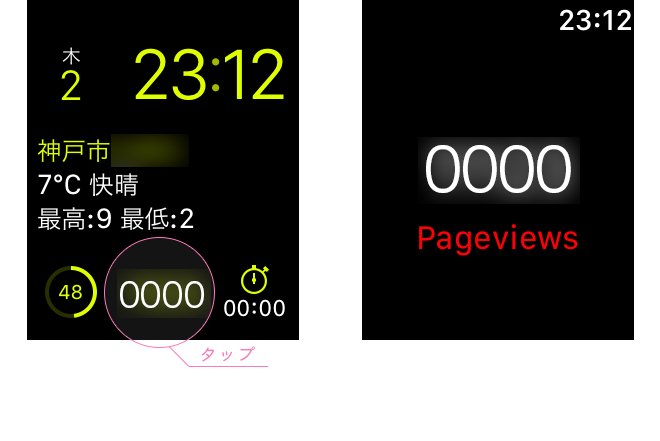
ある程度、自動で更新されているようですが手動でデータの更新をするのであれば、『Glimpse』をタップすれば詳細表示に変わり、更新がされます。
表示位置のサイズによって表示方法や操作が変わったりもするので自分に合った場所を探して便利に使ってみてください。



