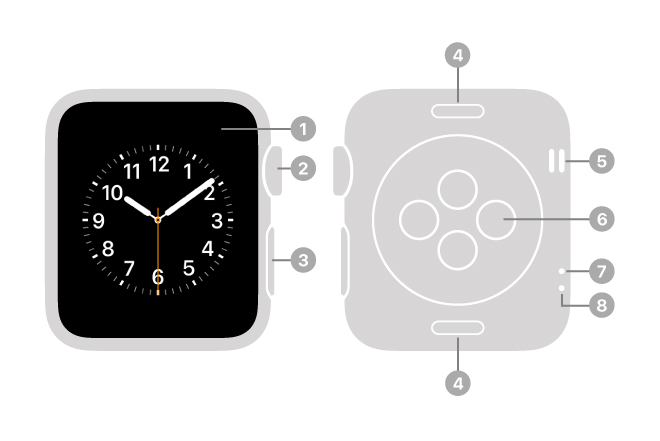Apple Watchの初期設定の流れ
ちなみに設定はこんな感じ→「言語」→「地域」→「iPhoneとのペアリング」→「装着する腕」→「利用規約」→「ワークアウト経路追跡」→「診断」→「共有設定」→「パスワード」→「ロック」→「アクティビティ」→「Apple pay」→「緊急」→「App」そして最後に「iPhoneと同期」という流れになります。
(なにかの項目が抜けていたらすみませんっ!)
※この初期設定でご紹介するwatchOSは「3.1」。
※購入時に聞かれると思いますがiPhoneとペアリングする場合、最新バージョンのiOS を搭載した「iPhone 5」以降の端末が必要になります。
Apple Watchの電源を入れる

それでは『Apple Watch 初期設定』の流れ&方法を順にご紹介していきたいと思います。
まずは「サイドボタンを長押し」し、Apple Watchの電源をオンにします。
※この初期設定でご紹介するwatchOSは「3.1」。
※購入時に聞かれると思いますがiPhoneとペアリングする場合、最新バージョンのiOS を搭載した「iPhone 5」以降の端末が必要になります。
『Apple Watch』の概要を知ろう!
- 画面
強く押すと、文字盤を変更したり、App のオプションを表示したりできます。- Digital Crown(デジタルクラウン)
押すと、文字盤またはホーム画面が表示されます。
回すと、スクロール、拡大/縮小、調節ができます。
長押しすると、Siri が起動します。- サイドボタン
押すと、Dockが表示されます。
2回押すと、Apple Payが起動します。
長押しすると、Apple Watchがオンまたはオフになります。または、緊急電話をかけることができます。- バンド・リリース・ボタン
- スピーカー
- 心拍数センサー
- 通気孔(Apple Watch Series 2 のみ。)
- マイク
言語の設定

電源をオンにした後、最初にする設定は言語設定。
問題なければ「日本語」を選択し、チェックマークをタップ。
地域の設定

お次は地域の設定。
ここも「日本」でよければ選択。
iPhoneとペアリング

iPhoneとペアリングするので「ペアリングを開始」をタップし、次はiPhone側の操作に移ります。
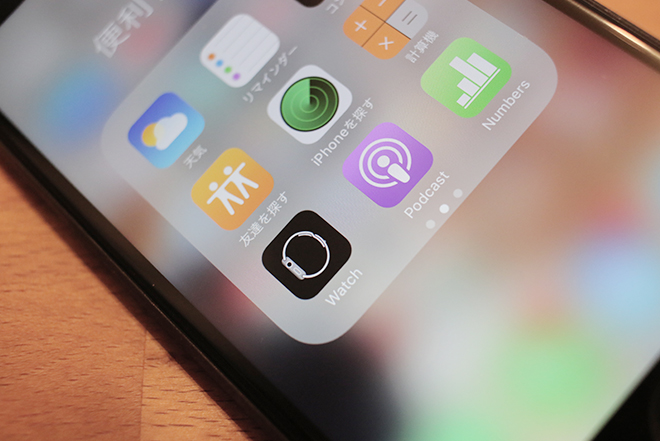
iOSのバージョンが最新であればデフォルトで入っていると思われる「Watch」アプリを起動します。
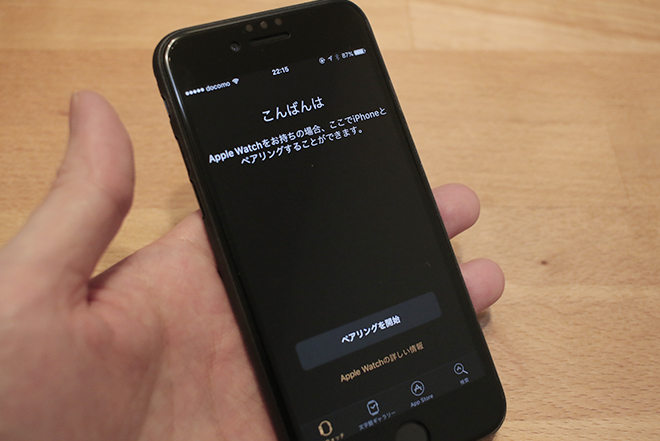
「ペアリングを開始」をタップ。
※もし「Watch」アプリを起動した時、「ペアリングを開始」が表示されていなければ下部メニューの「マイウォッチ」を選択してみてください。
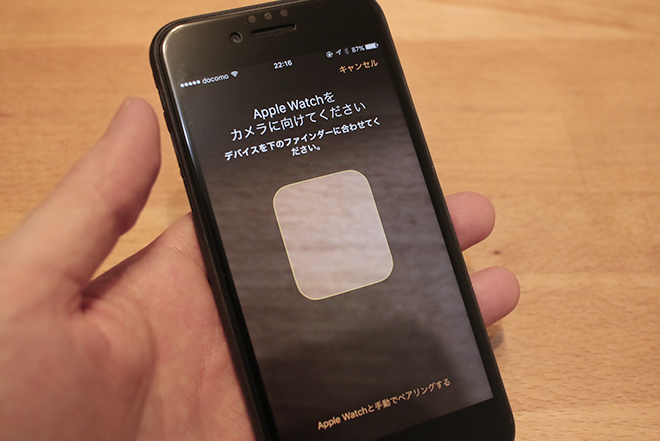
するとこんなカメラ画面になるので、ファインダーの枠内に「Apple Watch」の画面を合わせます。

これで無事「Apple Watch」と「iPhone」が接続されました。
装着する腕
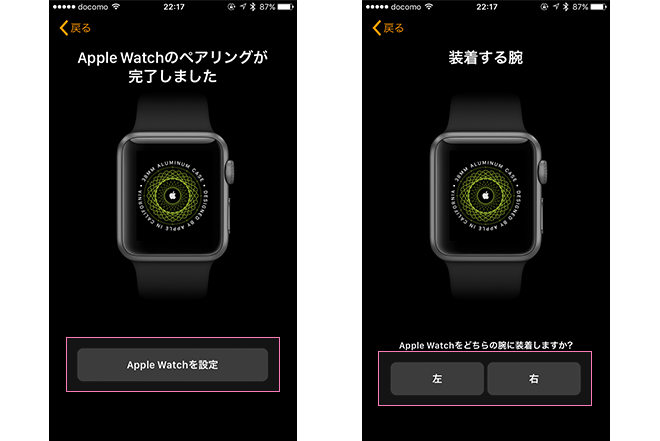
ペアリング完了後も、まだ他設定が残っているのでiPhoneの「Watch」アプリで設定していきます。
「Apple Watchを設定」をタップ→装着する腕「右 or 左」を選択。
利用規約の同意
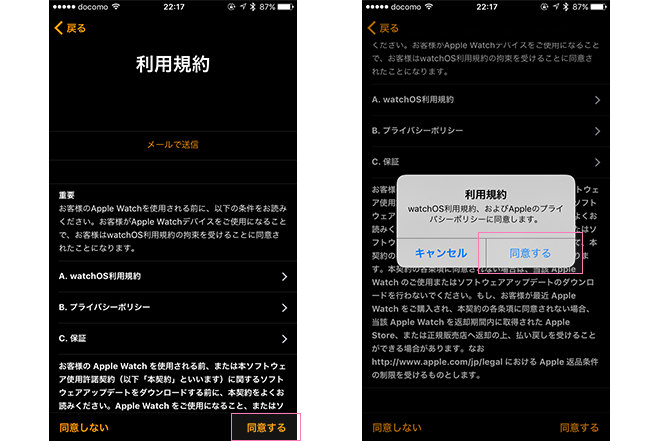
利用規約に問題なければ「同意する」を選択。
位置情報サービスと診断設定
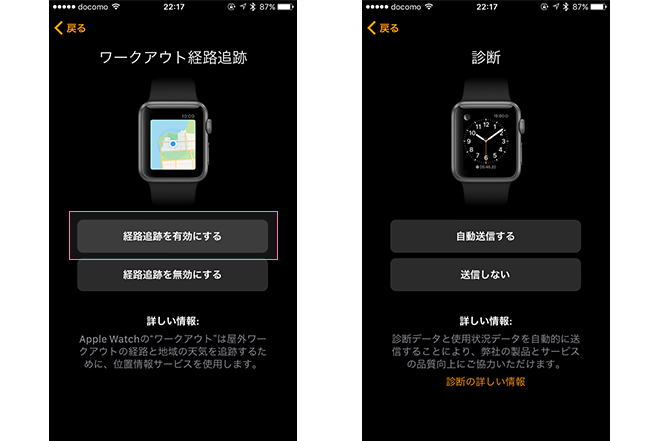
ワークアウト経路追跡では位置情報サービスを使って経路と天気の追跡をします。
電池持ちを最優先に使う人で余計な機能はオフにする人以外は「経路追跡を有効にする」でいいと思います。そして「診断」、ここも任意で。ちなみに僕は「送信しない」をいつも選択してます。
Apple Watchのパスコード作成とロック
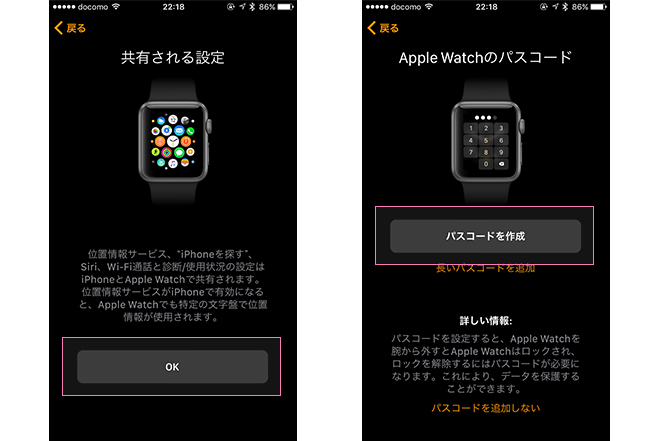
共有される設定で「OK」を選択し、「Apple Watchのパスコード」設定で「パスコードを作成」を選択。
設定が必要なければ下の「パスコードを追加しない」でスキップしてください。

「パスコードを作成」を押すとApple Watch側で「新規パスコードを入力」をする。

ロックをどうするかここも任意で設定を進めてください。
アクティビティの設定
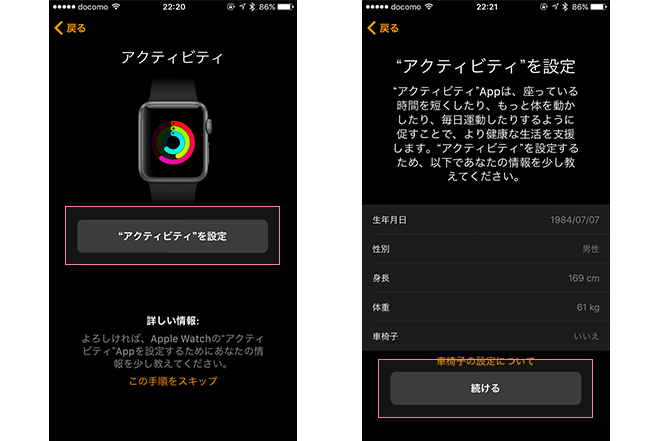
「アクティビティを設定」では、自分のデータを入力します。
「生年月日」、「性別」、「身長」、「体重」、「車椅子」の項目すべての入力が済めば「続ける」を選択。
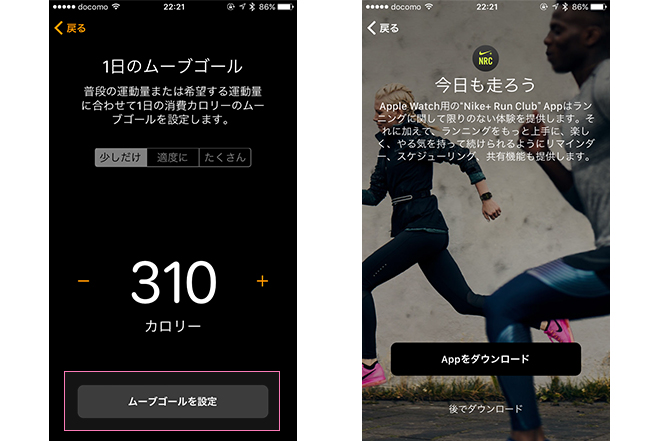
「1日のムーブゴール」で消費カロリーを「-」と「+」で決め、「ムーブゴールを設定」をタップ。その後「Nike+ Run Club」アプリのダウンロード画面になるので問題なければ「Appをダウンロード」をタップ。
Apple Pay-カードの登録
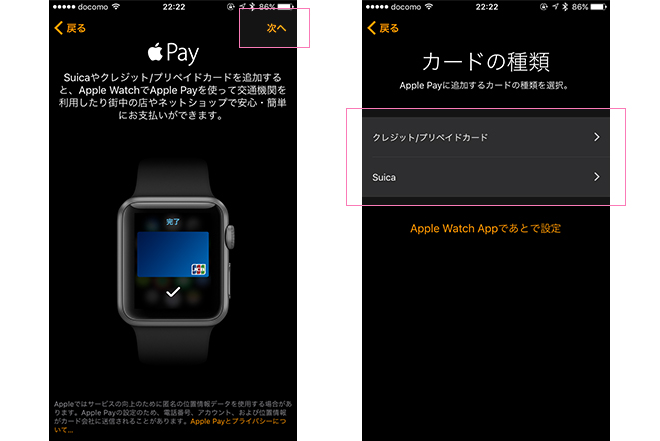
右上の「次へ」をタップし、登録をするのであればカードの種類を選択し、カードの登録をします。
緊急電話とAppのインストール
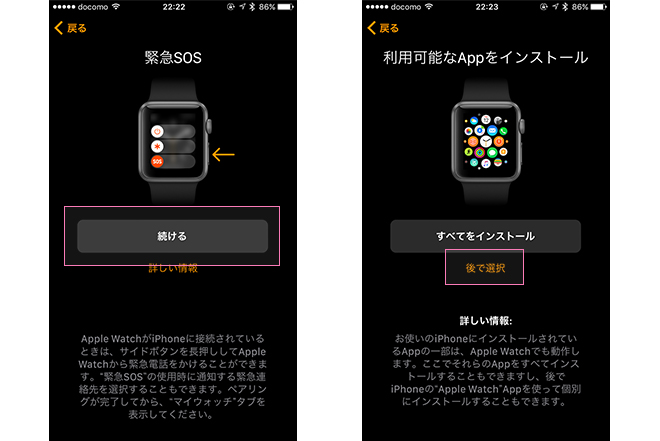
緊急SOSで「続ける」を選択し、最後にiPhone内にインストールされているアプリの中からApple Watchでも使えるアプリをインストールするかを決めます。
僕は手動でインストールしたいので「後で選択」を選択しました。
iPhoneとApple Watchを同期
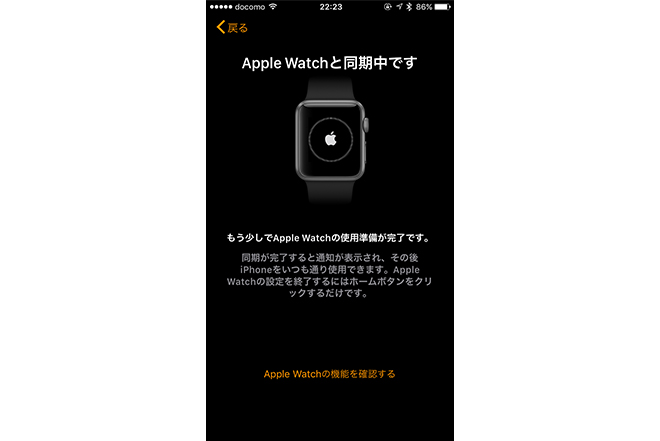
これでようやくApple Watchとの同期に入ります。
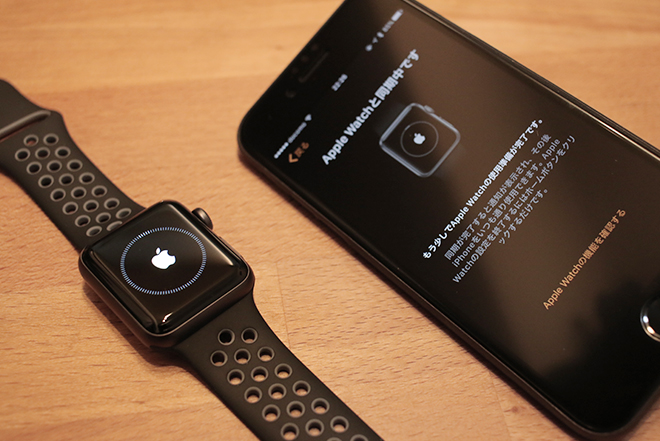
結構時間が掛かるので気長に待ちます…
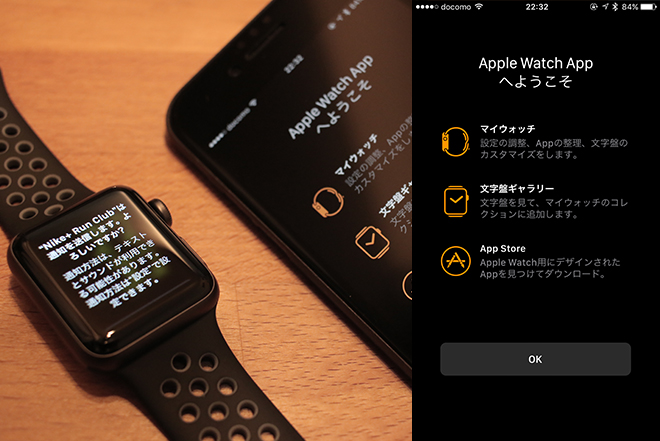
同期が終われば初期設定はすべて完了になります。

それではっ!