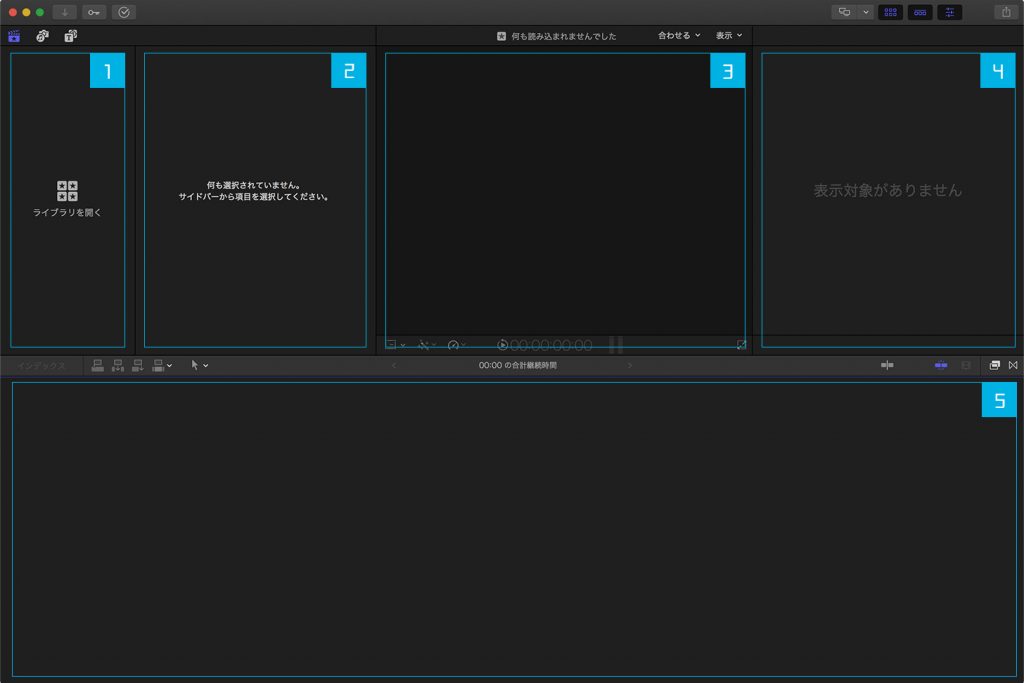5つに分かれたインターフェース
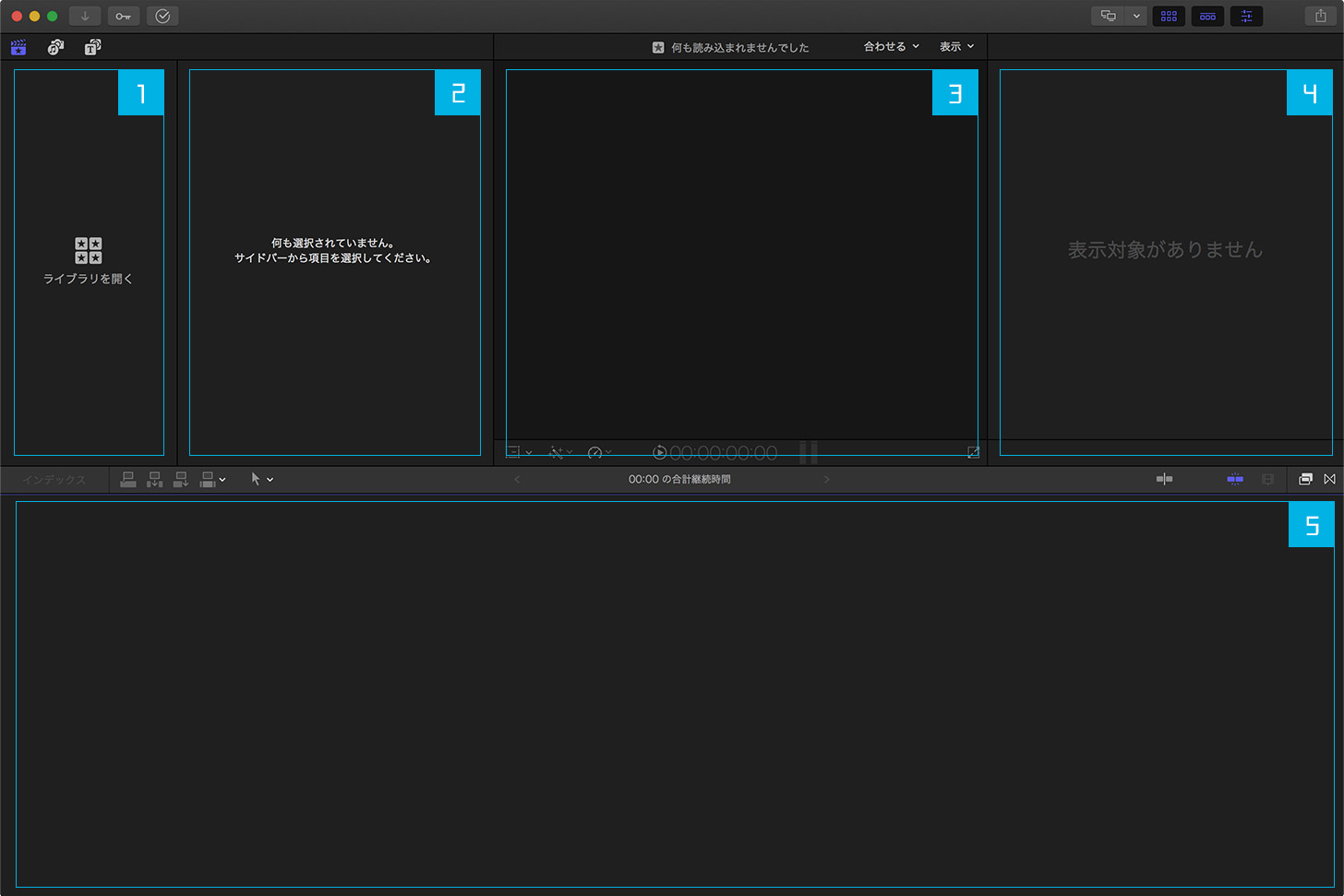
Final Cut Pro Xの作業画面は、アドビ製品のフォトショップやプレミアプロと同じようにワークスペースと呼びます。
デフォルト画面は上記画像のように5つのブロック(ウィンドウ)に分かれています。
- サイドバー
- ブラウザ
- ビューア
- インスペクタ
- マグネティックタイムライン
ワークスペースのレイアウトは初めからいくつか用意されており、簡単にレイアウトを変更できたり、各ウィンドウを自分好みにアレンジ(構成)してプリセットとして保存しておくこともできます。
それでは、各ウィンドウの詳細を説明していきたいと思います。
サイドバー
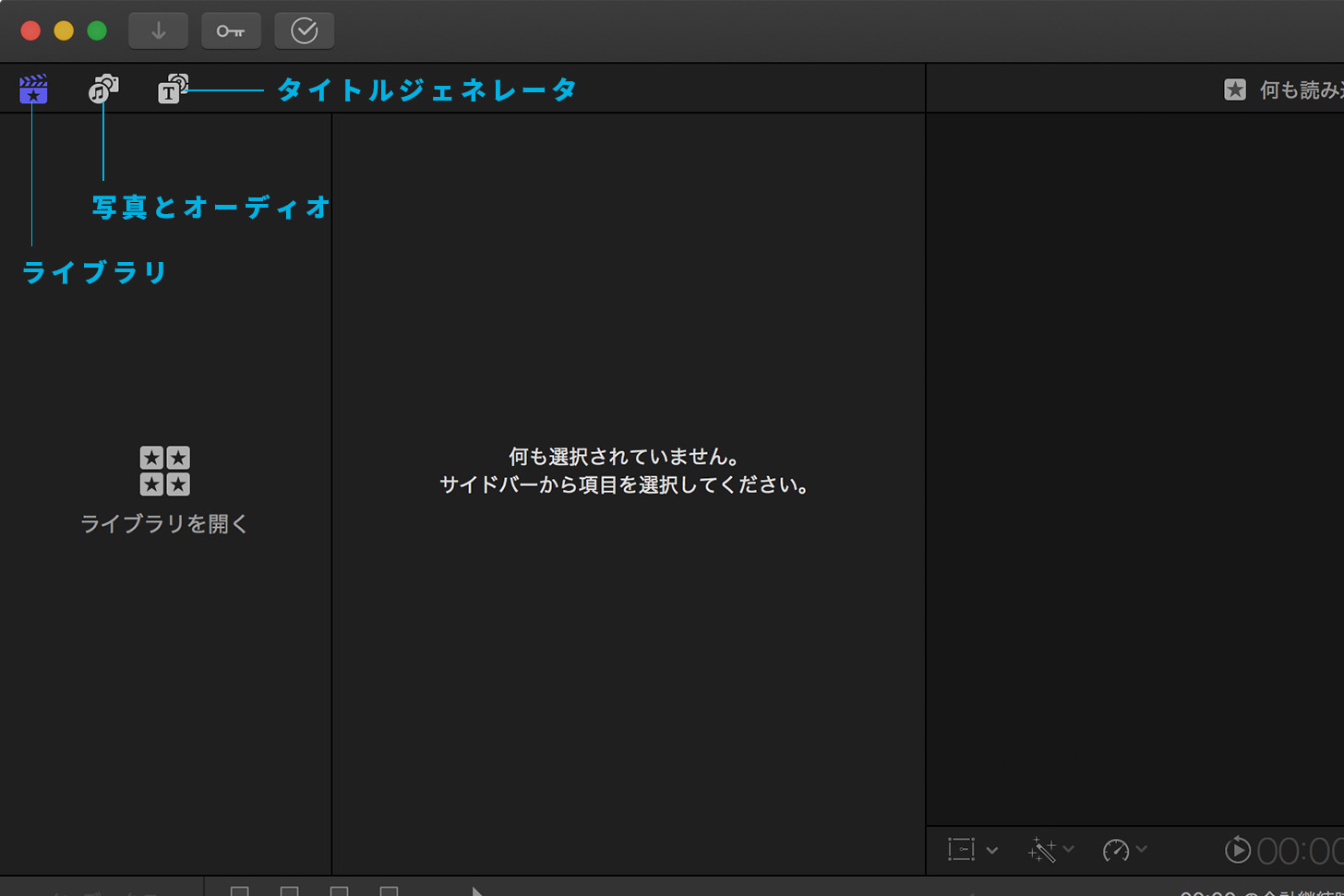
サイドバーには、動画や画像などの素材を収める「ライブラリ」、写真やiTunesなどのライブラリを開くための「写真とオーディオ」、タイトル(字幕)などを作成できる「タイトルジェネレータ」の3つのパネルが含まれ、各タイプのメディアを選択することができます。
サイドバーで項目を選択すると(クリップを含むイベント、サウンドエフェクトや3Dタイトルのカテゴリなど)、その項目の内容が横のブラウザに表示されます。
サイドバーはそれぞれ表示/非表示を切り替えることができます。
サイドバーの表示と非表示のショートカット
command+@
サイドバーのライブラリ
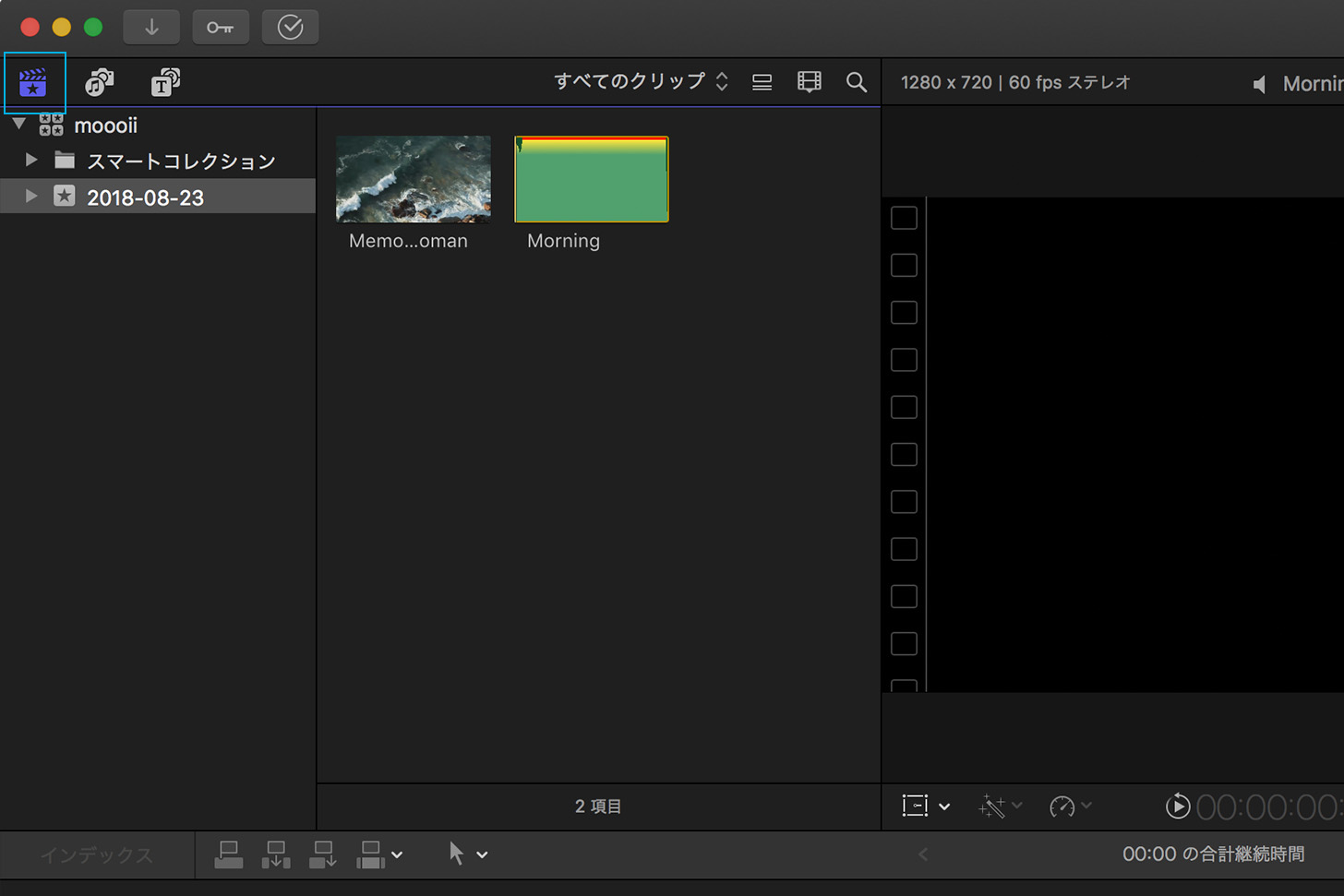
「ライブラリ」のショートカット
command+1
サイドバーの写真とオーディオ
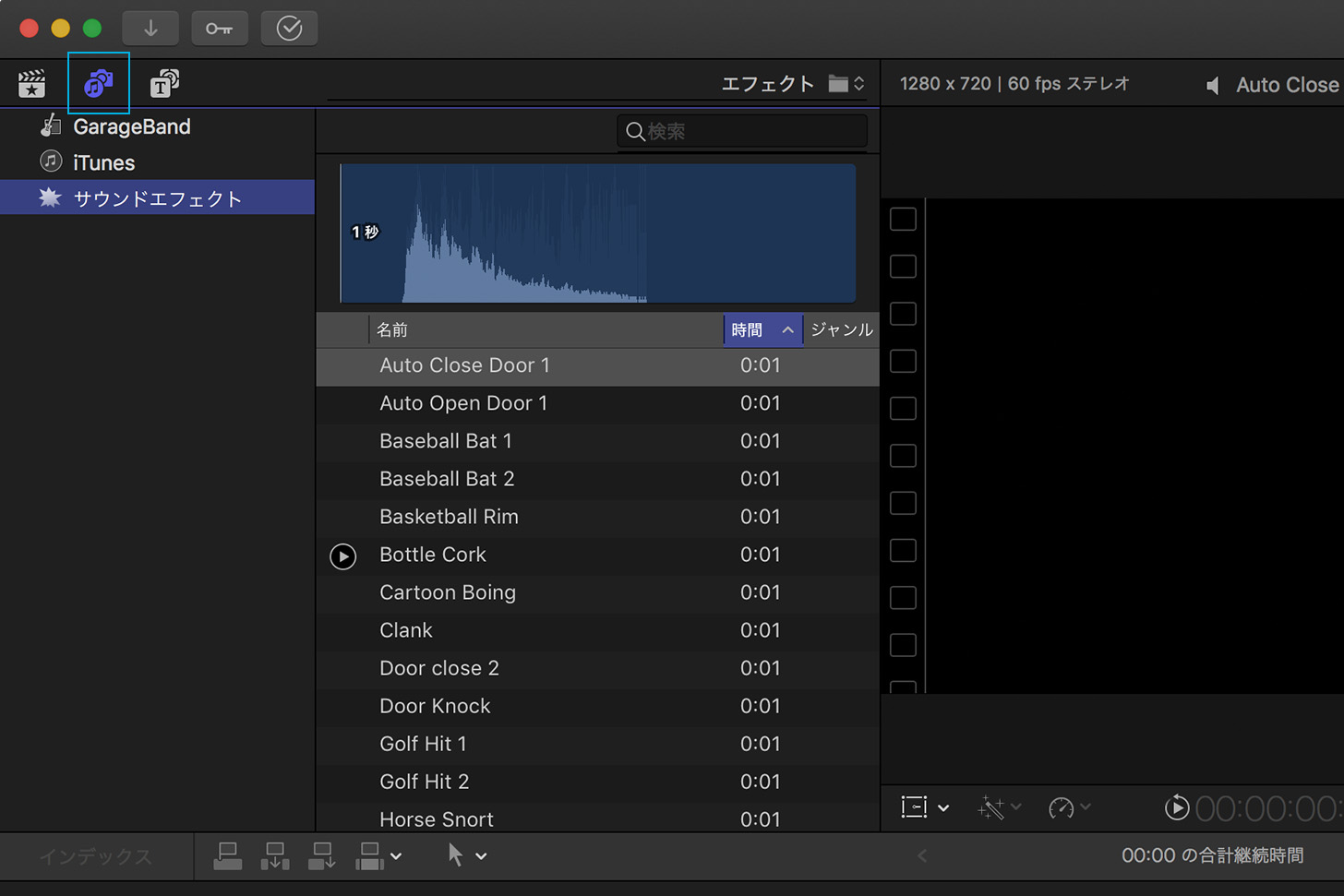
「写真とオーディオ」のショートカット
command+shift+1
サイドバーのタイトルとジェネレータ
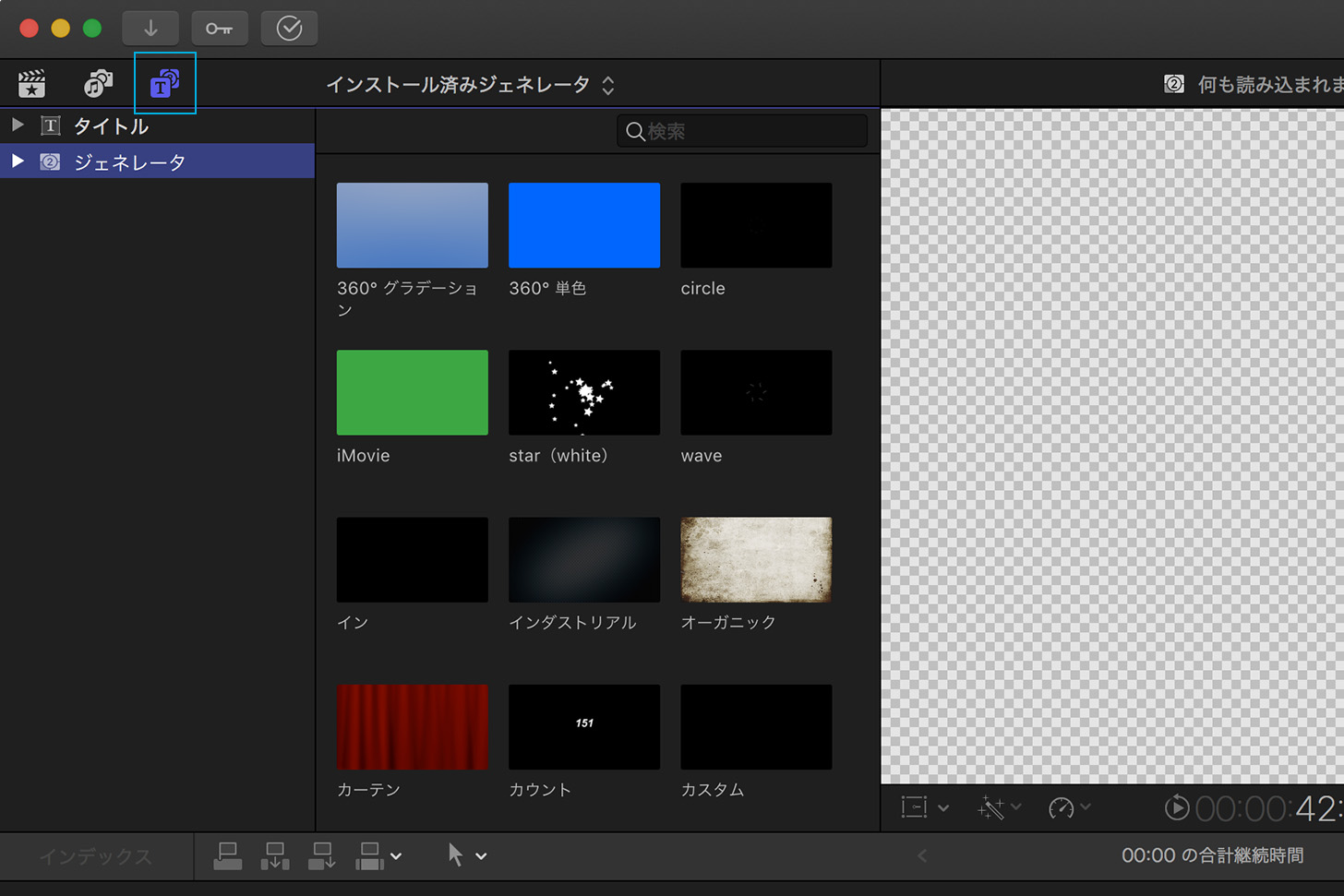
「タイトルとジェネレータ」のショートカット
command+option+1
ブラウザ
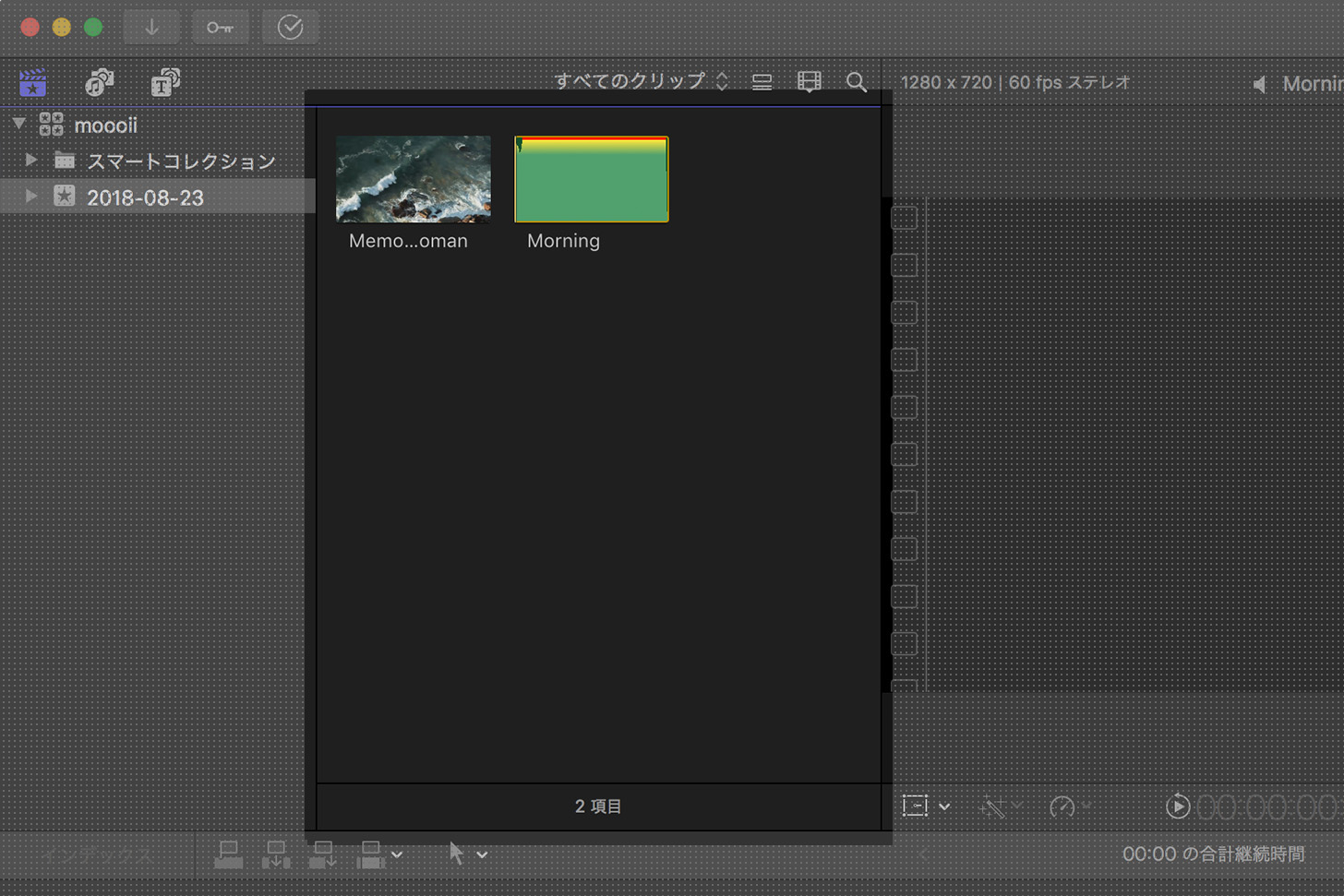
ブラウザには、読み込んだクリップ(編集素材)が表示されます。
ビューア
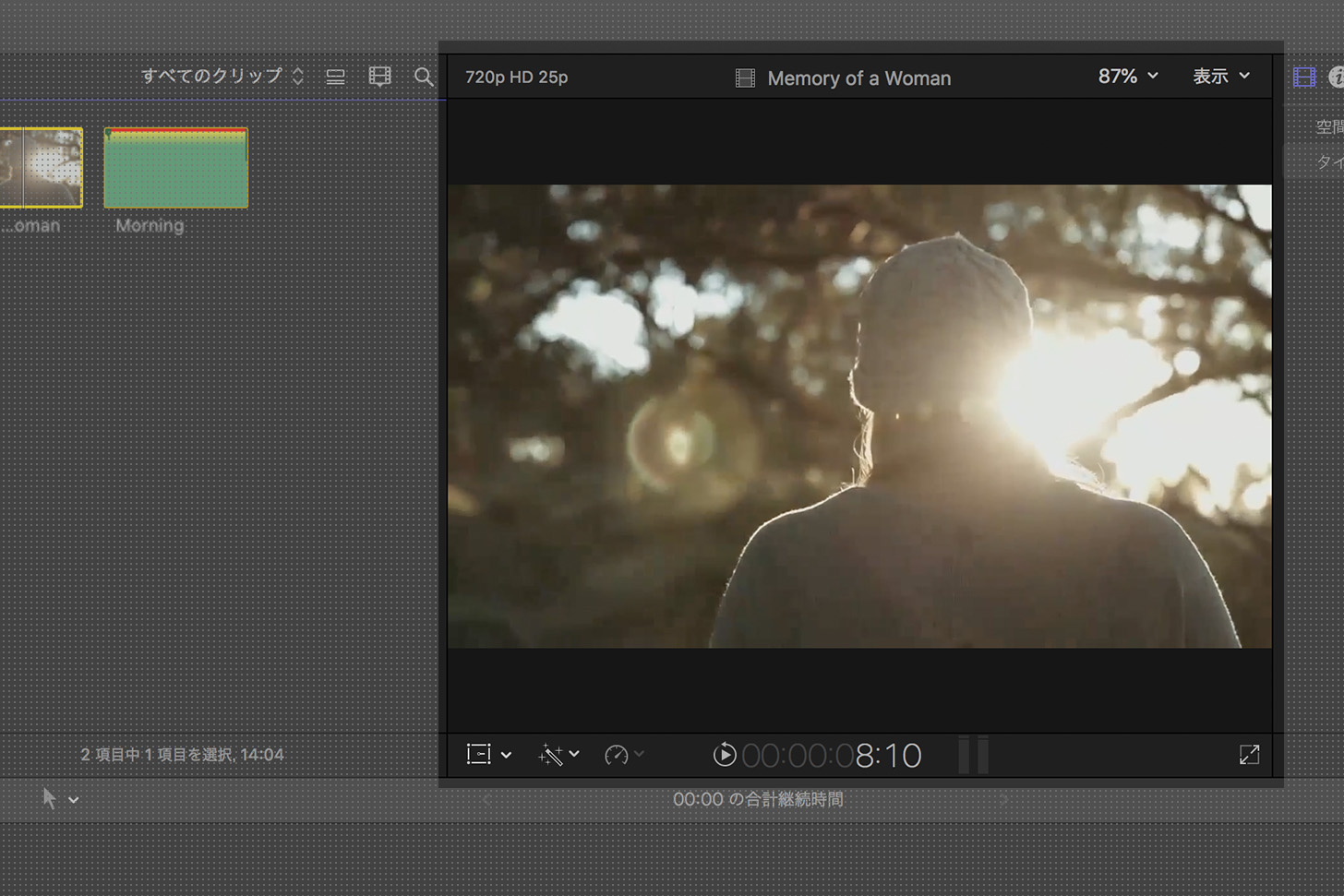
ビューアにはクリップやタイムラインの編集内容が表示されます。
6K解像度やそれ以上の解像度のクリップおよびプロジェクトなどのビデオを再生することができます。
インスペクタ
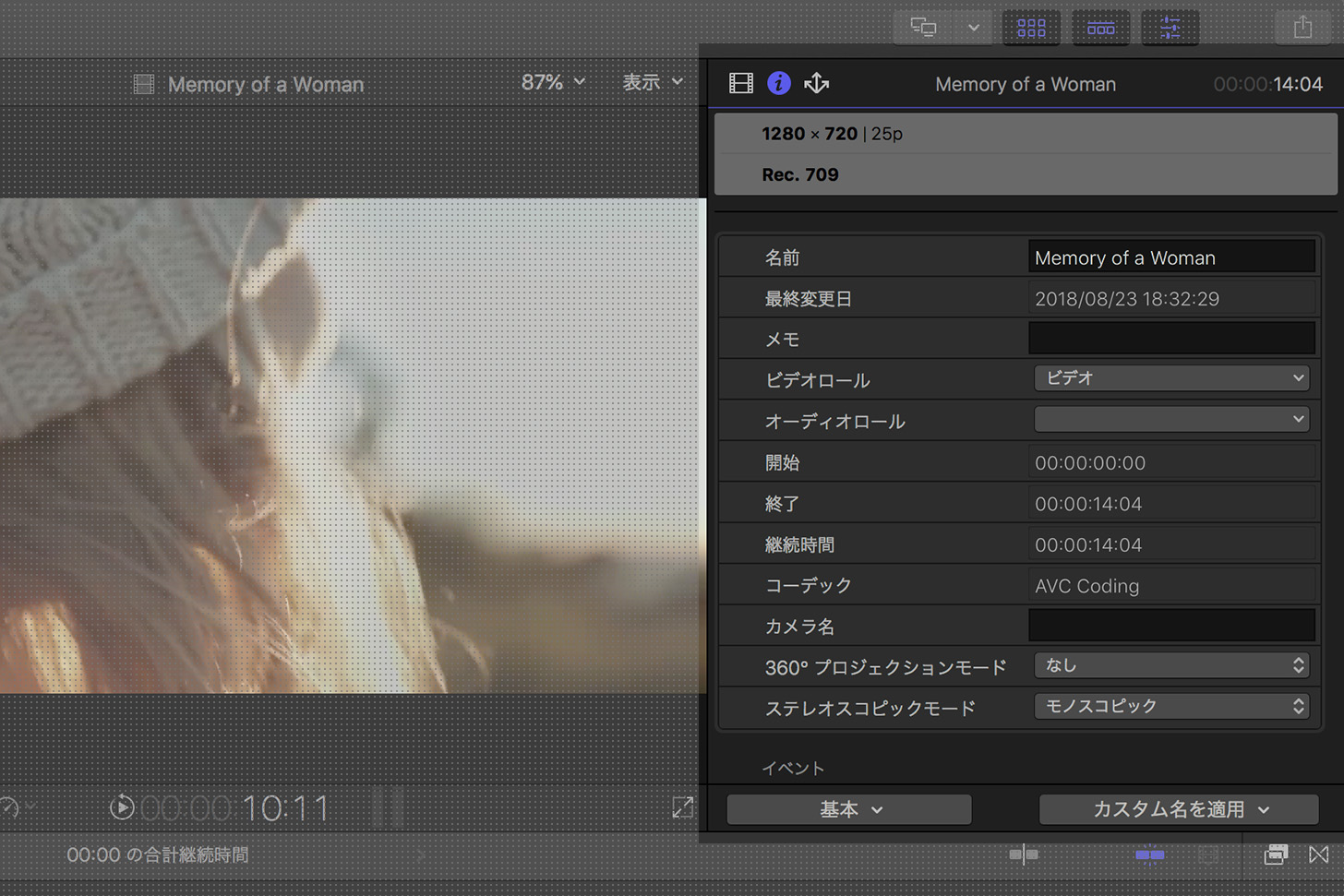
インスペクタには、プロジェクトやクリップなどの情報が表示されます。また、エフェクトやアニメーションの操作もココでできます。
マグネティックタイムライン
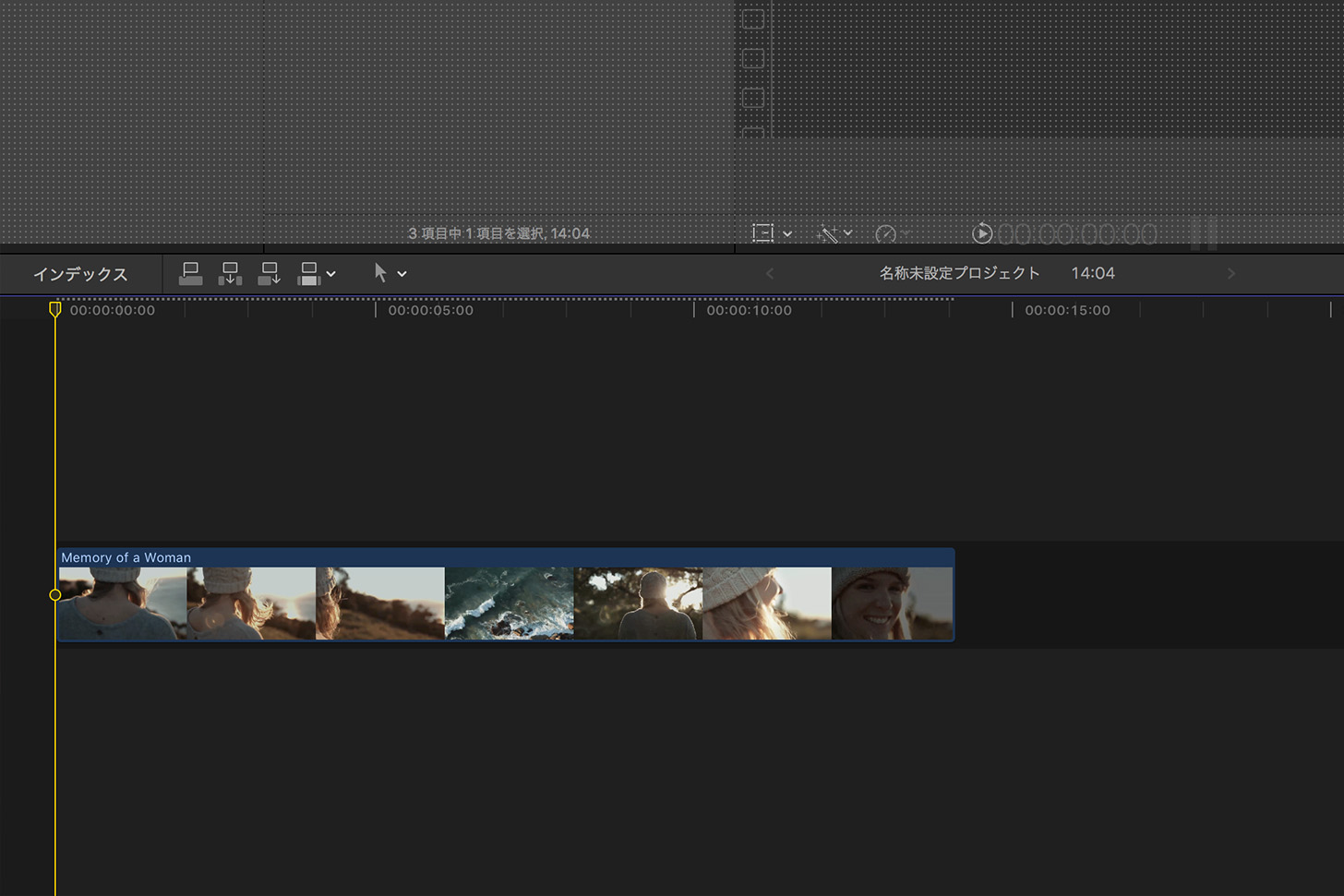
ウィンドウ下部にあるタイムラインを使ってプロジェクトを編集していきます。ここではクリップの追加や配置など、すべての編集を行ってムービーの作成をします。