今回は、こんな古〜いMacBook Proを現役バリバリまだまだ頑張ってもらうために比較的簡単なカスタマイズをしようと思う。
- 1つ目は、メモリを「8→16GB」へ増設
- 2つ目は、「HDD→SSD」に変更
と2回に分けて変更手順などをご紹介します。
【PART1】では、メモリを8GBから16GBに変更する手順をご紹介。
メモリ増設に必要なもの


- メモリ(8GB×2)
- 精密ドライバー+00
僕が用意したメモリは、「シリコンパワー メモリモジュール 204Pin SO-DIMM DDR3-1333(PC3-10600) 8GB×2枚組 SP016GBSTU133N22」。
理由としては、MacBookPro購入後、4GB→8GBに増設した時もシリコンパワーの同じメモリを使用し、相性もよかったのでこちらを選びました。
精密ドライバーは、100圴などにいけば売ってるところもあるので近くに100圴があれば一度、そちらで探してみるといいかも。
– 自分の機種に合うメモリの調べ方 –
メニューバー「アップルアイコン」→「このMacについて」→ウィンドウ上部にあるタブから「メモリ」を選択で調べることが可能。
8GB→16GBへメモリ増設の作業開始

まずは、MacBook Proを裏返す。
裏蓋は、10箇所のビスで閉じられており、長さの違うビスが2種類あるので始めて裏蓋を空ける方は、ビス位置を必ず忘れないようにしよう!

ビスを外します。
– 裏蓋のビス種類 –

こんな風に外したビスは、その周りに置いておくと蓋を閉める時に間違える心配はありません。

10箇所のビスをすべて外したら蓋を開けよう!

この部分がメモリになります。

メモリの取り外し方は、サイドのツメを外へ引く。

するとメモリが浮き上がるので基盤には、できるだけ触らないようにサイドを持ち引くと外れる。

2枚目のメモリも同じ手順でサイドのツメを外へ引き、メモリが浮いたらサイドを持って引く。

2枚とも取り外しができたら向きに注意して新しいメモリを入れていこう!
斜めに奥までしっかり挿したらメモリをグッと押し込んで元の水平状態になったらOK!

交換が終わったら蓋をしてビスを締めたら作業は完了。
メモリの交換後にするべきこと
メモリが認識されているか確認しよう
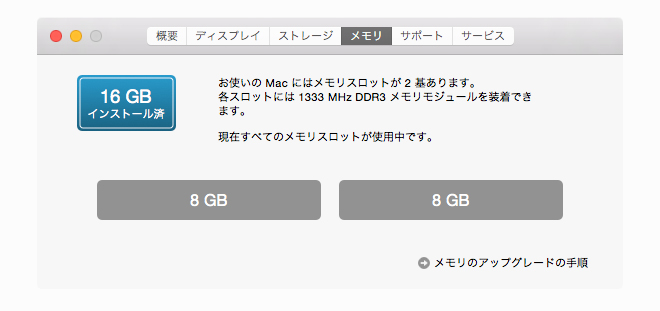
電源を入れてメニューバーから「アップルアイコン」→「このMacについて」→タブメニューから「メモリ」を選択してちゃんと認識されているか確認しましょう。
NVRAM/PRAMをリセットする
Macを「システム終了…」したら電源を入れて起動音が鳴ったらすぐに、command+option+P+Rを同時に押し、そのまま押し続けてコンピュータが再起動し、2 度目の起動音が聞こえたら離す。
これでPRAMのリセットは、完了。
詳しくは、Appleのサポートページへ
SMCのリセット
電源アダプタをMacに繋いで、「システム終了…」→、shift(左の)+control+optionを押しながら電源を入れすべてのキーと電源ボタンを同時に放すして電源ボタンを押して起動。
SMCのリセット方法は、機種によって変わるみたいなので詳しくは、Appleのサポートページへ。
カスタマイズの続きはこちら


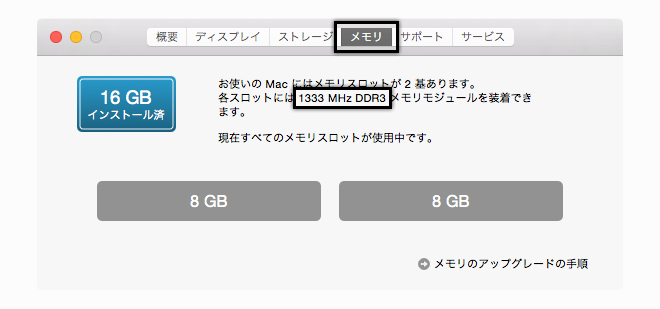





[…] 16GB搭載(8GB x 2枚) ブログを参考に換装 http://moooii.com/apple/mac/1112/ シリコンパワー メモリモジュール 204Pin SO-DIMM DDR3-1333(PC3-10600) […]
[…] 古〜いMacBook Pro(late 2011)をメモリ16GBへカスタマイズ!【PART1】 [ま]MacBook Pro のメモリをMAX(16GB)に交換したら快適すぎて新型MacBook Proいらんわ @kun_maa […]
[…] 古〜いMacBook Pro(late 2011)をメモリ16GBへカスタマイズ!【PART1】 http://moooii.com/apple/mac/1112 […]
[…] 古〜いMacBook Pro(late 2011)をメモリ16GBへカスタマイズ!【PART1】 […]
[…] 古〜いMacBook Pro(late 2011)をメモリ16GBへカスタマイズ!【PART1】 […]
[…] 前の記事:「古〜いMacBook Pro(late 2011)をメモリ16GBへカスタマイズ!【PART1】」 […]
[…] 【HDDの5倍】MacBook Pro early 2011のストレージ換装(HDD→SSD)編【速すぎる】 古〜いMacBook Pro(late 2011)をメモリ16GBへカスタマイズ!【PART1】 古〜いMacBook Pro(late […]
[…] 「古〜いMacBook Pro(late 2011)をメモリ16GBへカスタマイズ!」https://moooii.com/apple/mac/1112 […]
[…] 古〜いMacBook Pro(late 2011)をメモリ16GBへカスタマイズ!【PART1】 http://moooii.com/apple/mac/1112 […]