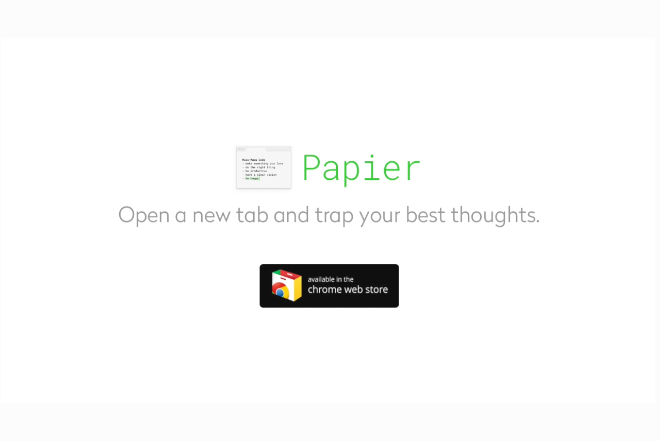先ほどLifehackerを閲覧していると「Google Chromeの新規タブをメモ帳に変身させる拡張機能「Papier」」という記事を発見。
見てみるとなんだか良さそうなニオイがプンプン。ってことで早速拡張機能を入れて使ってみたところこれがグッドじゃありませんか!
新規タブをメモ帳として使えるChrome拡張機能「Papier」
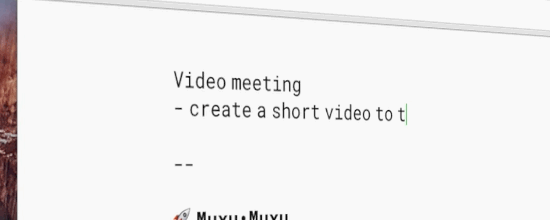
「Papier」を簡単に説明すると新規タブを開くとメモ機能付きウィンドウが表示されるという探せばいくらでもありそうなChromeの拡張機能。
「Papier」のいいところ
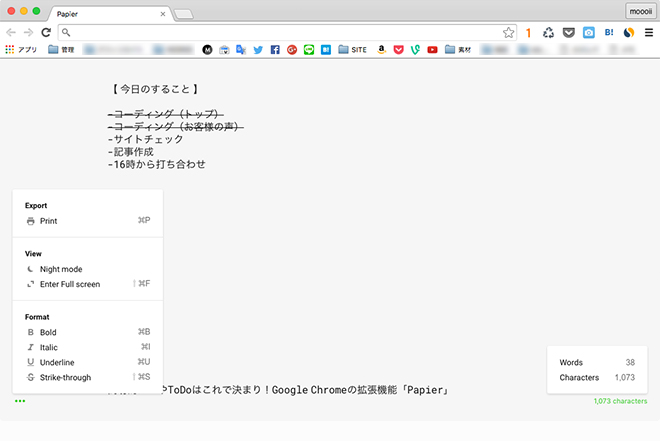
僕が「Papier」を良いと思った理由は、とにかく余計な機能が無くシンプルで新規タブを開いたらすぐに入力ができて動作が軽快であること。
テキスト装飾は、以下の通り
- Bold(太文字):command+B(ショートカットキー)
- Italic(斜め文字):command+I(ショートカットキー)
- Underline(下線):command+U(ショートカットキー)
- Strike-through(取り消し線):shift+command+S(ショートカットキー)
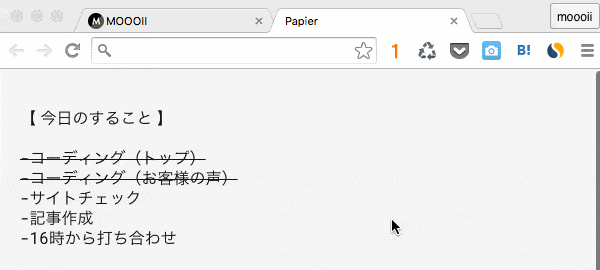
この他にも黒バックに白テキストにするナイトモードやフルスクリーンモードもある。そして最大のポイントは、メモした内容は自分で消さない限り、永続的に保存され、タブを閉じても新しいタブを再度開くと同じ内容が表示されるのだ。
「Papier」はどんな人におすすめなのか
とにかくメモを頻繁に取る人。
例えば事務員さんとかね。電話がかかってきて伝言を頼まれた時など、メモ帳を出してペンを取る作業に比べるとそりゃ「Papier」のが早い。(Chromeブラウザを使っている前提の話しですが…)伝える側も、聞く側もストレスフリー。
ブログを書いている人なら簡単な下書きメモとして。
他にもパソコンを使ったデスクワーカーなら必ず開くであろうブラウザにメモができるのは最大の魅了。調べ物をする際にも役立ちますし、ToDoリストとして一日の自分のすることをメモしておくのも良いかもしれませんね。
Chrome拡張機能「Papier」を追加する方法
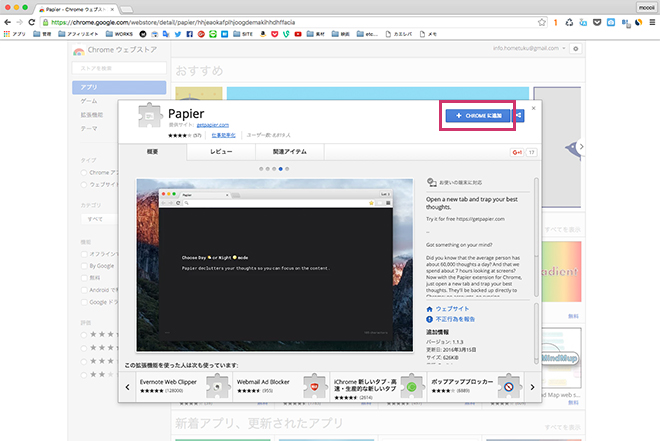
まずは、Chromeウェブストアの「Papier」から「CHROMEに追加」をクリック。
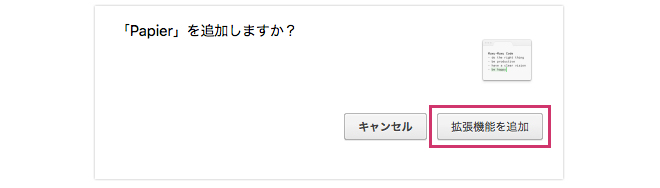
上記のようなポップアップが表示されたら「拡張機能を追加」をクリックすればオーケー。
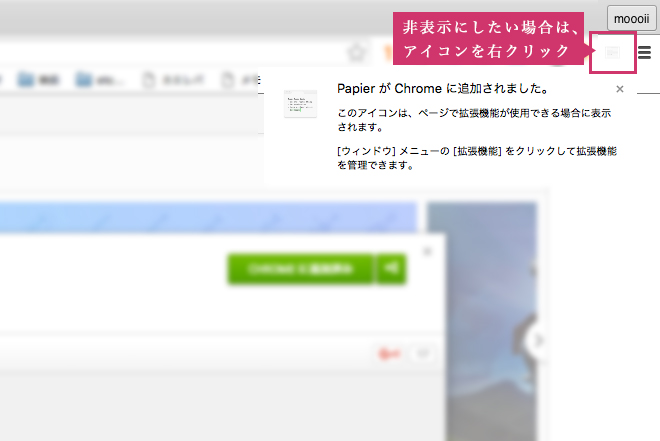
右上のバーに「Papier」が追加される。
特に表示させておく必要もないので僕は、「Papier」アイコンを右クリックしてオプションから「Chrome メニューで非表示」でアイコンを消しておきました。
Chromeブラウザを使っている人なら入れておいて損なしの重宝する拡張機能だと思います。気になった人は、一度お試しください。
Papier:https://getpapier.com/
ChromeウェブストアのPapierダウンロードページ:https://chrome.google.com/webstore/detail/papier/hhjeaokafplhjoogdemakihhdhffacia