- 今までのサーバーとこれからのサーバー!
- サーバー移転の手順
- Step1. エックスサーバーと契約する
- Step2.ロリポップのDB(データベース)情報をエクスポートする【DB操作】
- Step3.エックスサーバーで移行するサイトドメインを登録
- Step4.エックスサーバーにWordPressを新規でインストール(管理画面から簡単にできる)
- Step5.新規インストールしたエックスサーバー側のファイルバックアップ【FTP操作】
- Step6.エックスサーバーのDBとサーバー上のファイル削除【FTP・DB操作】
- Step7.エックスサーバーのDBに「Step2.」でエクスポートしたデータをインポートする【DB操作】
- Step8.ロリポップのサーバーにあるフォルダ・ファイルをエックスサーバーのサーバーへ移す【FTP操作】
- Step9.エックスサーバーに移したファイルの書きかえ(wp-config.phpのみ)【FTP操作】
- Step10.動作確認→メールアカウント設定→ネームサーバー(DNS)の変更
『MOOOII(このサイト)』は今まで、格安で人気のレンタルサーバーであるロリポップで運営をしていました。
みなさまのおかげでサイトのアクセス数が増えてきたことや、サイトの表示スピード向上、運営のしやすさ、今後、確実にサーバーの移転(移行)が必要になること、WordPressの「Duplicator」というプラグインを一度試してみたかったことなどの理由もあり、ロリポップのレンタルサーバー契約も2月で切れる&年始で時間があったのでこのタイミングしかないと思い引っ越しを決意。
ちなみに初めに試した方法は、移転がめちゃ簡単と言われているWordPressプラグインの「Duplicator」を使った方法。これのおかげでサイトが1日おかしなことになり、結局はいつも通りの移転方法にしたのはここだけの話し……。
今回は、ロリポップからエックスサーバーへの移転になりますが作業内容は、主にFTPクライアントソフトを使った作業とDB(データベース)作業になるのでレンタルサーバーが違っても基本同じ作業で移転できますのでご安心を。
(管理画面の操作は、変わってくるのでそちらは、調べながらお願いします。)
※この記事で紹介するサーバー移転の方法はプラグインを使わない方法!
今までのサーバーとこれからのサーバー!
ロリポップ「ライトプラン」
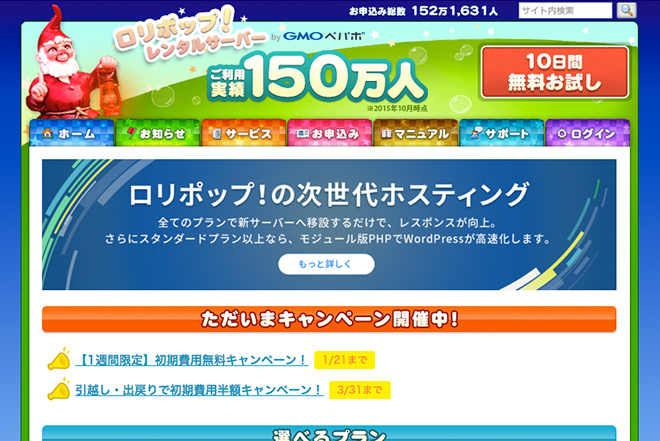
冒頭でもお話しした通り今までMOOOIIを運営していたレンタルサーバーはロリポップの「ライトプラン」だ。このプランは、とにかくお金をかけずにサイト運営ができるのでWeb初心者やテストサーバーとして使うにはピッタリなレンタルサーバー。
これからWebの勉強をしたい人におすすめ。
– ロリポップ –
ライトプラン:月額250円+税〜
エックスサーバー「X10プラン」
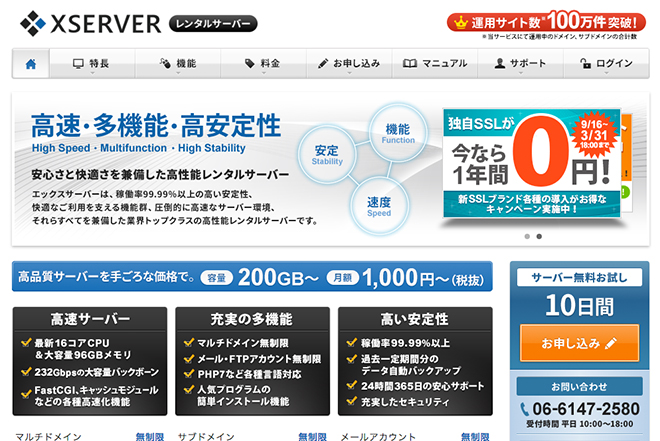
そして新たに契約したサーバーがエックスサーバーの「X10プラン」。
本当は、AWS(アマゾンウェブサービス)を勉強がてら使ってみたかったのですが、勉強はおいおいでもいいかなと思い、サイトに合わせてステップアップ式で喜びを感じながら運営することに。
プランは置いておき、僕がエックスサーバーを選んだ理由としては、仕事でクライアントも使っているところが多く、管理画面も操作しやすいく、慣れていること、実際に新規でサイト制作をする時も小〜中規模サイトの場合、クライアントにおすすめしているサーバーで、評判も良く安定したサイト運営ができるので選びました。
また、エックスサーバーはキャンペーンもよくしていて、今なら2016年1月29日(金)まで1ドメインプレゼントキャンペーン中でサーバーを借りている間、ドメインの更新費もずっとかからないことからお金の管理も楽できると思ったのも理由のひとつ。
他の登録業者で独自ドメインを登録している人も移管を認めているところならドメイン移管可能だ。僕は、お名前.comでドメイン契約しており、無事に変更できました。
– エックスサーバー –
X10プラン:月額1000円+税〜(契約期間により変わる)
サーバー移転の手順
話しが長くなってしまいましたが早速サーバー移転の手順を!
用意で言えばメモを取ることもあるのでなんでもいいのでエディタやメモ帳などを開いて置いてください。また、今回は、分かりやすくするためにバックアップやダウンロードファイルなどは、すべてデスクトップに移してください。
- エックスサーバーと契約する
- ロリポップのDB(データベース)情報をエクスポートする【DB操作】
- エックスサーバーで移行するサイトドメインを登録
- エックスサーバーにWordPressを新規でインストール(管理画面から簡単にできる)
- 新規インストールしたエックスサーバー側のファイルバックアップ【FTP操作】
- エックスサーバーのDBとサーバー上のファイル削除【FTP・DB操作】
- エックスサーバーのDBに手順2でエクスポートしたデータをインポートする【DB操作】
- ロリポップのサーバーにあるフォルダ・ファイルをエックスサーバーのサーバーへ移す【FTP操作】
- エックスサーバーに移したファイルの書きかえ(wp-config.phpのみ)【FTP操作】
- 動作確認→メールアカウント設定→ネームサーバー(DNS)の変更
Step1. エックスサーバーと契約する
まずは、新サーバーをレンタルする必要があるのでエックスサーバーのサイトへ。
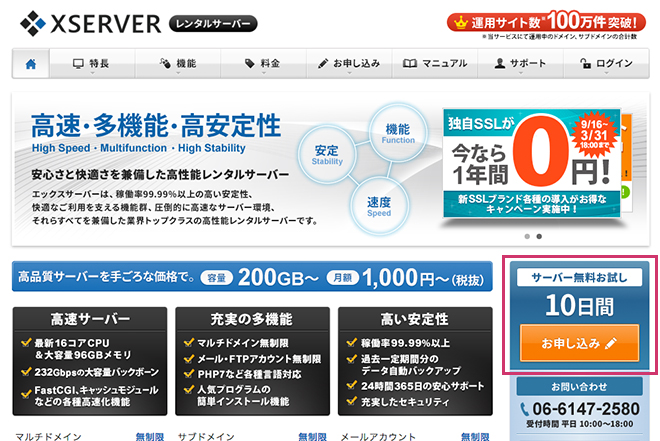
無料で10日間サーバーレンタルができるのでその間にサーバー移転を試してみるといい。
もし、移転がうまくできない場合は、契約しなければいいだけなので。
エックスサーバーはこちらからどうぞ。
お申し込みフォームを入力して、アカウント登録を済ませれば管理画面に入るための「ID」と「パスワード」がメールで届くのでエックスサーバーのメインナビから「ログイン」→「インフォパネル」でログインできればStep1.は完了だ。
![]()
Step2.ロリポップのDB(データベース)情報をエクスポートする【DB操作】
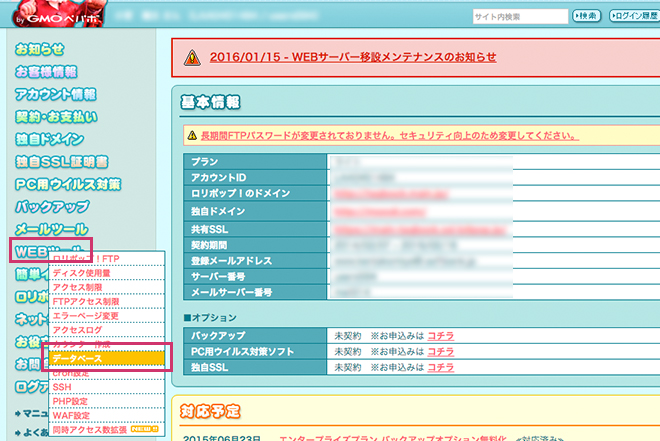
まずは、ロリポップの管理画面にログインし、サイドバーの「WEBツール」→「データベース」を選択する。
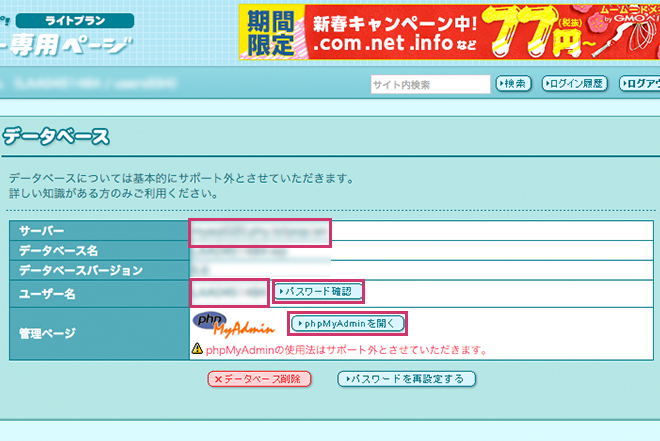
データベース情報から「ユーザー名」、「パスワード」、「サーバー」を控え、「phpMyAdminを開く」からログインする。
ログイン後に「データベース名」も知る必要があるのでそちらもメモしておくとスムーズに手順を踏むことができます。
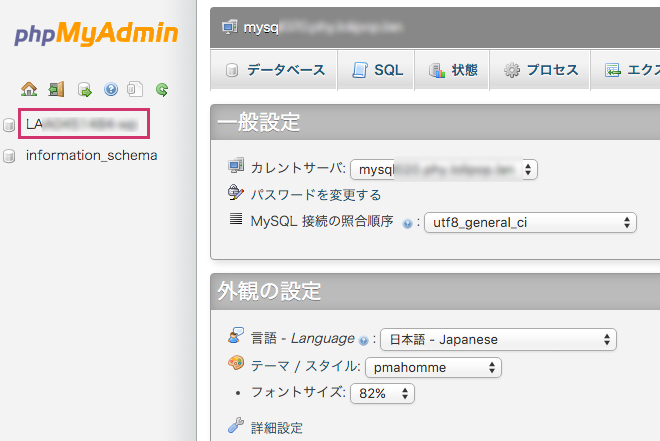
ログインできたらデータベース情報に記載された先ほどメモをした「データベース名」と同じ方を選ぶ。
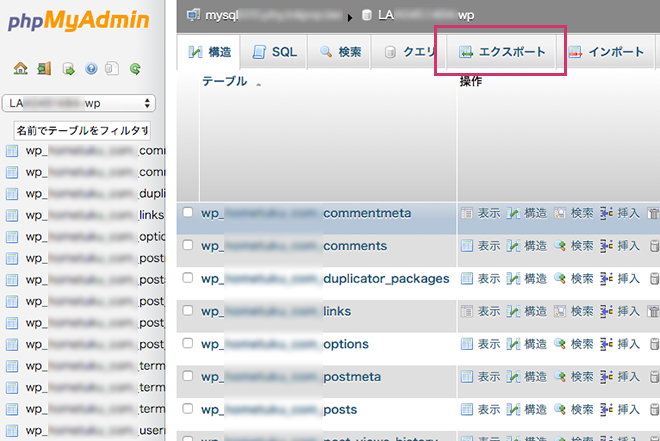
テーブル一覧が表示されたら上部にある「エクスポート」を選択。
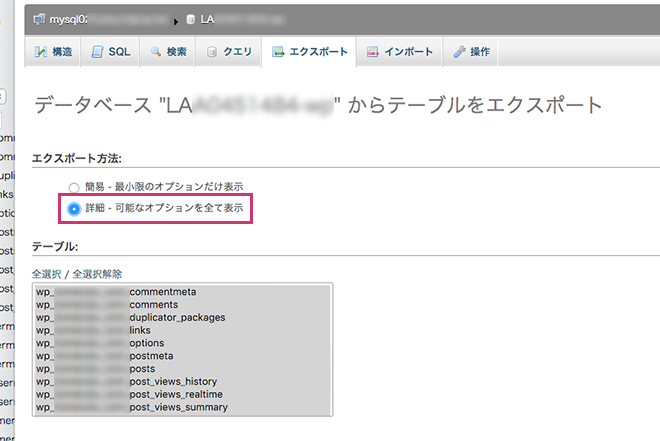
エクスポート画面での変更場所は2カ所で他は、デフォルト設定のままでオーケー。
まずは、「エクスポート方法:」を「詳細」にチェックを入れる。
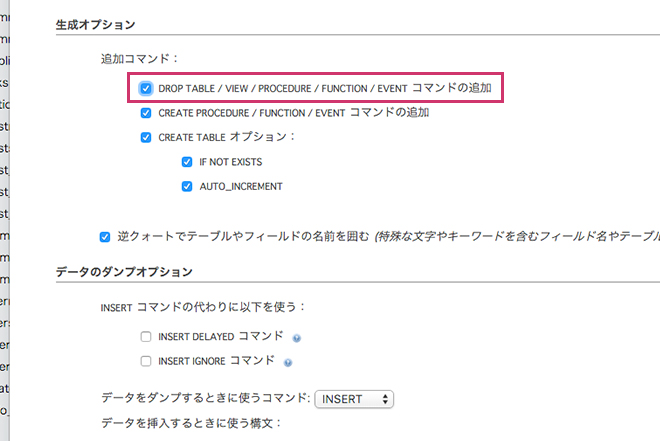
真ん中あたりにある「生成オプション」の「DROP TABLE 〜 コマンドの追加」にチェックを入れたら下にある「実行する」ボタンを押し、ダウンロードが始まればオーケーだ。
今回は、分かりやすくするためにもダウンロードやバックアップデータはすべてデスクトップ上に保存しておきましょう。
Step3.エックスサーバーで移行するサイトドメインを登録
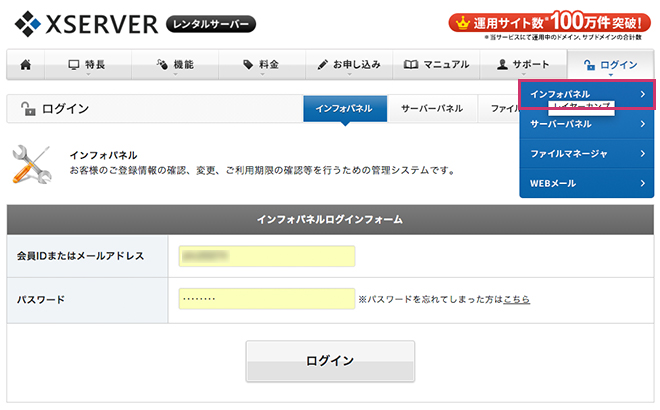
エックスサーバーの「インフォパネル」にログインして「ご契約一覧」から「サーバーパネル」のログインへ。
※直接、「サーバーパネル」 にいってもいいのですが「インフォパネル」で登録情報の確認などをしておくといいと思います。
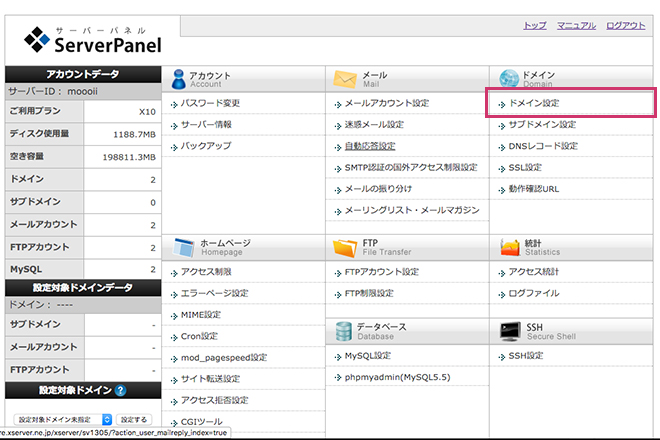
「サーバーパネル」→「ドメイン設定」を選択。
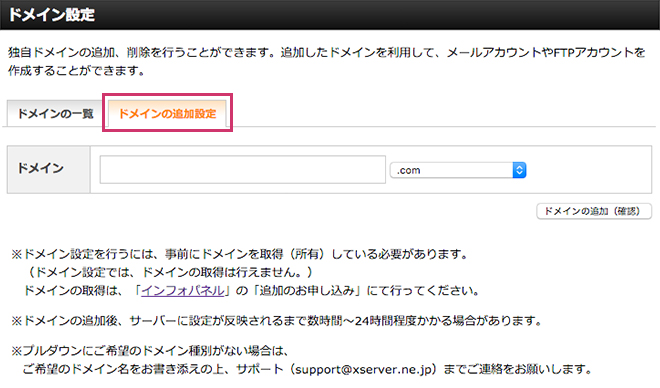
タブの「ドメインの追加設定」をクリックし移転するドメインを入力して「ドメインの追加(確認)」をクリック。
「ドメイン設定の追加完了」画面に記載されている「ドキュメントルート」がFTPソフトでファイルやフォルダをアップロードする場所になる。
Step4.エックスサーバーにWordPressを新規でインストール(管理画面から簡単にできる)
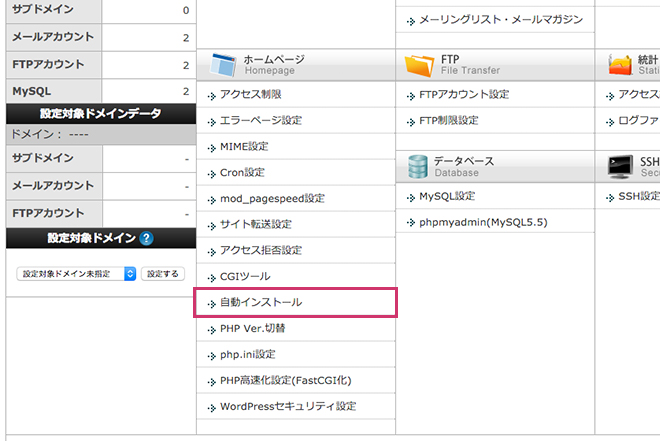
サーバーパネルから「自動インストール」を選択し、「ドメイン設定画面」で先ほど設定したドメインの「選択する」を。
別のレンタルサーバーの人は、WordPressから直接ファイルをダウンロードしてFTPクライアントソフトでダウンロードデータをアップする必要があります。
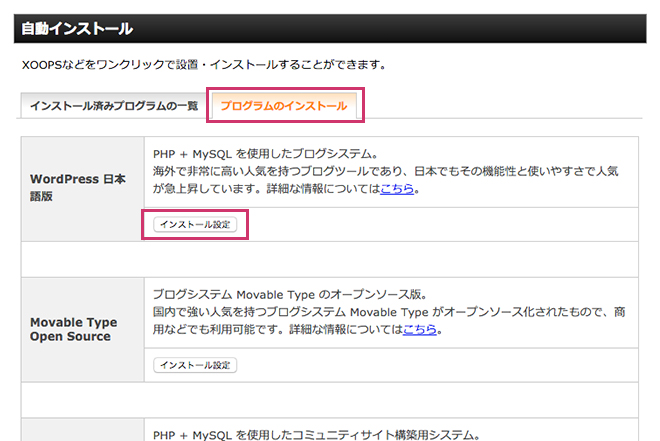
タブの「プログラムのインストール」を選択し、一覧から「WordPress 日本語版」の「インストール設定」をクリック。
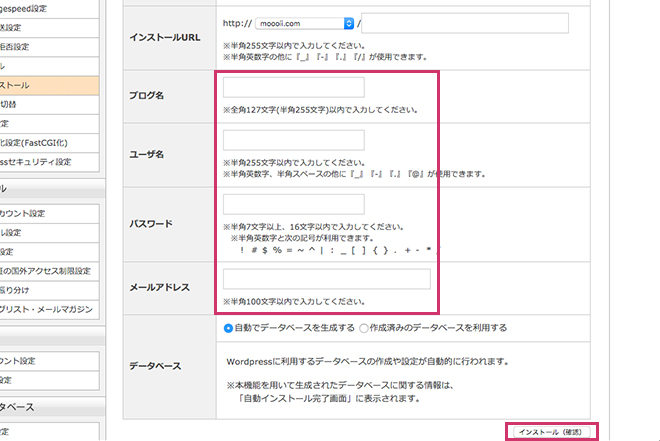
「ブログ名」、「ユーザ名」、「パスワード」、「メールアドレス」などは、後でデータを消すので適当でも今のワードプレス情報を入れてもどちらでもいいです。
あとは、「自動でデータベースを生成する」→「インストール(確認)」へ。
※インストールURLについて
「wp」などのフォルダ内にワードプレスデータを入れたい場合は、前もってFTPソフトを使い、ドキュメントルートの「〜/public_html/」下にフォルダを作っておく必要があります。
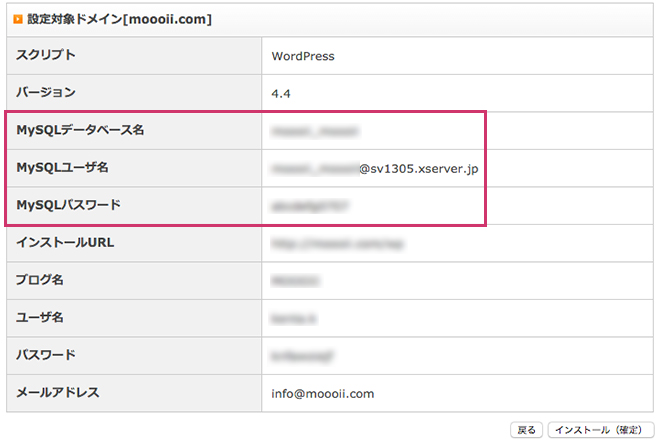
確認画面で「MySQLデータベース名」、「MySQLユーザー名」、「MySQLパスワード」が表示されるのでこれもメモ帳かなにかにメモしておくと後の作業がスムーズに行えます。
問題なければ「インストール(確定)」をクリックをすればエックスサーバー側のサーバーにワードプレスのインストールが済み、データベースも作成完了。
Step5.新規インストールしたエックスサーバー側のファイルバックアップ【FTP操作】
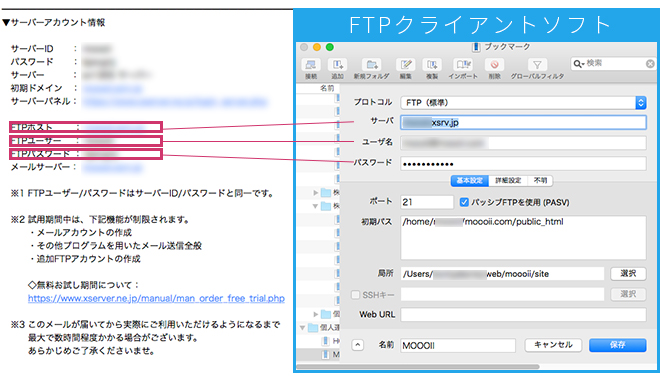
FTPクライアントソフトを使ってエックスサーバーのサーバーへアクセスする。
僕は「Yummy FTP(ヤミーエフティーピー)」というアプリを使っているがMacは「filezilla」、Winは「FFFTP」なんかが無料で使いやすくて有名なFTPソフト。
サーバー情報は、エックスサーバーの登録をした時に
「【Xserver】■重要■ サーバーアカウント設定完了のお知らせ (試用期間)」
というメールが届いたと思うのですがそのメールに記載されているのでサーバーの接続設定を済ませる。
※サーバー接続時の初期パスについて
【/home/サーバーID/ドメイン/public_html】などの設定をしてもお試し期間の間は、FTPアカウント設定ができないようになっているので最上階が表示されます。
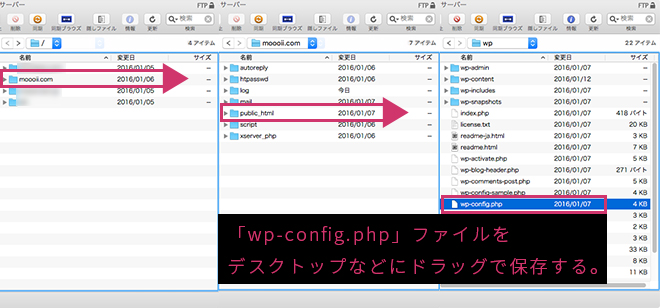
設定が済んだらサーバーに接続し、移転する「ドメインフォルダ」→「public_htmlフォルダ」と階層を下りていき、「wp-config.phpファイル」をドラッグでデクストップなどに保存する。
この「wp-config.php」ファイルの中にエックスサーバー側のDB(データベース)情報が記載されているため一時保存しておく必要があるんですね。
Step6.エックスサーバーのDBとサーバー上のファイル削除【FTP・DB操作】
「wp-config.phpファイル」のバックアップが済んだら「public_htmlフォルダ」の中にあるワードプレスデータすべてを削除し、「public_html」の中が何もない状態にする。
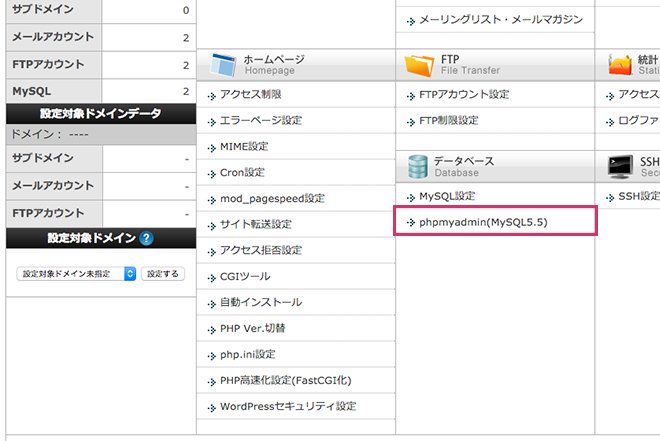
次にエックスサーバーの「サーバーパネル」に戻り、「phpmyadmin()MySQLX.X」をクリックし、ログインする。
ログイン情報は、「Step4.」でワードプレスをインストールした時にメモを取るように進めた「MySQLユーザー名」、「MySQLパスワード」となる。
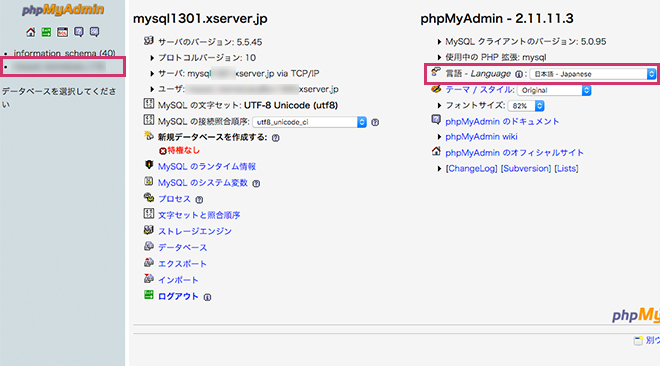
ログインができたらまず、言語を日本語に変更するといい。
右側の「Language」を日本語へ。
そして「step4.」でメモした、「MySQLデータベース名」と同じ方をクリックする。
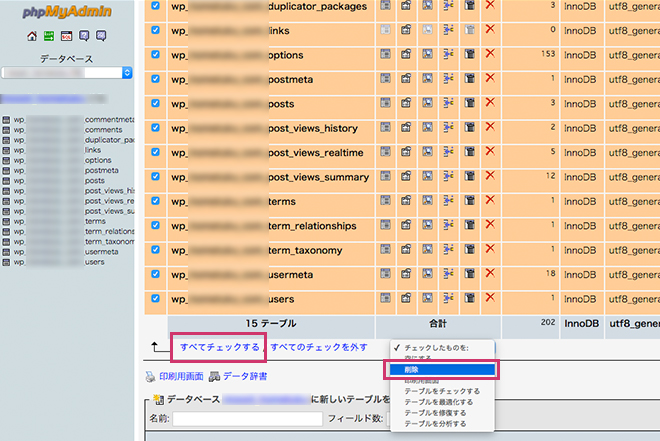
テーブル一覧が表示されたら表の下にある「すべてチェックする」ですべてにチェックが入ったら右のボックスから「削除」を選択。
「本当に実行しますか?」という、確認画面が表示されると思いますが問題ないので「はい」をクリックしてください。
Step7.エックスサーバーのDBに「Step2.」でエクスポートしたデータをインポートする【DB操作】
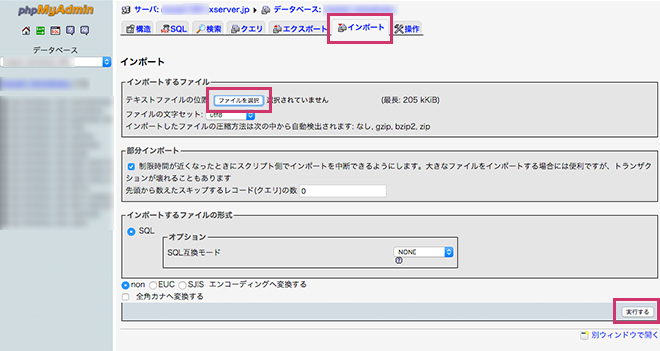
削除が済んだら次は、「Step2.」でロリポップのデータベースからエクスポートしたファイルを読み込む作業になる。
上のタブから「インポート」→インポートするファイルから「ファイルを選択」でデスクトップに保存してある「XXX.sql」ファイルを選択後、「実行する」をクリックし、データベース情報が読み込まれればオーケー。
Step8.ロリポップのサーバーにあるフォルダ・ファイルをエックスサーバーのサーバーへ移す【FTP操作】
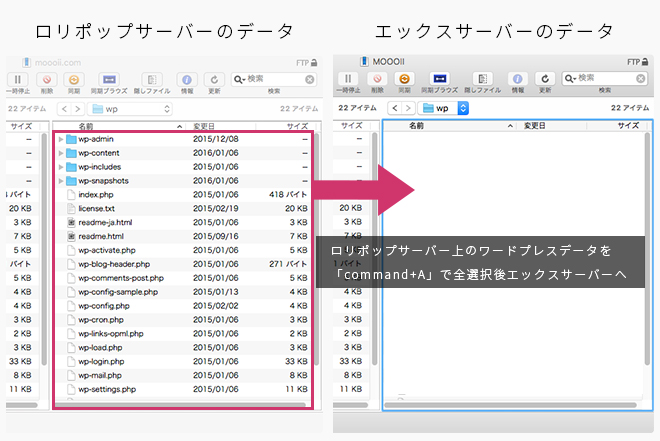
次は、FTPクライアントソフトを使ってロリポップのサーバーにあるワードプレスデータをエックスサーバーのサーバー上に移す作業。
データ量が少し多いので転送に少し時間がかかります。
エックスサーバー側は、先ほどワードプレスデータを消した「public_html」フォルダ内に移します。
Step9.エックスサーバーに移したファイルの書きかえ(wp-config.phpのみ)【FTP操作】
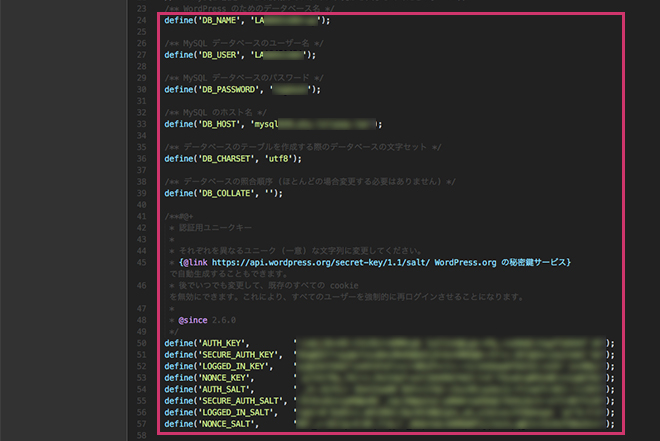
エックスサーバー側へワードプレスのデータの移動が済んだら次は、デスクトップに移しておいたバックアップファイルの「wp-config.php」をエディタで開き、赤枠で囲ってある場所を丸ごとコピーする。
次は、エックスサーバーのサーバーにある「wp-config.php」をエディタで開き、同じ場所を先ほどコピーしたデータに書きかえる。
これで移転作業自体は、終了です。
やってみると以外と簡単にできちゃうもんでしょ??
後は、しっかりとエックスサーバー側でも動作するか動作確認をしてネームサーバーを変更するだけです。
もう少しで終わりなので頑張りましょう!
Step10.動作確認→メールアカウント設定→ネームサーバー(DNS)の変更
今、エックスサーバーとロリポップのサーバーデータとDB情報は、全く同じ状態。
移転目的のサイトやワードプレスの管理画面にアクセスしてもどちらのサーバーへアクセスしているか分からないがネームサーバー(DNS)を変更していないので今の状態では、まだロリポップ側へアクセスしていることになっていますのでサイトの動作確認とネームサーバーの変更をします。
エックスサーバーには、「動作確認URL」という簡単に動作確認ができるものもありますが今回は、契約サーバーがエックスサーバーじゃない人もできる「hosts」ファイルのIPアドレス書きかえ方法をご紹介。
動作確認
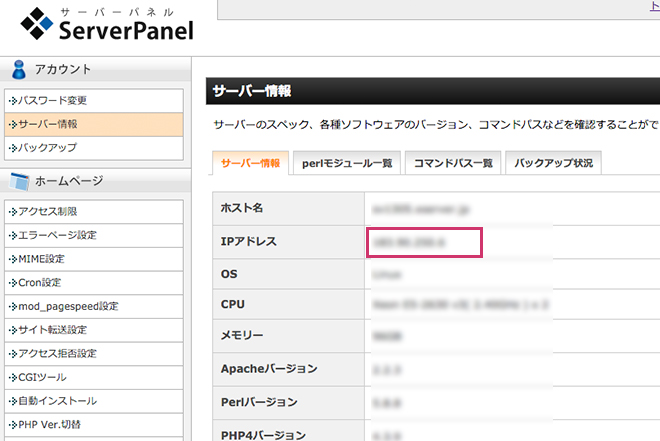
エックスサーバーの「サーバーパネル」→「サーバー情報」→「IPアドレス」をメモかエディタにコピーする。
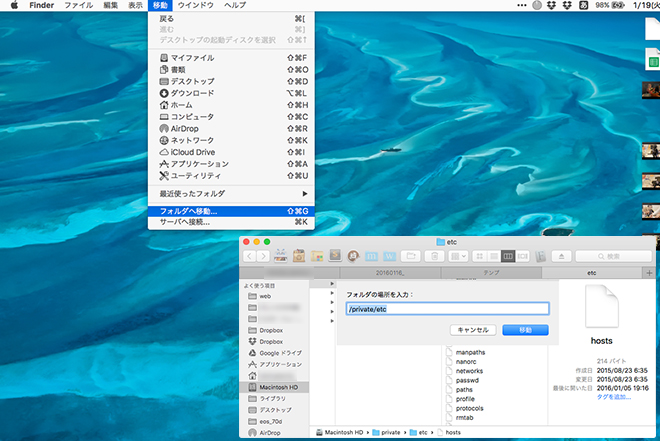
Macの場合は、デスクトップ画面をクリックし、メニューバーが「Finder」になっていることを確認し、「移動」→「フォルダへ移動」を選択、「フォルダの場所を入力:」というタブが表示されたら「/private/etc」と入力し、「移動」をクリック。
「etc」フォルダへ移動したらフォルダ内にある「hosts」ファイルをデスクトップへコピーしてバックアップを取って置く。
コピーが済んだらフォルダ内の「hosts」ファイルをエディタで開く。
Winの人は、申し訳ないですが「windows hostsファイル」などでファイル場所を調べてください。
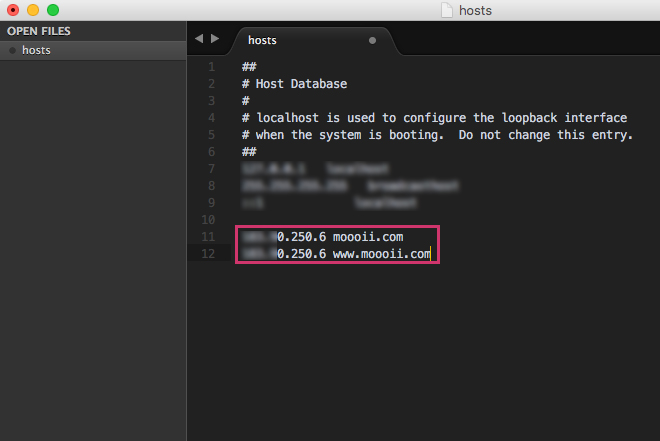
開いたら先ほどコピーした「IPアドレス」+「スペース」+「ドメイン」を入力し、上書き保存する。
000.00.000.0 moooii.com 000.00.000.0 www.moooii.com
これでそのパソコンでのみエックスサーバーのサーバーへアクセスできるようになっているのでサイトのトップページや下層ページ、ワードプレスのサイト管理画面などにアクセスし、問題がないかをチェックする。
※僕は、今までなったことがないのでわかりませんがトップページは、ちゃんと表示されるのにシングルページなどが403や404のエラーになる場合があるみいたいで、そういった場合は、ワードプレス管理画面の「設定」→「パーマリンク設定」を開いて何も変更せずに「変更を保存」するとエラーが直ることがあるみたいなのでお試しください。
チェックが済み問題がなければ、デスクトップにバックアップを取っておいた「hosts」ファイルを先ほど開いた「etc」フォルダの中へドラッグし、上書き保存する。
メールアカウント設定
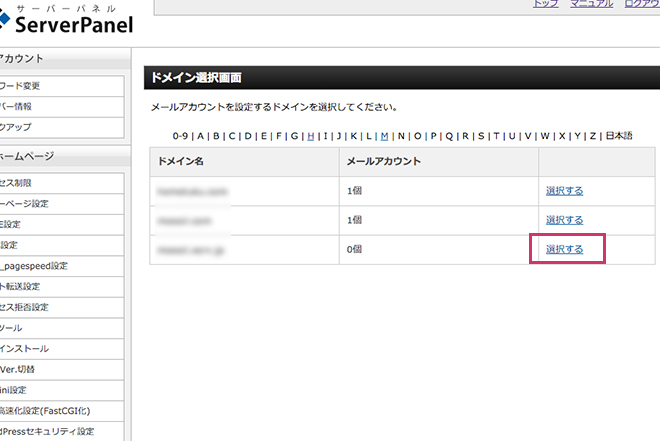
エックスサーバーの「サーバーパネル」→「メールアカウント設定」から移転ドメインの「選択する」をクリック。
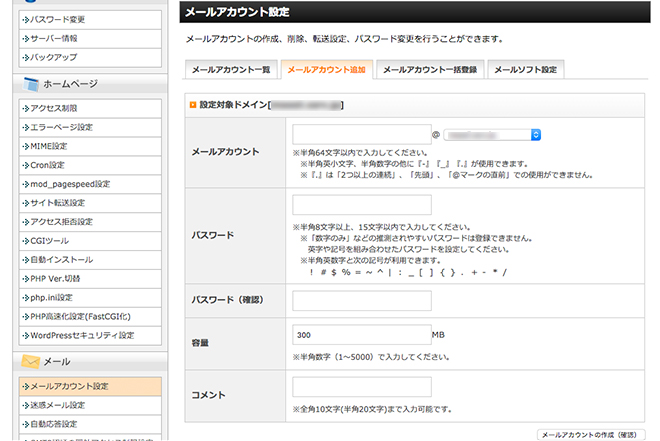
必要事項を入力して「メールアカウントの作成(確認)」 をクリック。
後は、いつも使っているメールアプリでアカウント登録をすればオーケー。
「サーバーパネル」→「メールアカウント設定」→「メールソフト設定」からメールサーバー情報が確認できる。
これについては、今後、時間があれば詳しく設定方法などをご紹介したいと思います。
ネームサーバー(DNS)の変更
いよいよ最後のステップ!
ドメイン管理業者のサイトへログインして、DNS(ドメイン・ネーム・システム)の切り替え作業。僕は、「お名前.com」でドメインの取得をしていたのでそちらの方法になりますがドメインの「管理業者名+ネームサーバー変更」などと検索すればすぐに手順などの方法は、見つかると思います。
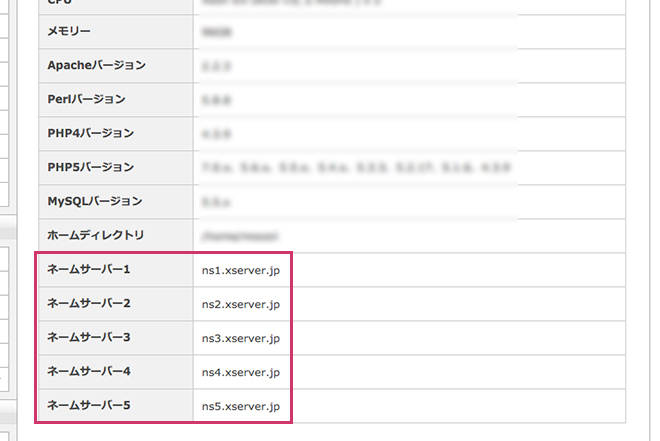
まずは、エックスサーバーの「サーバーパネル」→「サーバー情報」ページで一番下の項目にある「ネームサーバー」がすぐに確認できるようにしておく。
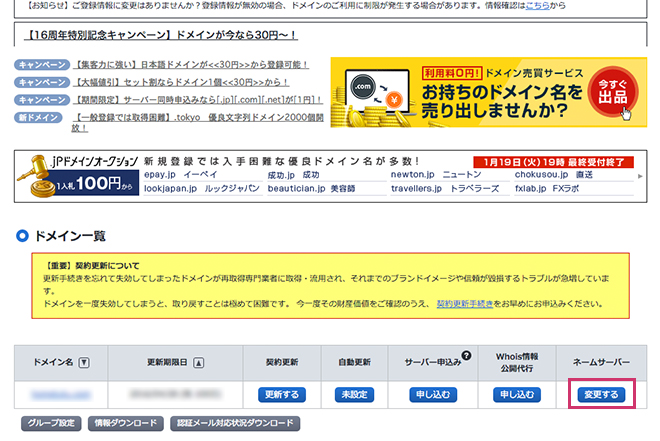
お名前.comサイトの右上にある「ドメインNavi ログイン」からログイン。
タブの「Navi TOP」をクリックし、ドメイン一覧から移転目的のドメイン内にある「ネームサーバー変更する」をクリック。
タブから「他のネームサーバーを利用」を選択し、先ほど開いて置いたエックスサーバーのサーバー情報に記載されたネームサーバーの1〜5をコピペして、「確認画面へ進む」で変更すればマックス48時間程でネームサーバーが切り替わります。
これでサーバー移転は、無事に終了ですが数日間は、変更前のサーバー契約やFTP情報はそのままにしておくといいと思います。
10日間のお試しでサーバー移転を試した人は、しっかりと契約するのをお忘れなく!
おまけ
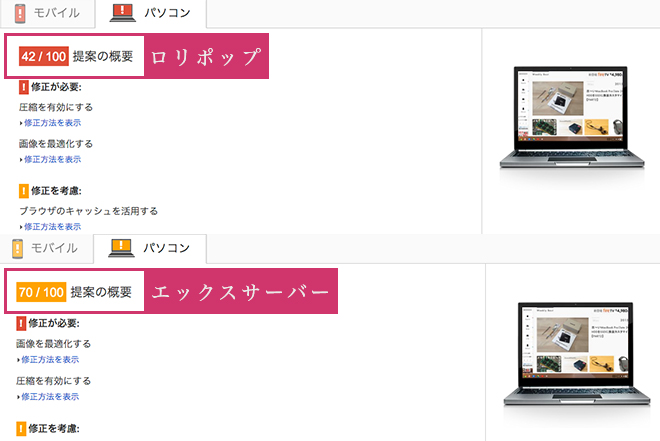
グーグルの「PageSpeed Insights」では、表示パフォーマンスがはっきりとアップ。
キャッシュ設定を変えたこともアップしている理由だと思いますがエックスサーバーに変えてホントによかったです!!
この記事が一人でも多くの人のお役に立てば嬉しいです。


