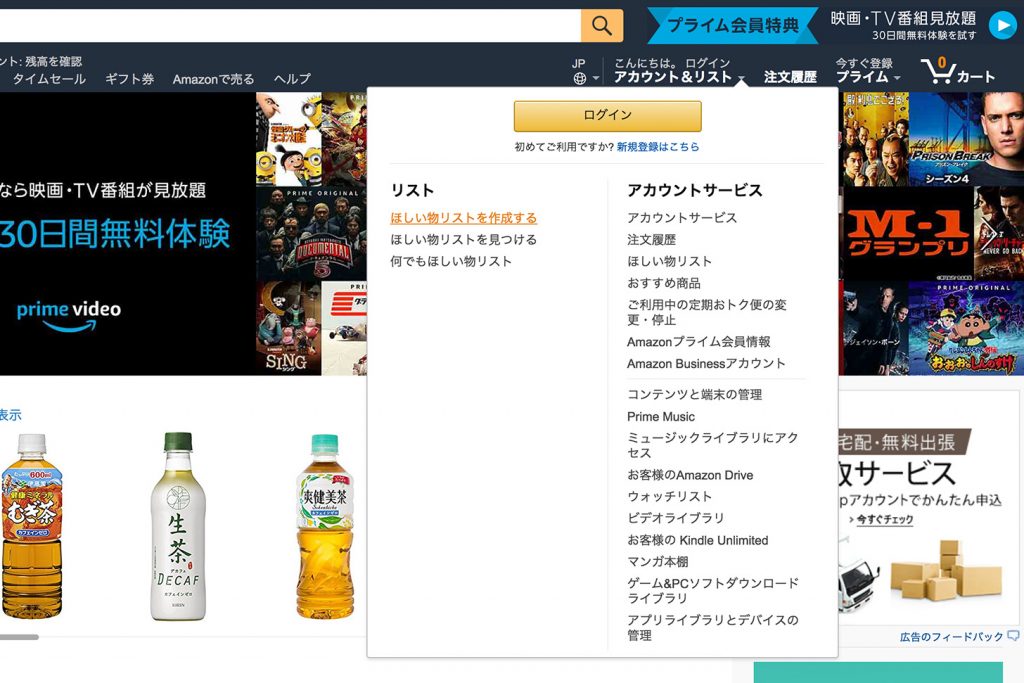Amazonのほしい物リストを公開してブログへ貼る手順
今回は公開用のほしい物リストの作成方法をご紹介していくわけですが、公開用に「新規でリストを作成する方法」と「既存のリストを公開用に変更する」方法の2パターンがあるので順にご紹介していきます。
公開用に新しくほしい物リストを作る場合
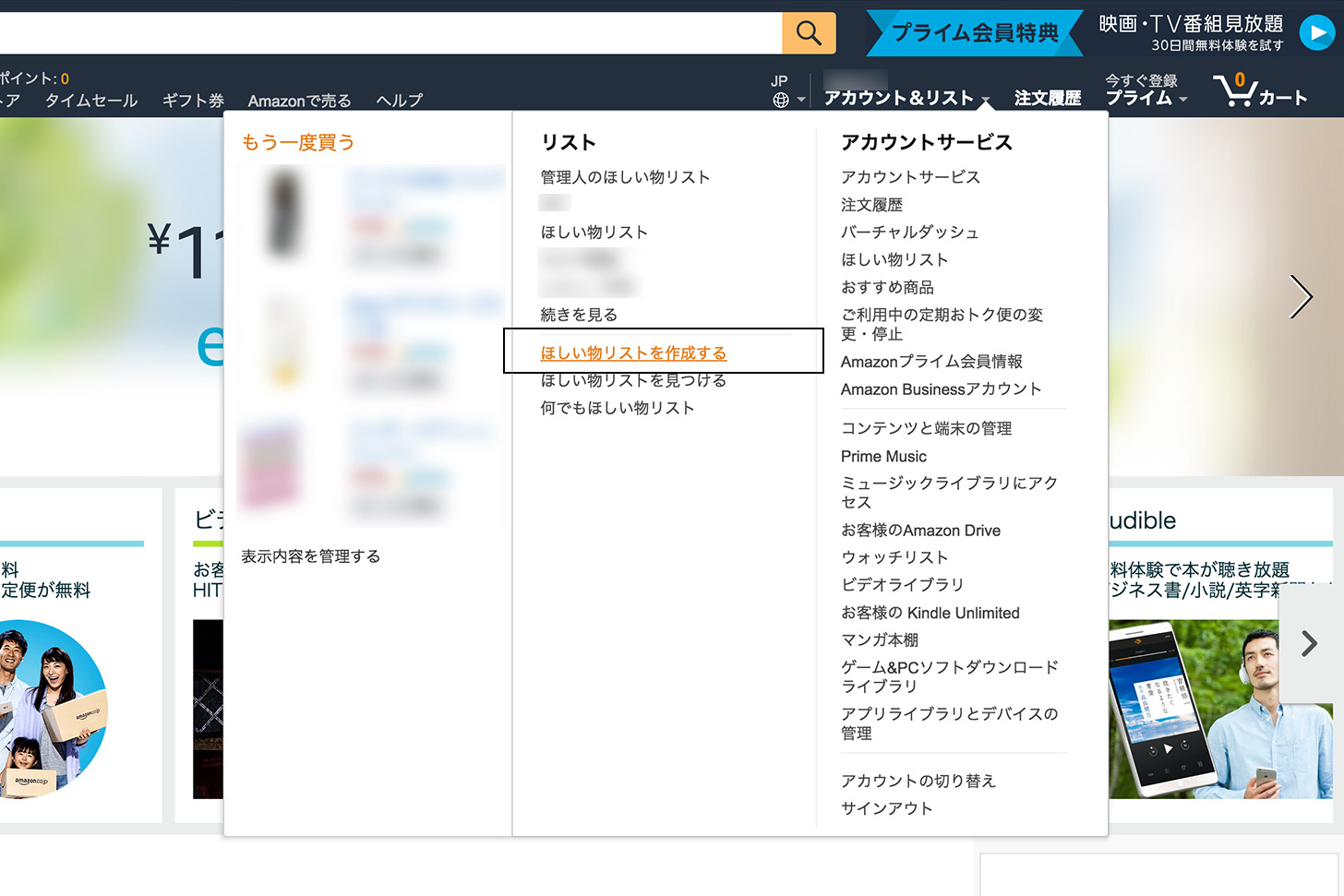
Amazonにログインした状態で、「アカウント&リスト」→「ほしい物リストを作成する」を選択します。
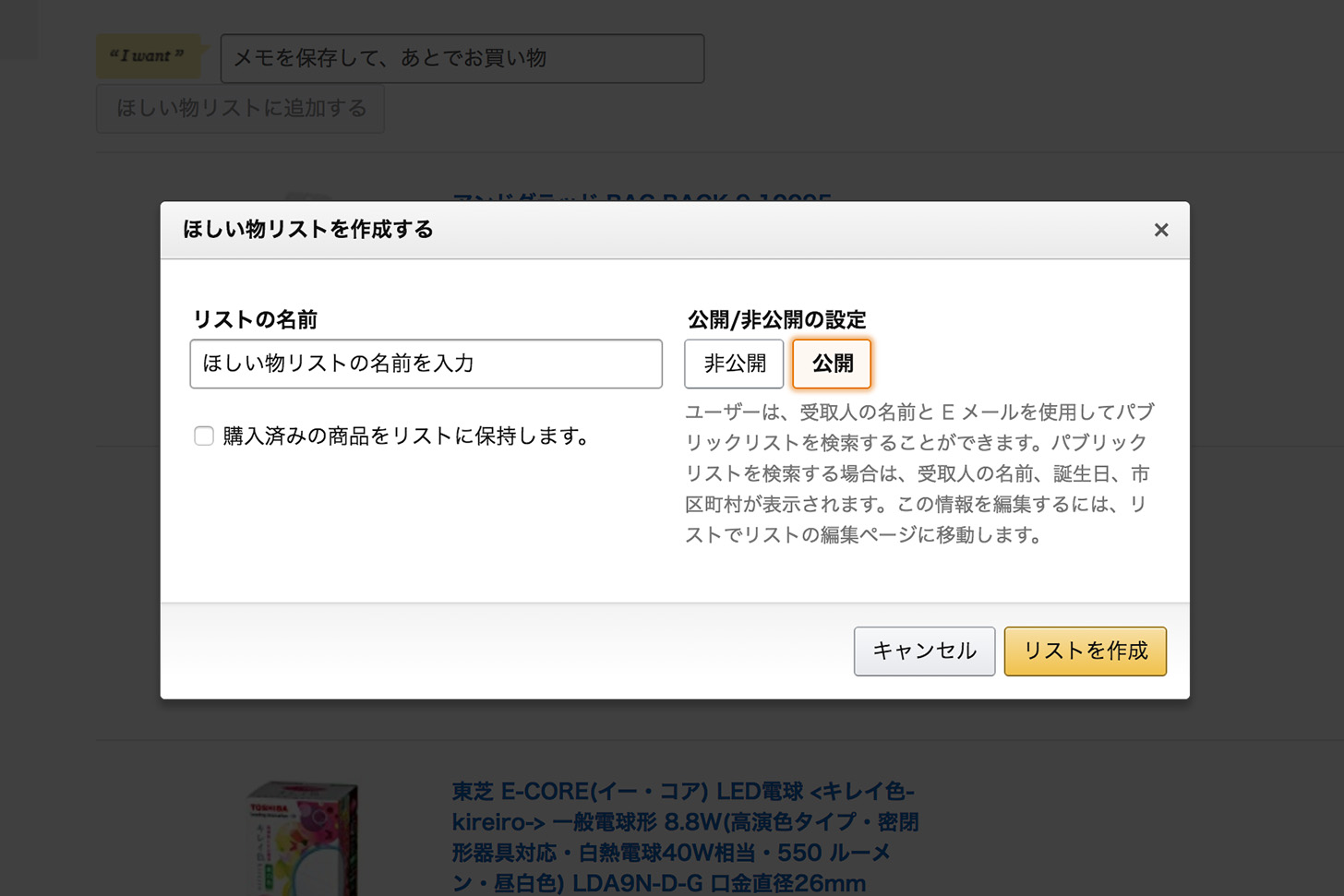
「リストの名前」を入力、「公開」を選択したら「リストを作成」。
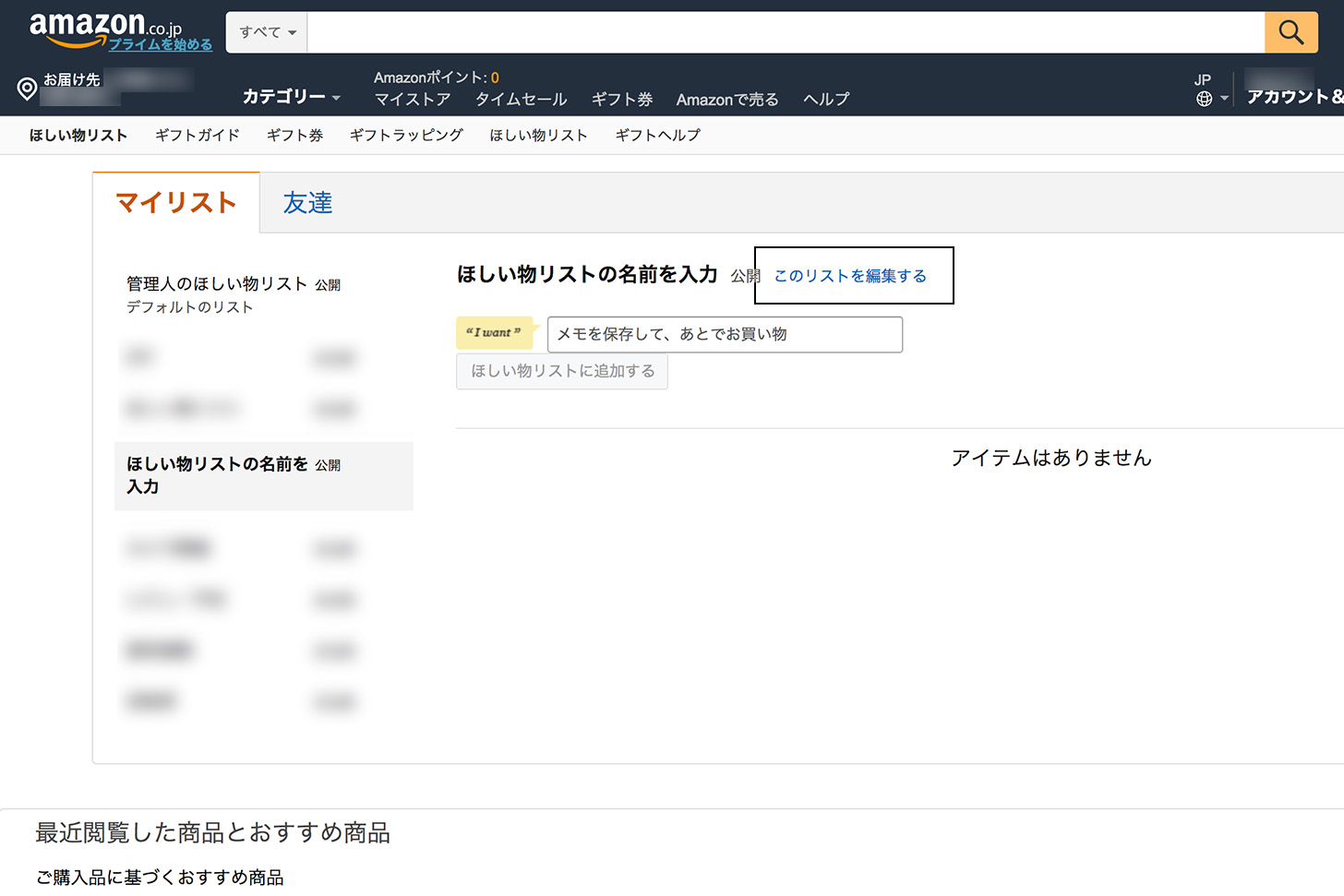
ほしい物リストの作成が済んだら「このリストを編集する」を選択します。
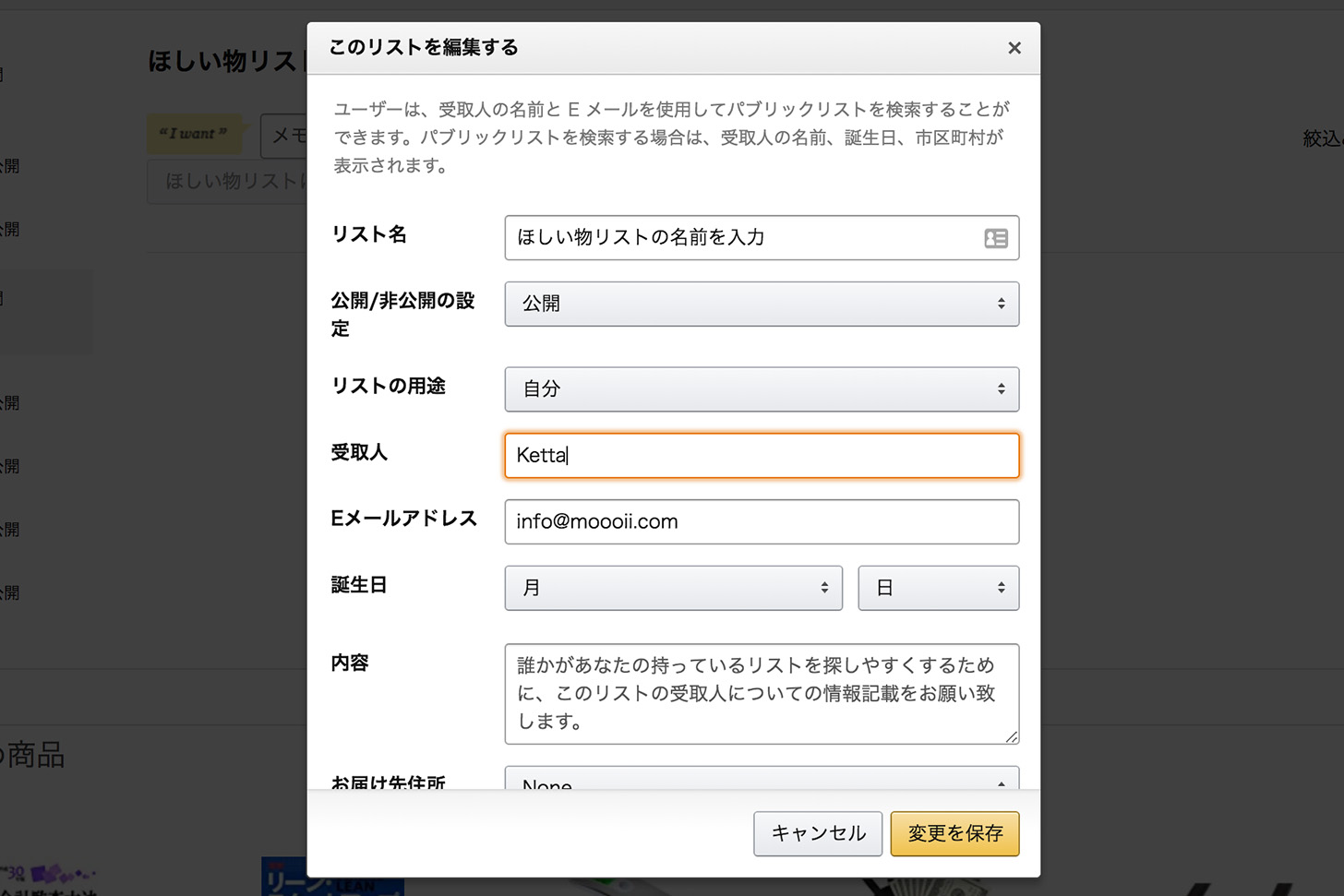
「受取人」の項目は、公開されるみたいなので本名を伏せたい場合は、ニックネームを入力します。
メールや誕生日は普通に入力しましょう。
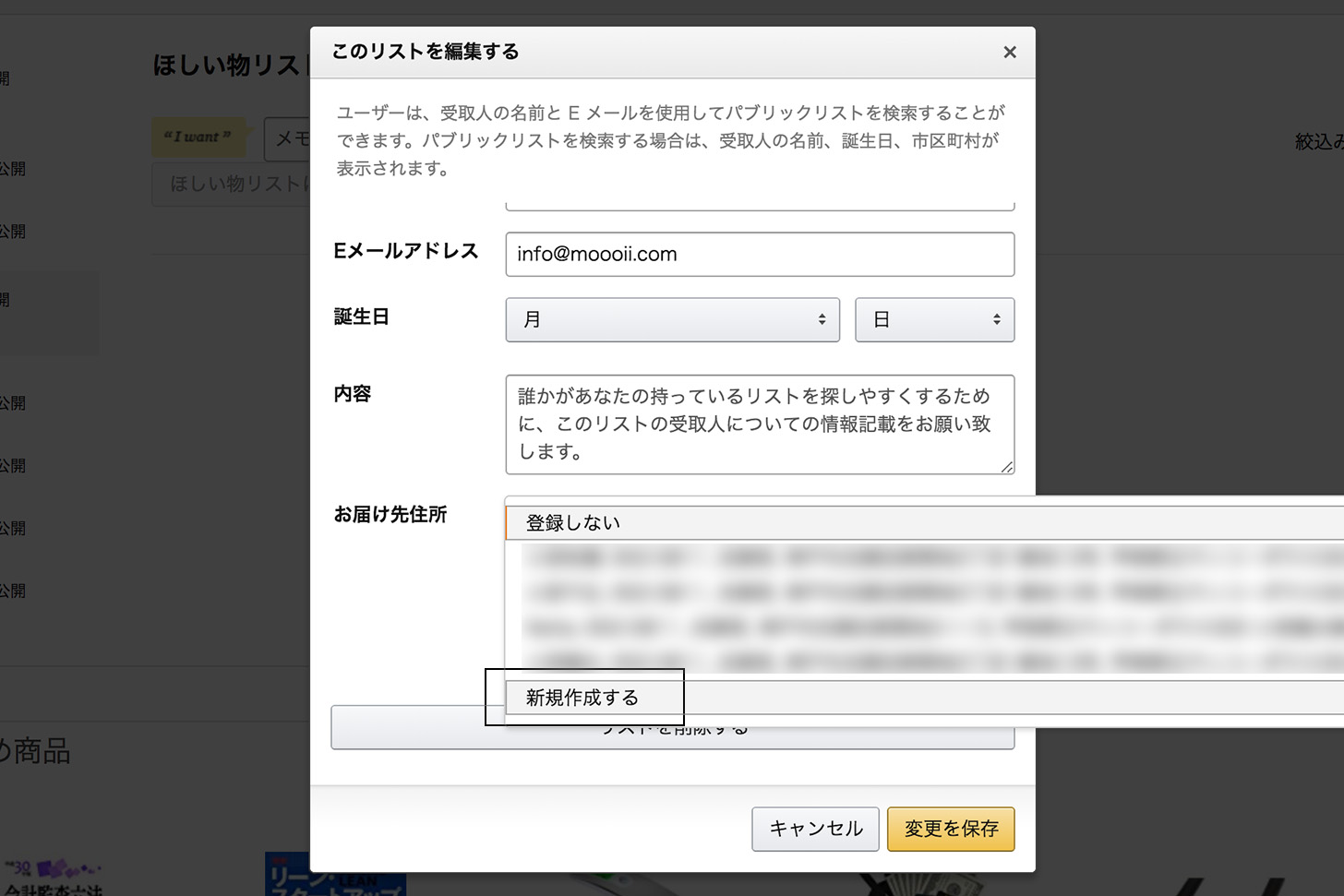
「お届け先住所」の項目で「新規作成する」を選択します。
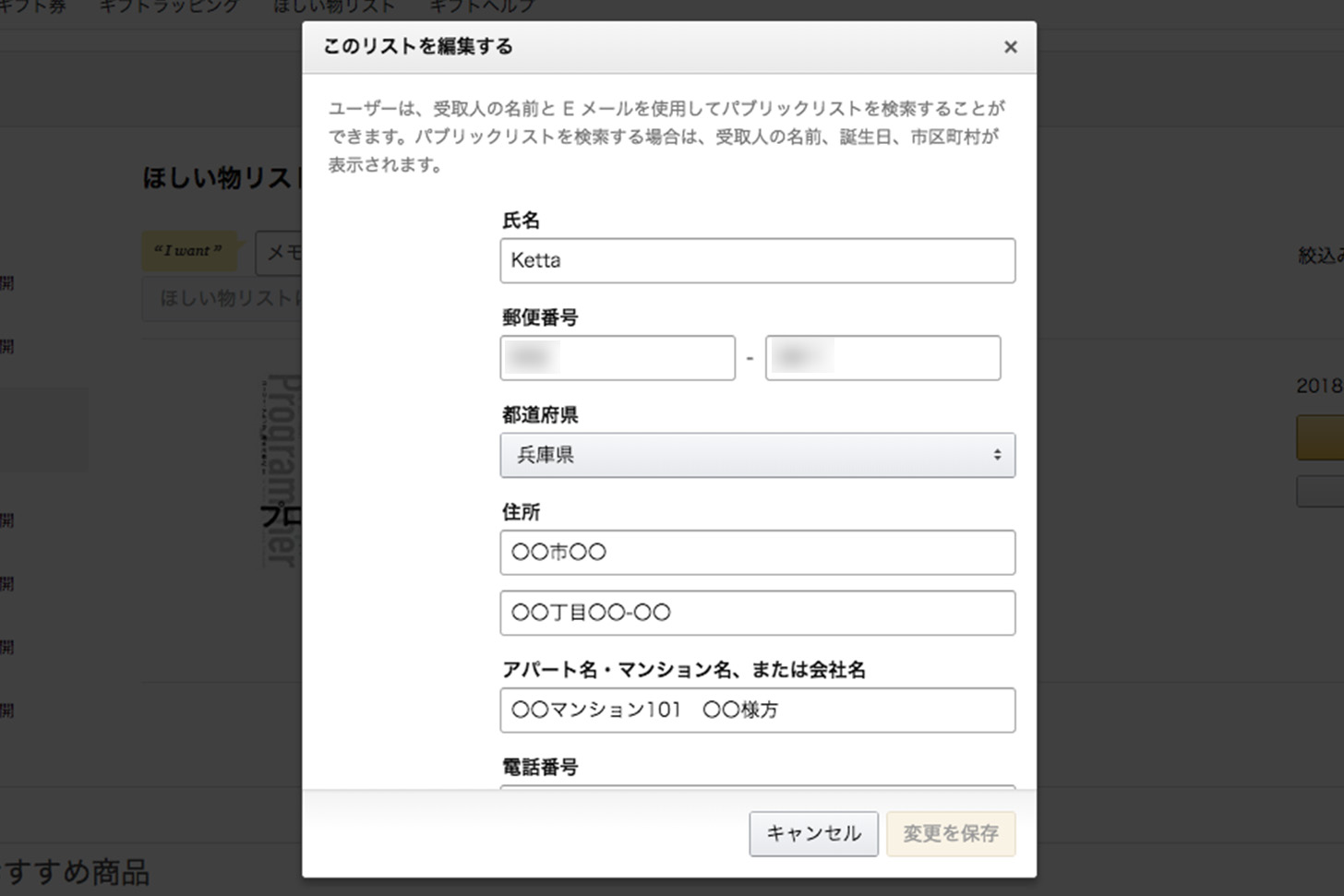
「氏名」の項目は、注文時に公開されることと、送り状に記載されるみたいなので、こちらもニックネームを入力します。
ニックネームを入力した場合、配達の人は、誰宛の荷物なのかが分からないので、郵便番号や住所を入力したら、住所の最後に「〇〇様方」と本名を追記します。
戸建てなどマンション名の入力が必要なければ「アパート名・マンション名〜」の欄に本名を入力して問題ないかと思います。
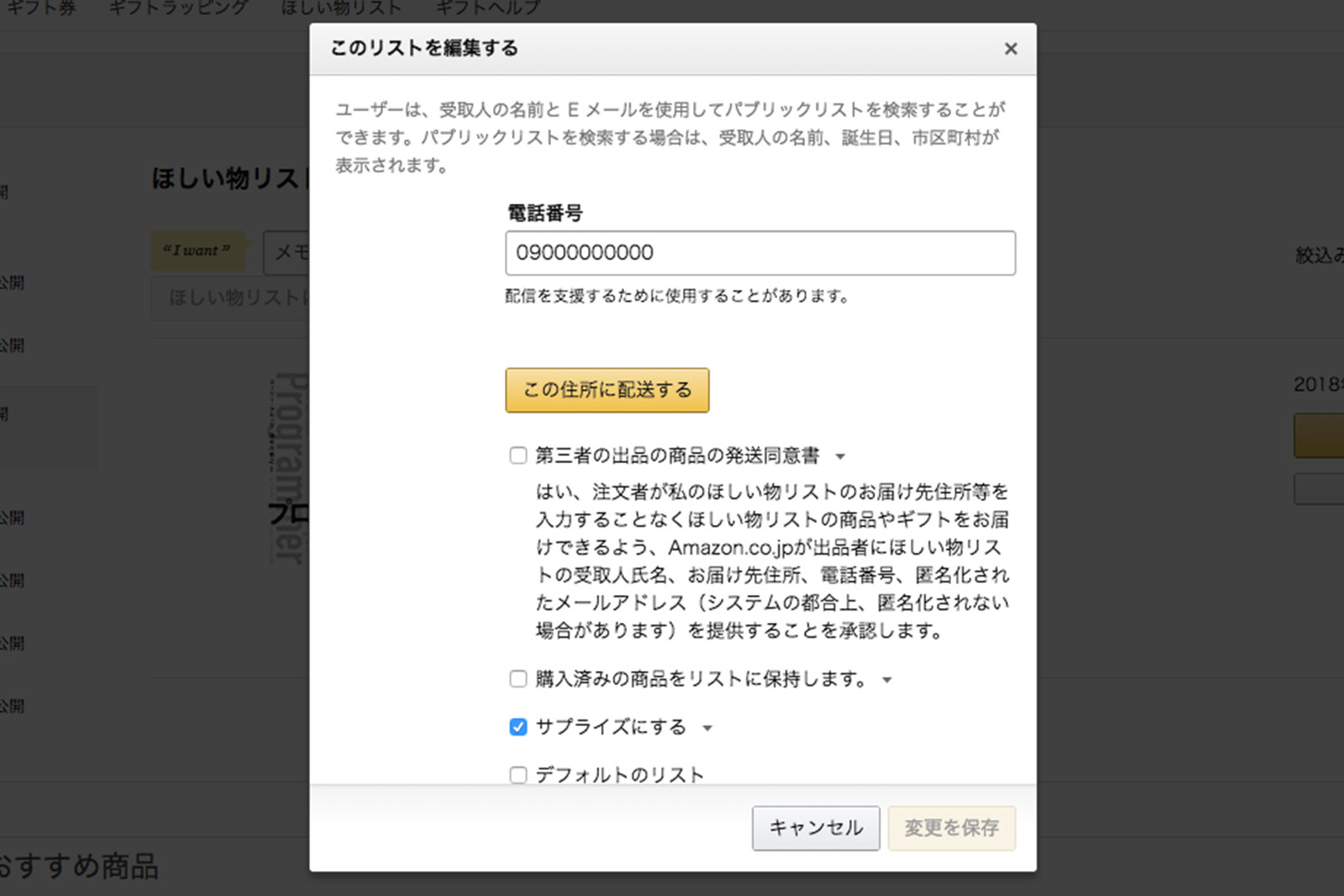
電話番号の入力まで終わったら「この住所に配送する」をクリックしお届け先情報を確定します。
最後に「第三者の出品の商品の発送同意書」のチェックを外します。
これは、Amazonが発送する商品以外(マーケットプレイスの商品)を誰かが注文してくれた場合、ショップだけでなく注文者にも本名や住所などが公開される可能性があるようです。
なのでほしい物リストに追加する商品は「Amazon.co.jp」が販売、発送する商品のみにしておくのが吉。
後は、任意でチェックを付け「変更を保存」で設定は完了です。
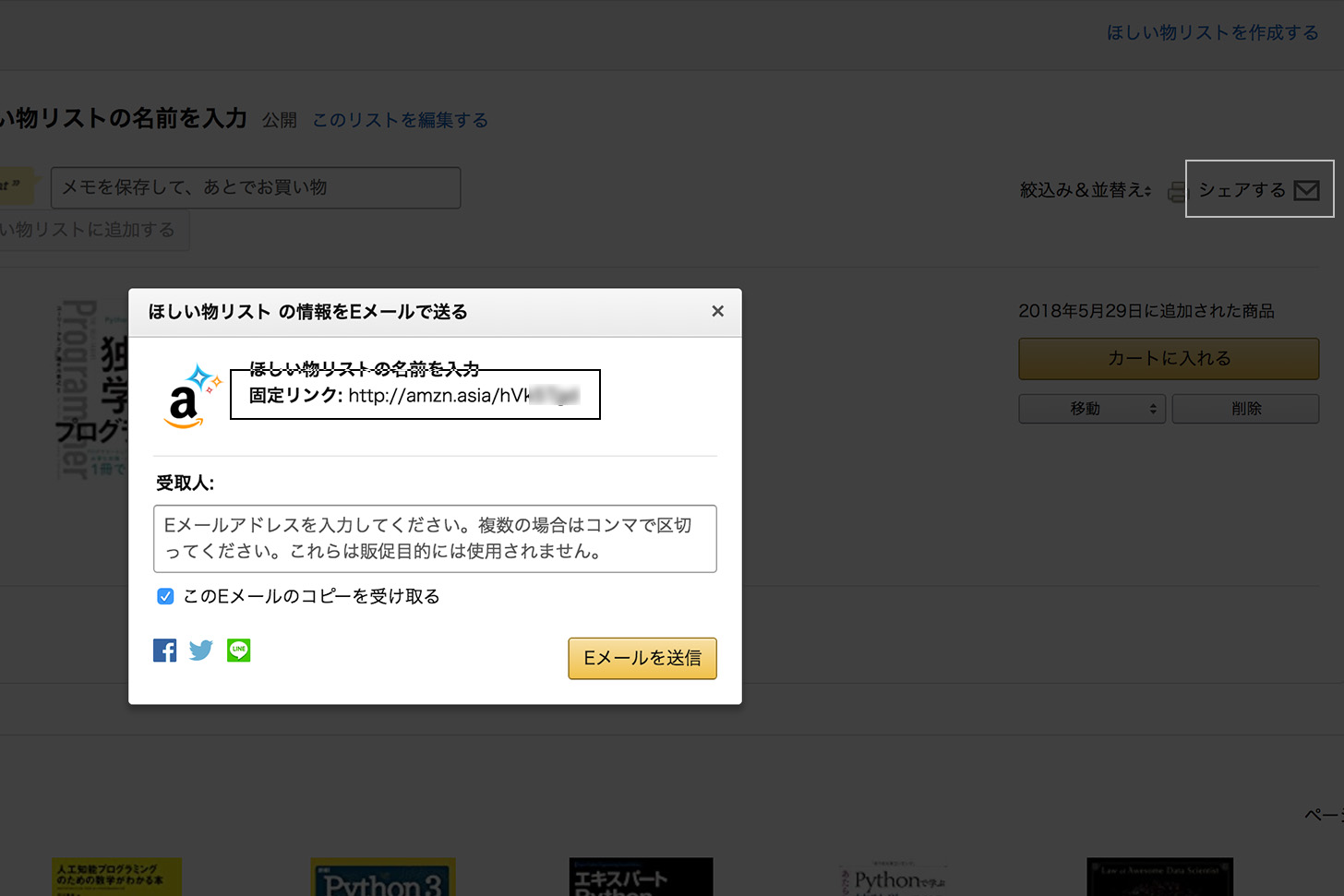
後は、作成したリストにほしい物を追加していくのみ。
公開したいほしい物リストのURLについては、ほしい物リストページ右上にある「シェアする」をクリックし、「固定リンク」のアドレスをコピーすればOKです。
リンクは以下のように作成します。
【通常】
<a href="コピーしたURL">ここに表示したいテキストor画像</a>
【クラス名を振ってデザインする場合】
<a class="amazon-wishlist" href="コピーしたURL">ここに表示したいテキストor画像</a>
【別ウィンドウでほしい物リストを表示させる】
<a class="amazon-wishlist" href="コピーしたURL" target="_blank">ここに表示したいテキストor画像</a>
既存のほしい物リストを公開用にする場合
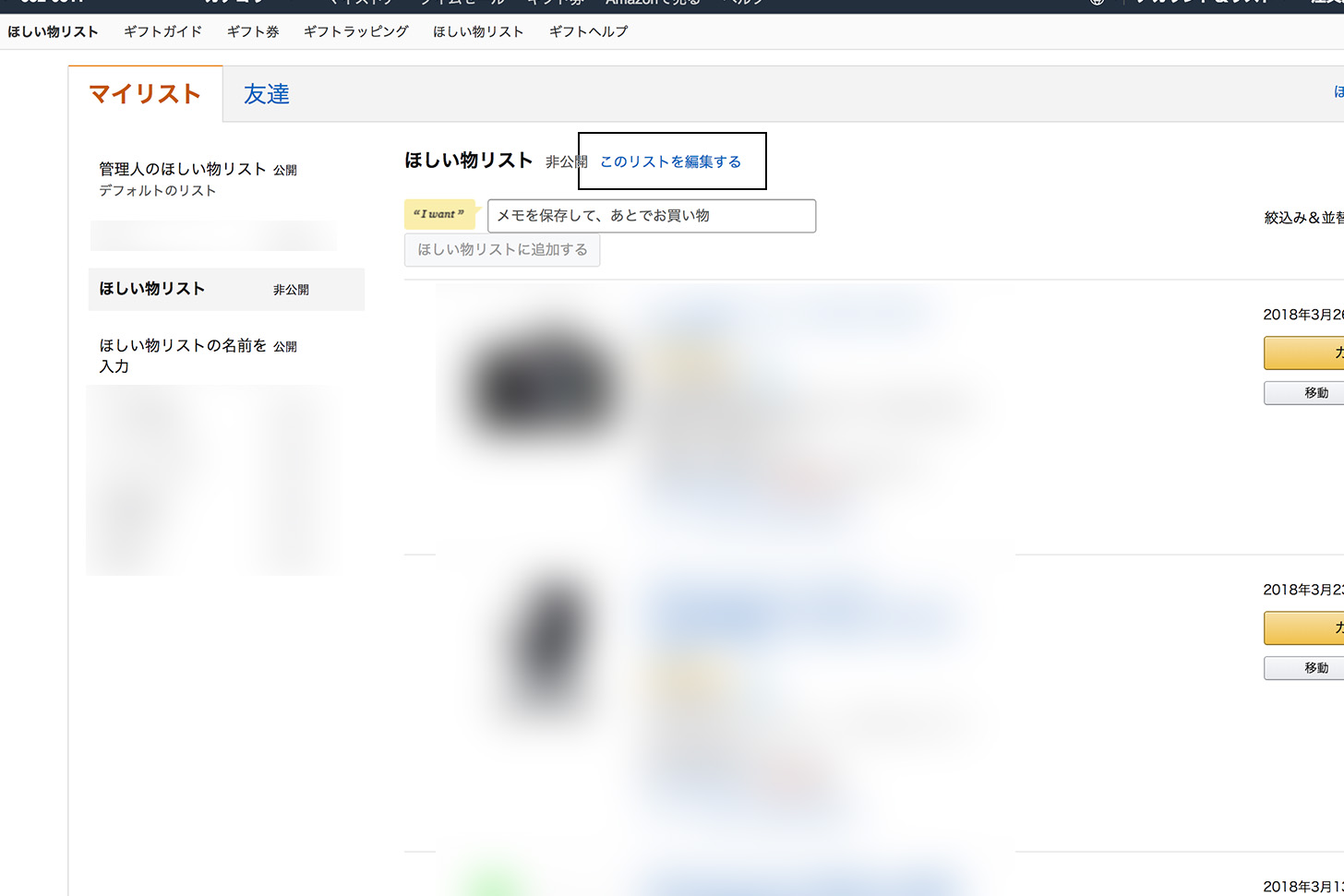
作成済みのほしい物リストを開き「このリストを編集する」をクリック。
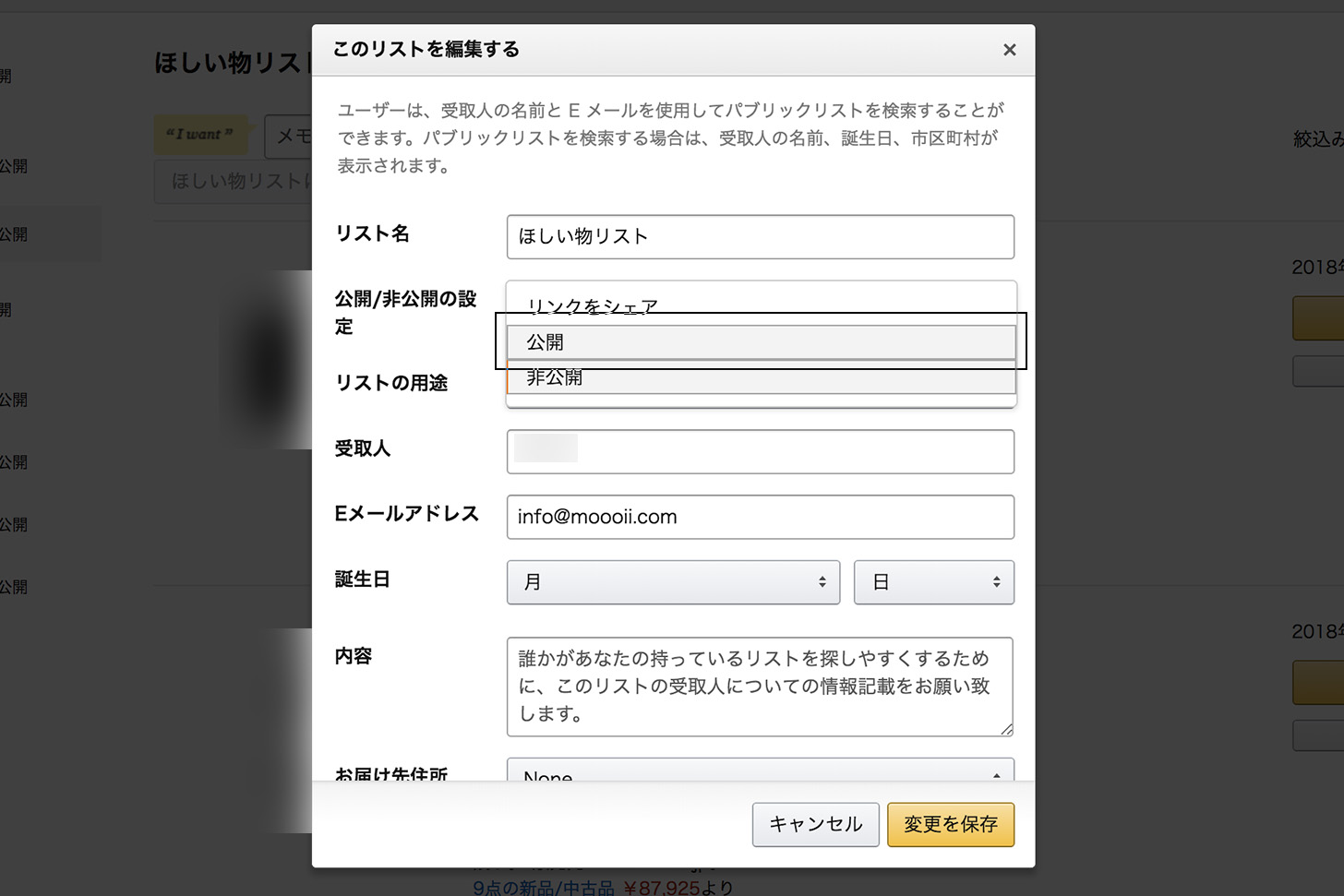
既存のほしい物リストが「非公開」設定になっている場合は、「公開」に変更すれば、ここからは先ほどご説明した方法と同じです。
ほしい物リストの公開については、賛否あると思いますが、ブログ上で素顔などを載せていない僕がどんなモノに興味を持ち、そこからどんな人なのかを少しでも知っていただくためのツールとして公開することにしました。
もらえないのが普通、もらえたらラッキー程度に考えてますが365日年中無休でお待ちしております(笑)
興味のある方は是非!
今回ご紹介した「ほしい物リストの公開方法」について参考にさせていただいた記事はこちら。