この記事はメーカーから製品サンプルの提供をいただき執筆しています
j5 create ゲームキャプチャー JVA04

こちらが今回ご紹介するソフトウェアエンコード式のゲーム配信向けキャプチャーボード『j5 create JVA04』。
パススルー出力時、HDR非対応ではあるものの、4K/60fpsの映像でプレイしながらゲームの録画やライブ配信ができる高機能なゲームキャプチャー。
筐体にはアルミ素材を採用し、放熱性も良く、質感やデザイン性も良い。
※録画は最大1080p/60fps(4Kの録画はできません)
| 型番 | JVA04-A |
| 接続インターフェイス | ホスト:USB Type-C |
| 入力端子/出力端子 | HDMI2.0 |
| オーディオ入出力端子 | 3.5mmオーディオジャック (マイク入力、オーディオ出力) パーティーチャット端子 3.5mmオーディオジャック(ゲームコントローラ接続用) |
| 対応録画形式 | USB™ 2.0: MJPG USB™ 3.0: MJPG / YUV 4:2:2(非圧縮) |
| 最大入力解像度 | 4K 60fps(3840 × 2160p@60fps) ※パススルー出力機能はHDR非対応 |
| エンコードフォーマット | MP4, H.264 / AVC + AAC |
| 消費電力 | USB™ 2.0: 基本 800ma, Ma×1000ma(5V) USB™ 3.0: 基本 850ma, Ma×1050ma(5V) |
| 対応録画解像度 | 480i@60fps 576i@50fps 480p@60fps 576p@50fps 720p@50fps 720p@60fps 1080i@50fps 1080i@60fps 1080p@25fps 1080p@30fps 1080p@30fps 1080p@50fps 1080p@60fps |
| HDMIパススルー解像度 | 480i@60fps 576i@50fps 480p@60fps 576p@50fps 720p@50fps 720p@60fps 1080i@50fps 1080i@60fps 1080p@24fps 1080p@25fps 1080p@30fps 1080p@50fps 1080p@60fps 4K@60fps ※HDR、1440p、Ultra-Wideモニター非対応 |
| オーディオレート | 48kHz |
| 素材 | アルミニウム |
| サイズ | 133mm×17mm×64mm |
| 重量 | 142.5g |
| 対応ソフトウェア | OBS/XSplit(Broadcaster)/Adobe®Flash®Media Live/Wirecast@9.0/ vidBlaster®/Zoom®/QuickTime®(Mac®)/Skype™/AVFoundation(Mac®) |
同梱物のご紹介

同梱物は以下の通り
- ゲームキャプチャー本体
- USB 3.0 C-to-Aケーブル(1m)
- 4K HDMIケーブル(1m)
- 3.5mm オーディオケーブル(1.5m)
- クイックインストールガイド
- 保証書

4K対応のHDMIケーブルは、ゲームキャプチャーからモニターやTV(パソコン)へ接続する為のケーブルとして使います。
※外部モニターやTVがない場合はパソコンへ接続

USB-C to USB-Aケーブルは、USB-C側をゲームキャプチャーへ、USB-A側をパソコンへ繋いで使うためのケーブル。

3.5mm オーディオケーブルは、ゲームキャプチャーとゲームコントローラーを接続し、パーティーチャットの音声録画をする時なんかに使うケーブル。
外観をチェック

『j5 create JVA04』のインターフェースは、非常にシンプルで分かりやすい。
片面にHDMIの入力と出力ポート。

反対側にUSB-Cポートとマイク入力、オーディオ出力の3.5mmオーディオジャックが並ぶ。

電源ボタンなどはなく、専用ドライバーのインストールも不要な為、パソコンへ繋げば自動で電源が供給され、天面のLEDインジケータが紫色に点灯し、すぐに使える状態になります。
接続方法について
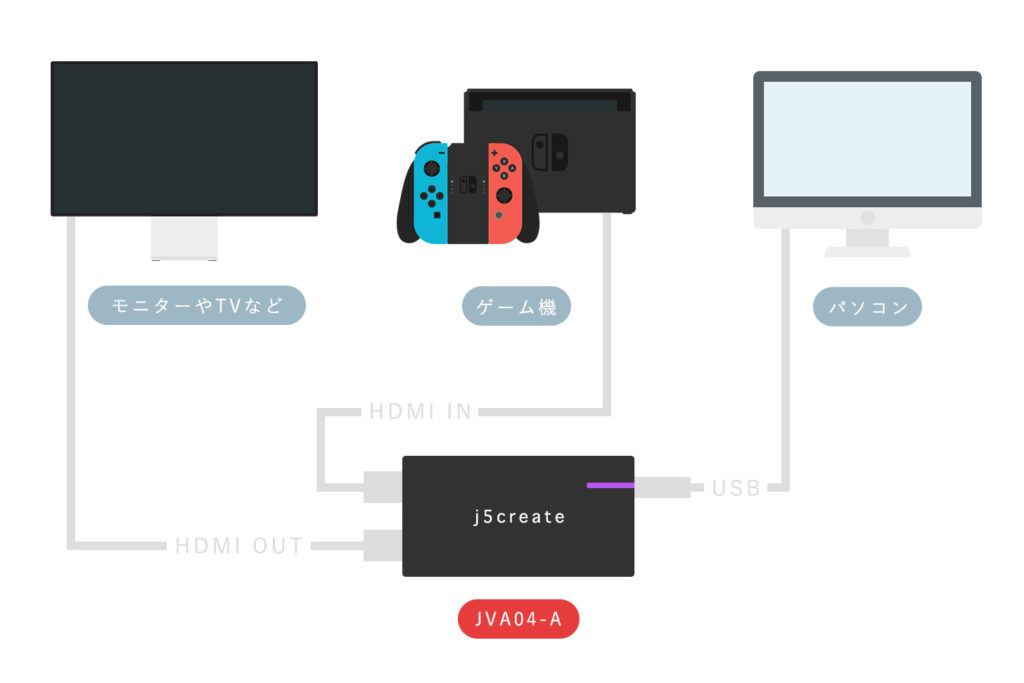
各ケーブルの接続は非常に簡単なので、迷うことなく使えると思いますが理解しやすいように図解してみました。
今回レビューするにあたり、使用したゲーム機はニンテンドウスイッチ。
スイッチとゲームキャプチャーを繋げているHDMIケーブルはスイッチで使っている純正ケーブルなので、別途用意したケーブルはなし。
接続方法は変わりませんが、もしiPhone画面の録画をしようと思っているのであれば、LightningからHDMIに変換するアダプターが必要になります。
動画配信ソフト「OBS Studio」のダウンロードと使い方

ゲームの録画や配信をする為には配信ソフトをダウンロードする必要があります。
『j5 create JVA04』には、専用ソフトなどはないので、今回は無料のmacOSにも対応している有名配信ソフト「OBS Studio」を使った録画方法を簡単にではあるが、ご紹介していきたいと思います。
まずは、以下のダウンロードページへいき、自分の「OSを選択」したら「ダウンロード インストーラ」をクリックでソフトをダウロードします。
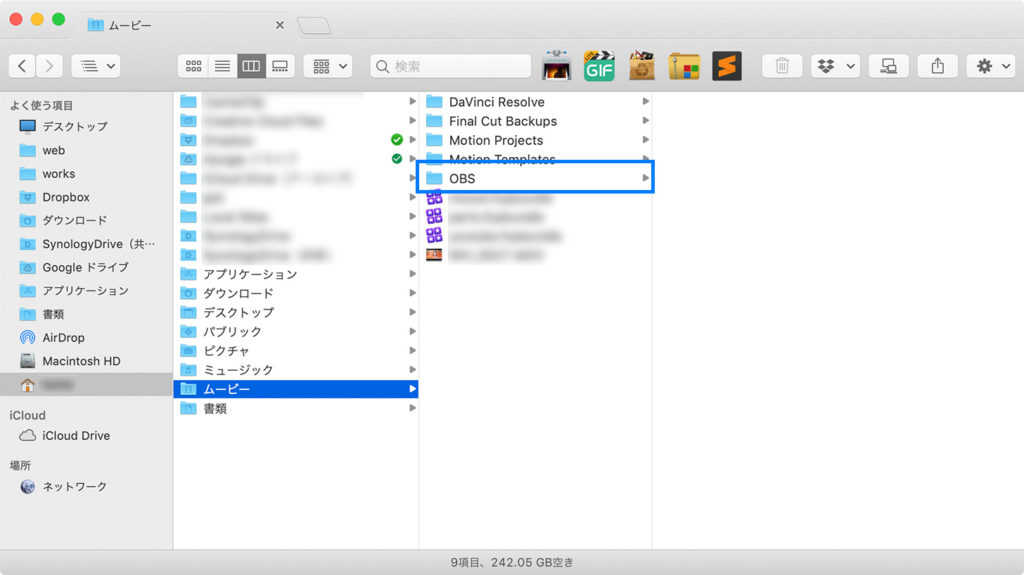
次に下準備として、録画した動画素材を保存する場所の用意をしておきます。
保存場所は自由ですが、僕は管理がしやすいようにムービー内に「OBS」というフォルダを作成しています。
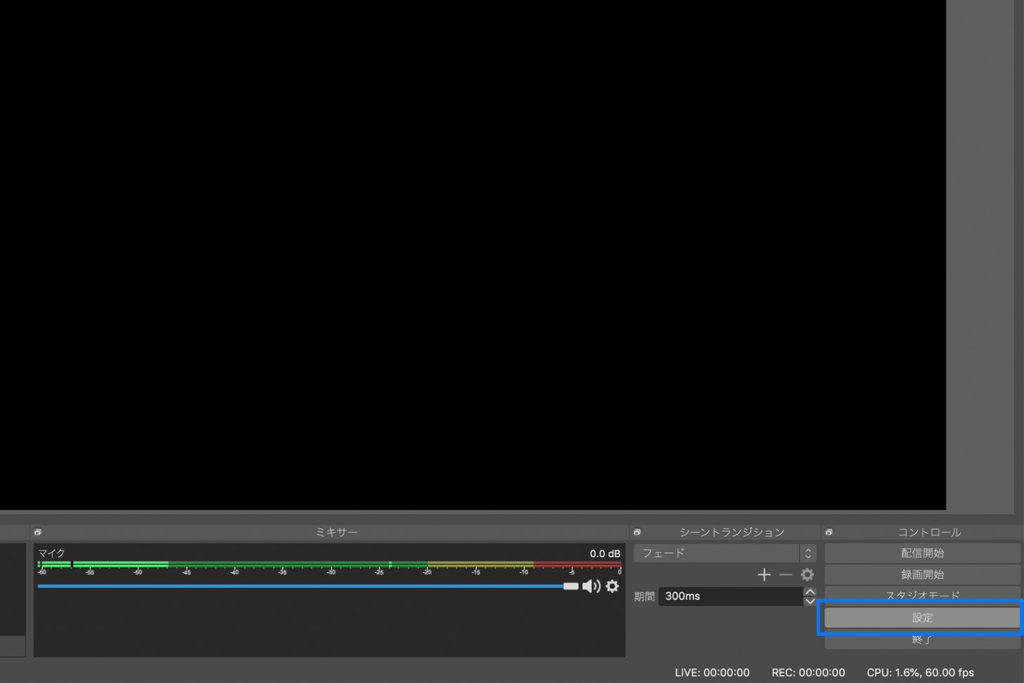
「OBS Studio」を起動させ、右下の「設定」を選択。
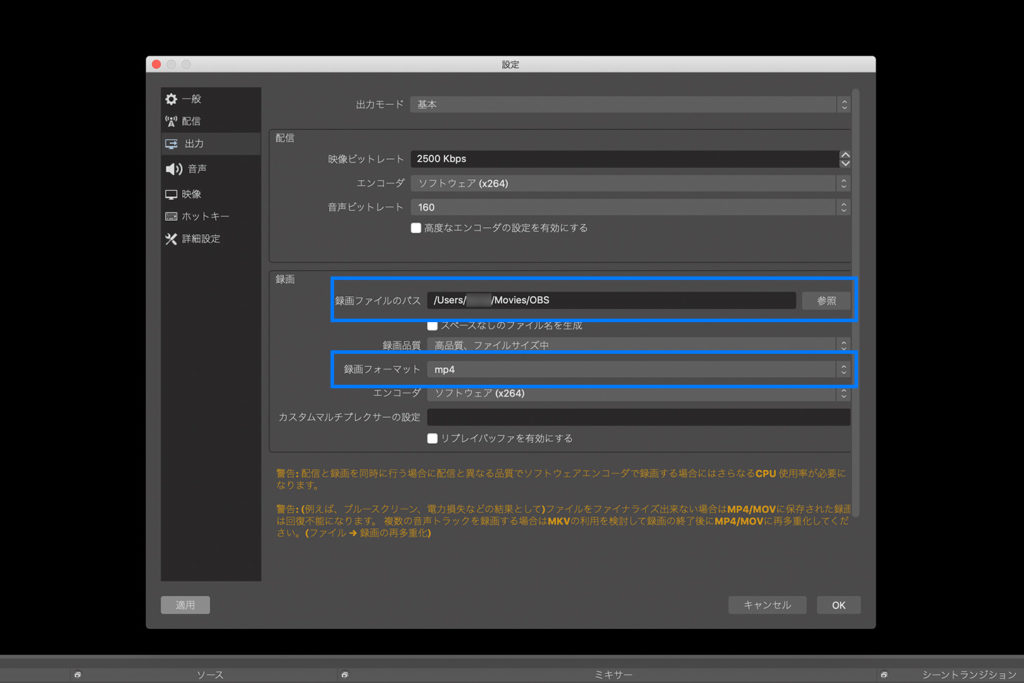
設定が開いたらサイドメニューから「出力」を選択し、録画ファイルパスの「参照」から先ほど作成した録画素材を保存するフォルダまでのパスを設定します。
録画フォーマットも自由ではありますが、無難にmp4あたりを設定しておけば問題ないかと。

出力設定が済んだら同じく設定のサイドメニューにある「音声」からマイク音声を「j5-AUDIO」にします。
簡単ではあるけど、ひとまずはOBS Studioの初期設定は完了なので右下の「OK」を押して設定を閉じます。
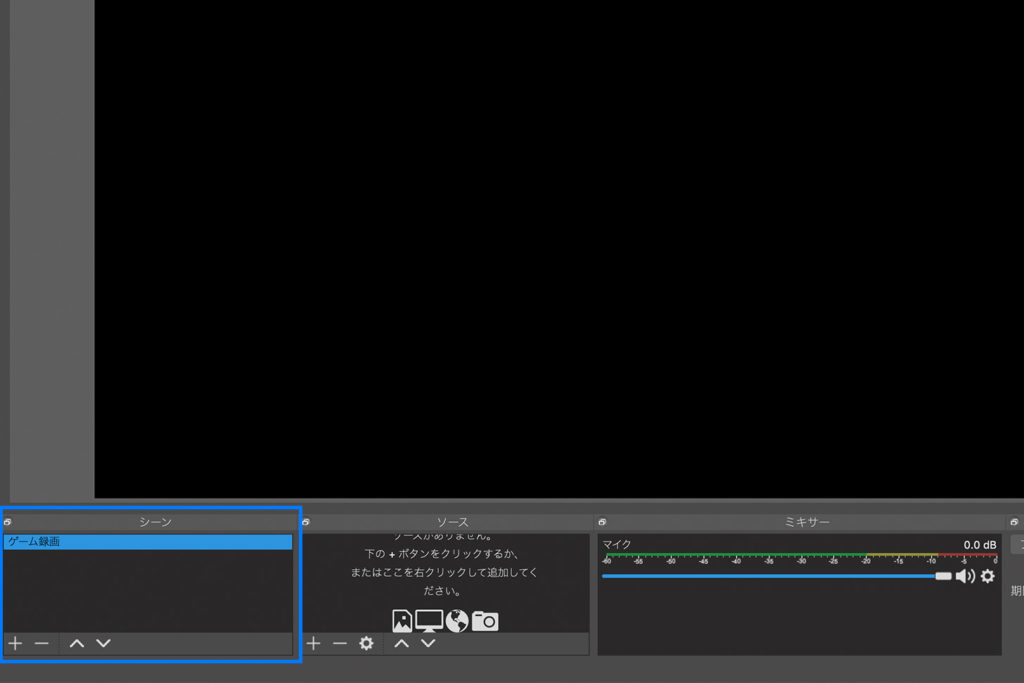
シーン名は特に変更しなくても良いのですが、今回は分かりやすいよう「ゲーム録画」にしています。

ソースの左下「+」をクリックし、「映像キャプチャデバイス」を選択します。
名称の変更もできますが、分かりやすいのでそのままで良いかと思います。
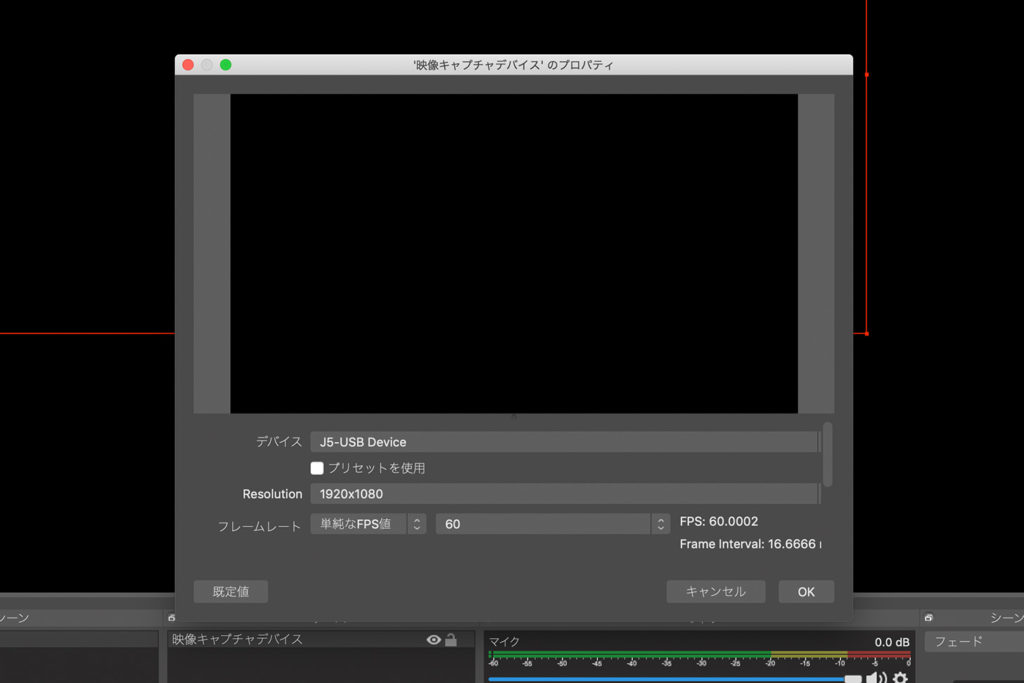
プロパティ設定のデバイスを「J5-USB Device」に変更します。
僕の環境下では「プリセットを使用」にチェックマークが付いていると「Resolution」の項目に「1920×1080」がなかったのでチェックマークを外し、「1920×1080」を選択。
「フレームレート」は、「60」に。
プロパティ設定は、自分の環境やパソコンのスペックに合わせて変更してください。

これでゲーム画面と音の録画環境は整ったのですが、自分の音声も一緒に録画したい場合は、「ソース」の左下「+」のメニューから「音声入力キャプチャー」を追加します。
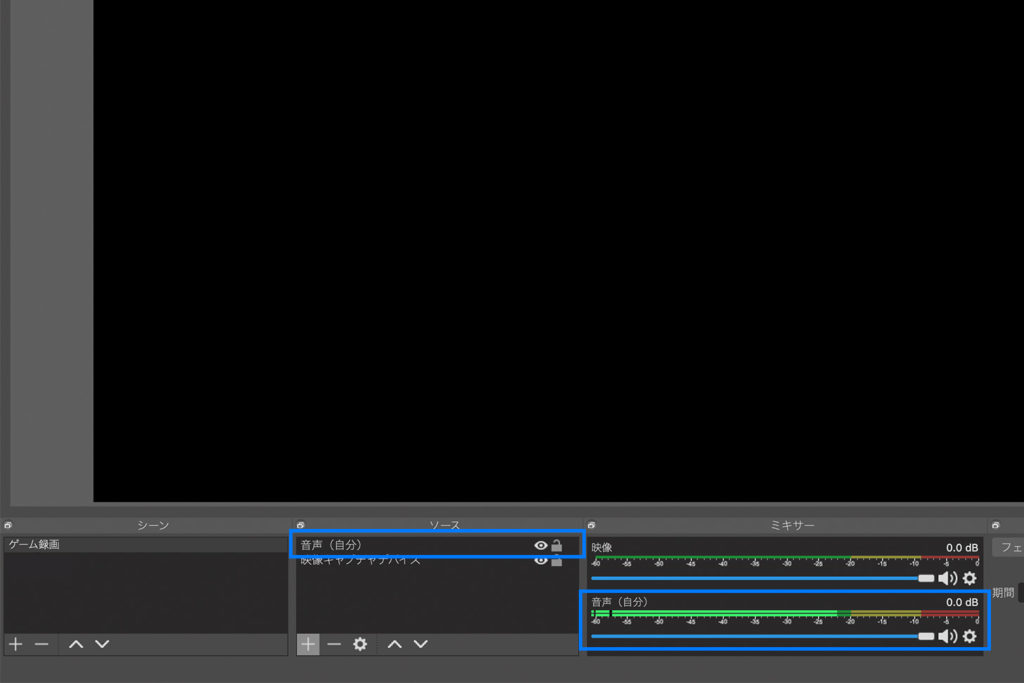
追加できたら「ミキサー」にパラメータの項目が増え、自分の音声も一緒に録画ができるようになっていると思います。
この設定ですが、ゲームデータと自分の音声は一つのデータとして録画されるため、素材の容量を減らせることや編集が簡単というメリットもありますが、聞き取りづらいや不必要な部分など、自分の音声のみを編集したくてもできないデメリットがあるのでご注意ください。
もちろん、ゲームデータと自分の音声データを分けて収録する方法もあるので、リクエストがあれば別途記事にしたいと思います。

右下の「録画開始」ボタンを押せば録画が開始されます。
約1ヶ月(5回ほど)使用してみた感想

使用感は良好。
アルミ素材ということもあり、放熱性にも優れていて数時間連続使用しても、あまり熱を持つことなく使えている。

比較的コンパクトかつ薄型でデザイン性も良いので、デスクで使ってもスッキリ設置できる点も良いと思ったポイント。

ソフトウェアエンコード式なので、どうしてもパソコンへ負荷がかかるため、最低限のパソコンスペックは必要になるが、そこがクリアできていればとても快適に使える。
比較的遅延が少なく、マリオなどのアクション系やレース系ゲームならパススルーで別画面に表示させなくても個人的には十分プレイできると思いました。(許容できる範囲、外部モニターがあれば使うに越したことはないけど)
配信ソフトとの相性も良く、安定感もあり使っていてストレスなく使えたのは何より。
高品質、高機能なのに安価な価格帯で購入できるのも嬉しい。
YouTubeなど動画共有サービスでゲーム動画の配信を考えているのであれば、候補に入れて間違いない製品だと思います。
- 設定が簡単で初心者でも使いやすい
- 最大1080p/60fpsの高品質なゲーム録画、配信ができる
- 4K/60fps パススルーで遅延なしにゲームをプレイしながら録画、配信できる
- 対応する配信ソフトが豊富
- パーティーチャットに対応している
- アルミ素材で放熱性に優れている
- デザインがお洒落
- 安価に購入できる
- パススルー出力機能はHDR非対応
- USB-C to USB-Cケーブルの付属があると嬉しい





