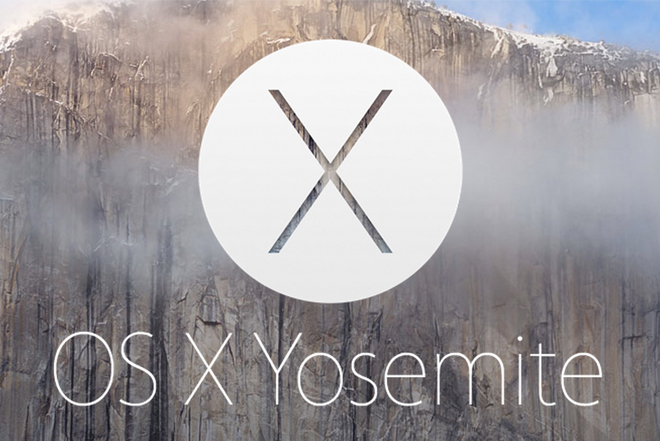簡単に複数のファイル名を一括で変更する方法
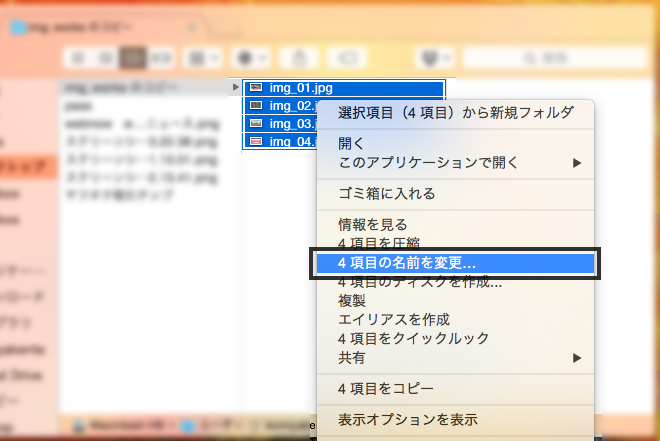
まずは、変更したいすべてのファイルを選択、右クリックすると「○項目の名前を変更…」の項目があるのでクリック。
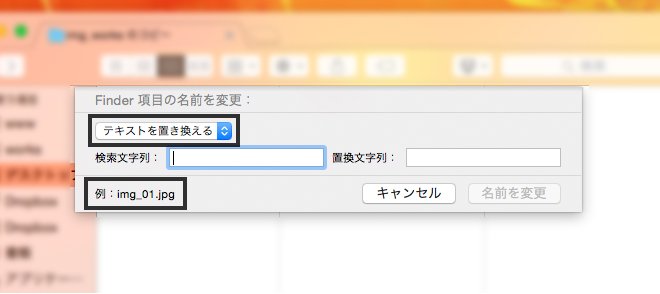
するとダイアログが表示されるのでファイル名の変更内容に合わせて以下、3種類の方法から選択可能。
- テキストを置き換える
- テキスト追加
- フォーマット
ダイアログの左下には、変更後のファイル名が常に表示されているのでリネーム後に「あっ!」なんてことはなさそう。
テキストを置き換える
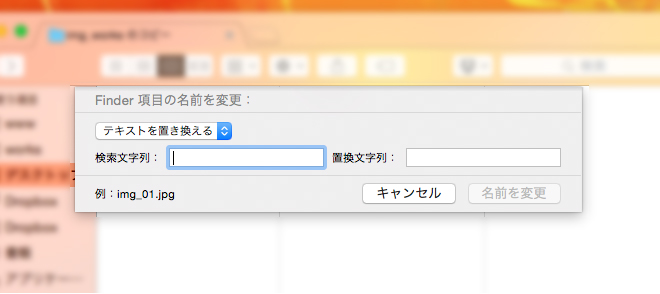
既存のファイル名の一部だけを別の文字列(テキスト)に変更したい場合
「検索文字列:」には置き換えたい箇所のテキストを入力
「置換文字列:」には置き換え後のテキストを入力
「img_01.jpg」…のファイル名を「moooii_01.jpg」…にするには、「検索文字列:」に「img」を入力、「置換文字列:」に「moooii」を入力
テキスト追加
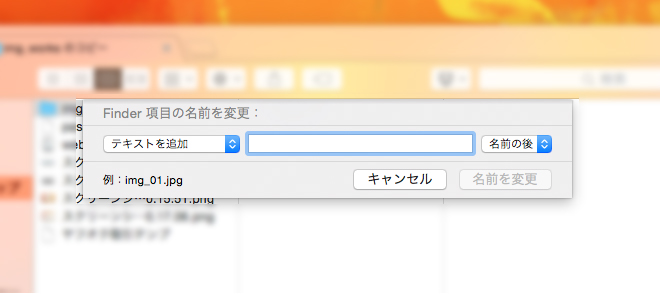
既存のファイル名の前後どちらかを指定して文字列(テキスト)を追加したい場合
追加したいテキストを入力後に「名前の後」か「名前の前」を選択
「img_01.jpg」のファイル名を「moooii_img_01.jpg」にするには、「moooii_」を入力後に「名前の前」を選択
フォーマット
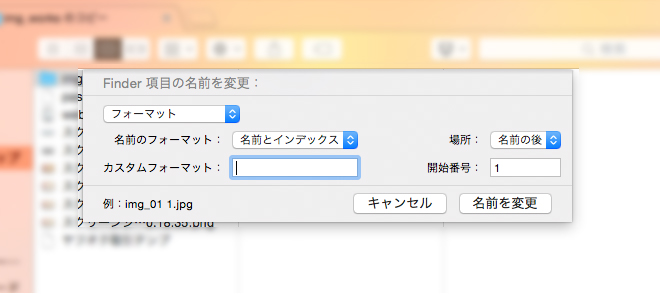
既存のファイル名とは関係なく、自由な文字列(テキスト)にしたい場合
「名前のフォーマット:」には、 以下3種類のフォーマットがあります。
名前とインデックス
「カスタムフォーマット」には、ファイル名にしたいテキストを入力、後は、インデックス番号を「名前の後」にするか「名前の前」にするか、「開始番号」何番から付けるかも指定できます。
名前とカウンタ
「カスタムフォーマット」には、ファイル名にしたいテキストを入力、後は、カウンタ番号を「名前の後」にするか「名前の前」にするか、「開始番号」何番から付けるかも指定できます。
名前と日付
「カスタムフォーマット」には、ファイル名にしたいテキストを入力、後は、日付を「名前の後」にするか「名前の前」にするかを指定するだけ。「開始番号」の入力は、必要ありません、、、入力できないようになってます。
今までファイルを一括変更する際、Automatorを利用していたので、かなり使える!嬉しい!機能です。
すでにOS X Yosemiteの人は、試してみる価値ありです!