この記事はメーカーから製品サンプルの提供をいただき執筆しています
iPhone(Apple)のデータ保管方法はクラウドが基本なのでAndroid端末と違いmicroSDカードを使って気軽に容量を増やしたりすることができない。ただそういったことから最近はiPhoneやiPad内のデータ移動やバックアップをするためLightning端子の外付けメモリも多く見かけるようになってきました。
今回はそんなiPhoneやiPad内の容量を簡単にスッキリさせたり、パソコンへ移動させることができる64GBと大容量でありながらもコスパ抜群なOLALA(オララ)の外付けメモリディスク『iDisk』をご紹介したいと思います。
もちろんMFI認証製品なのでOSのアップデートなども気にせず使っていけますよ。
ちょーコンパクトなiPhone&iPad用の外付けモバイルメモリー『iDisk』

『iDisk』の基本的な使い方は、iOS端末なら無料の専用アプリ「iDisk me」をインストールし、端末内のデータを移動させたりして使う形になります。もちろんパソコンならアプリなど使わず通常のUSBメモリとしてつかうことができます。
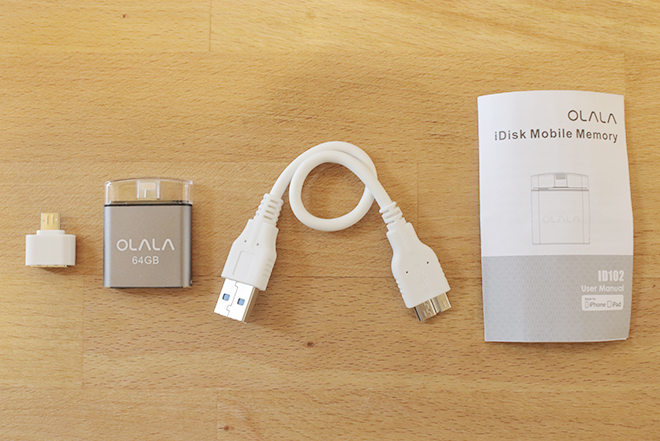
内容物は、64GB外付けメモリ(ドライブ)本体、USB3.0ケーブル、microUSBアダプタ、日本語非対応の取扱説明書となる。

こちらがOLALAの『iDisk』。上部にはメインとなるLightning端子があり、容量やカラーの選択はできず、64GBの濃いメタリックグレーのみなります。

底部は、パソコンやAndroid端末に接続するUSB3.0規格(microBタイプ)の端子。
ストラップホールもあり。

非常にシンプルなデザインなので操作に迷うことはまずないと思います。
『iDisk』のコンパクトなサイズが伝わるかな?



『iDisk』のサイズは約31×38mm×7mm(幅×高さ×厚さ)、重量も10gと非常にコンパクト。
『iDisk』の使い方

Lightning部分に厚みのあるiPhoneケースを使っている場合はケースを付けたまま『iDisk』を挿せないこともあるのでご注意を!
『iDisk』を使うには、まず専用アプリ「iDisk me」をAppStoreからインストールする必要があります。直接AppStoreから探してインストールしてもいいのですが、『iDisk』をiPhoneに挿せば簡単にインストールページに飛ぶのでこちらの方法をおすすめします。専用アプリ「iDisk me」はもちろん無料で言語も日本語対応なので安心して利用できます。
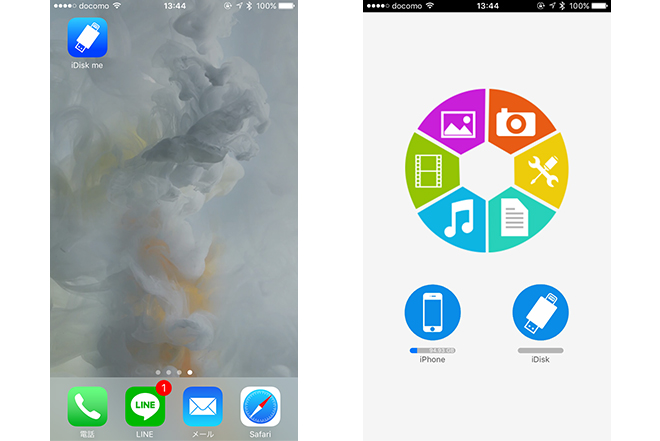
「iDisk me」のUIは非常にシンプルで覚えてしまえば操作はすごく簡単なんですが、初めは若干使いにくいと感じた。
メイン画面を簡単に説明すると、上にメニュー項目があり、下に接続した「iPhone」と「iDisk」の各ストレージ状況が表示されている。詳しい使い方は黄色アイコンの「設定」内に「ユーザーガイド」があり日本語で詳しく説明もあるのでこのサイトでは詳しく説明はしないが簡単に操作方法の触りだけご説明したいと思います。
今回は写真(紫色のアイコン)で「iPhone」→「iDisk」→「パソコン」へデータ移動させる流れをご説明します。
対応ファイル形式
Office文書:TXT、DOC、XLS、PPT、PDF
画像:BMP、JPEG、TGA、GIF、TGA、PNG
音楽:MP3、APE、FLAC、WAV、AC3、M4A(MPEG-4)
ビデオ:AVI、FLV、MKV、MOV、MP4、MPG、RMVB、VOB、WMV
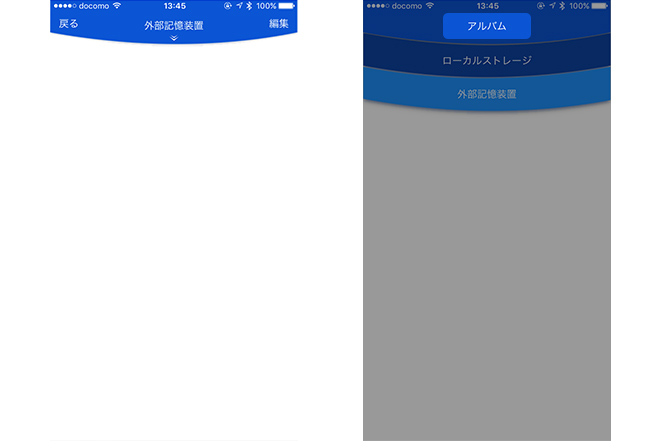
先ほどの写真アイコン(紫色)をタップするとこのような画面になる。上部にある「外部記憶装置」をタップすると項目が増えるので「アルバム」をタップ。
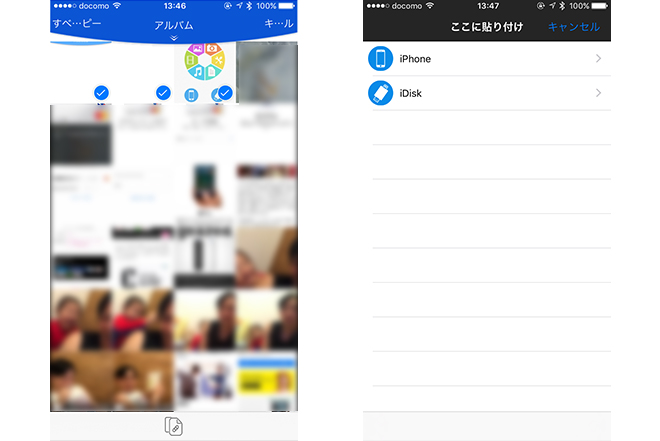
「アルバム」をタップするとiPhoneの写真一覧が表示されるので右上の「編集」をタップし、移動させたい写真を選び(複数枚も可)下の「コピーアイコン」をタップする。
すると画面が変わり(画像右)「iPhone」と「iDisk」と表示されるので「iDisk」を選択する。ちなみにこの「iPhone」とは、「iDisk me」のアプリ内に保存するということ。
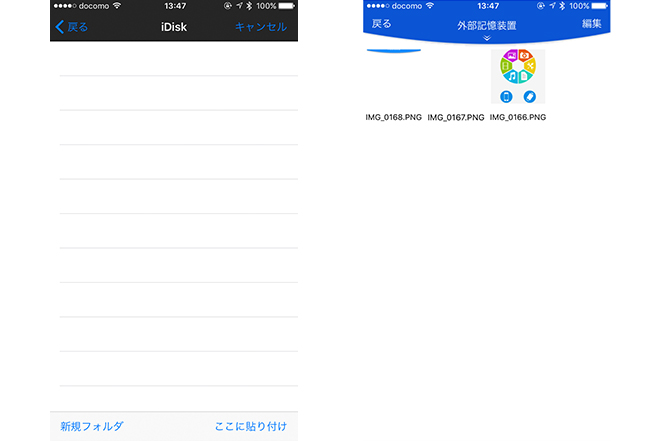
「iDisk」内ではフォルダを作ってデータを分けることもできます。問題なければ右下の「ここに貼り付け」をタップすれば先ほど選択した画像が「iDisk」に保存されます。
このように基本的な使い方は、「データを選択」→「移動先(iPhoneかiDisk)を選ぶ」→「データをコピー」するといった流れになります。
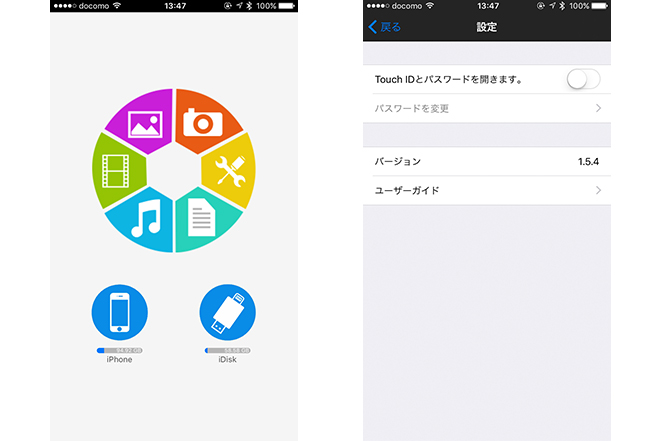
このアプリではTouchIDとパスワード設定をして他人が見れないようデータを安全に保護できるので自分だけの写真や動画の保存にも適している。

付属のUSB3.0ケーブルを使って「iDisk」とパソコンを接続すると普通のUSBメモリと同じようにデータ転送や閲覧ができます。

付属のmicroUSBアダプタを装着すればAndroidデバイスにも接続可能。

今回はiPhoneからパソコンへデータ移動という形でご紹介しましたが、本来の用途で言えばパソコンなしでiPhone内のデータ移動(転送)ができる外付けメモリになります。なのでパソコンをお持ちでない人やiPhone、iPadの容量不足に困っている人にはすごくおすすめな製品。
データの転送速度なんかも十分使えるレベルなのでケーブル接続をする必要はありますがパソコン用のUSBメモリ兼iPhone用のUSBメモリとして使うのもありかと思います。
気になる人は是非チェックしてみてくださいね。



