この記事はメーカーから製品サンプルの提供をいただき執筆しています
Satechi Bluetooth Wireless Smart Keyboardのスペック

どんな環境でも似合う魅力的なデザインに機能的なSatechi Bluetooth ワイヤレススマートキーボードはUSB接続、または単4電池2本使いBluetooth接続でワイヤレスとして使う事ができる。
- サイズ:40cm(横)×12cm(縦)×1.8cm(厚み)
- 重量:454g
- インターフェース:Bluetooth / USB
- ワイヤレス範囲:約10m
- バッテリー:単4電池2本
- バッテリー寿命:約21週間
- OS:[Mac]OS X10.0 or later / iOS 6 or later / [Win]XP/Vista/7/8/
- 保証期間:1年
Apple純正キーボードに劣らないデザインが好印象

海外製品なのでパッケージはすべて英語表記となる。
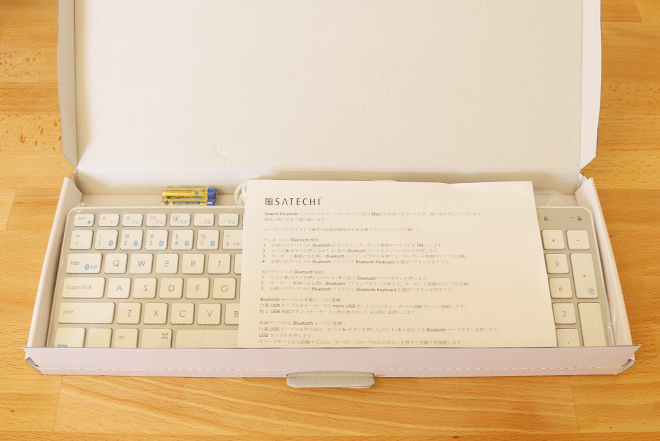
パッケージを開くと日本語の紙がお目見え。
このキーボードは、5つのデバイスとマルチペアリングできるので説明書が英語ならどうしようとか思ってたので少し安心した。

内容物は、キーボード本体と約150cmのUSB/MicroUSBケーブル、単4電池2本 、説明書3枚(内1枚が日本語)となる。

これがワイヤレススマートキーボード本体(US配列)。
カラーは白と黒から選ぶことができる。
好き嫌いはあるが個人的に数字打ちも多くなってきたのでテンキー付きは嬉しい。

キータッチの浅さや押し具合は、MacBook Proとほぼ同じでMacユーザなら違和感なく使うことができると思う。

上部の右の方には、キーボードをUSB接続で使う時に必要なMicroUSBポートがある。
本体はご覧の通り1.7cmとかなり薄く、重さは454gと軽量ボディなので膝の上でカチャカチャすることもできる。

裏はこんな感じになってます。
ノートPC用のバッグ、ブリーフケースなどに入れて簡単に持ち運びができるとあるが
このサイズのキーボードを持ち運ぶ人はあまりいないだろう。

左の黒いボタンがBluetoothペアリングボタンで右がON/OFFスイッチになる。
バッテリー節約の為のスリープ機能も搭載してるのでOFFにし忘れたなんてときでも安心だ。

Bluetooth接続でワイヤレスとして使うならここに単4電池を2本入れる必要がある。
USB接続なら先ほどのON/OFFスイッチや電池は必要ない。

一応、角度調整もあるよ。
どれくらいの傾斜かは以下の画像2枚をご覧あれ。

ツメを使用してないとき。

ツメを使用したとき。
個人的にツメをだしていようがいまいがあまり違いを感じなかった。
複数のデバイスとマルチペアリングできて切り替えも楽々
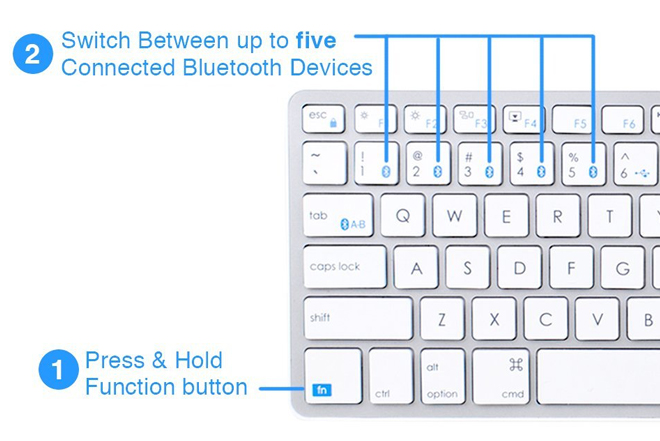
『Satechi ワイヤレススマートキーボード』は、パソコンやスマホ、タブレットなど5つのデバイスとマルチペアリングできる。
初めに使うであろう接続デバイスを登録しておけばパソコンでキーボードを使っていてスマホやタブレットで使いたくなったらわざわざペアリングをし直さなくてもショートカットキーで簡単に切り替えできる。

ペアリングは12345のキーそれぞれに割り振ることができるみたいだ。
早速ペアリングしてみようじゃないか。

まずはキーボード裏にある電源を「ON」にしたら左下にあるfnと1(1〜5の任意場所)を押す。
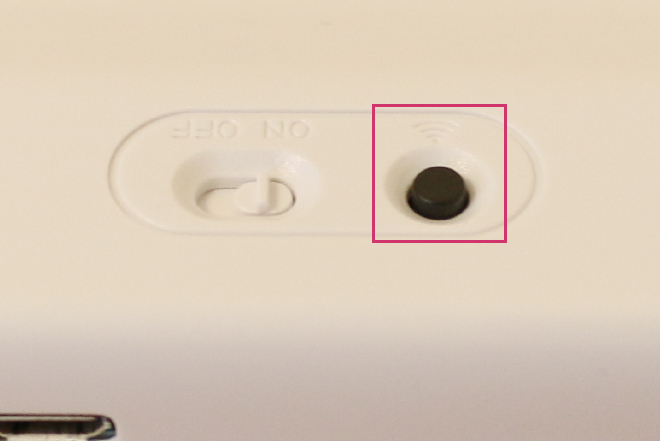
キーボード裏にあるペアリングボタンを押す。

テンキー上にあるLEDインジケータが青に点灯すればペアリングモードになっている。
あとは接続したいデバイス側のBluetooth設定で「Bluetooth Keyboard」が表示されたら接続すればオーケーだ。
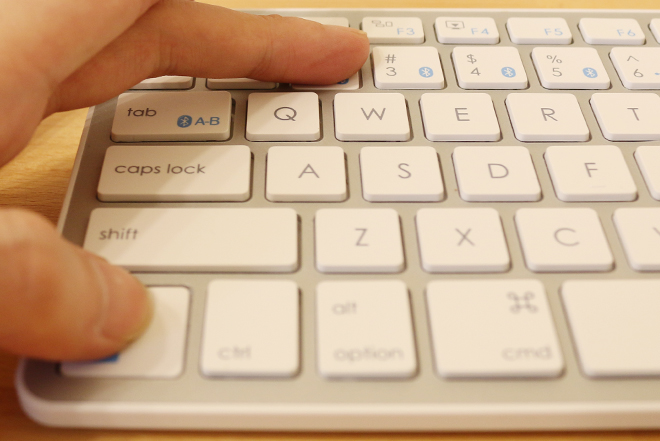
複数デバイスの登録方法も基本は同じで1を登録しているなら左下のfn+2を押してキーボード裏のペアリングボタンを押してデバイス側で接続といった流れになる。
ペアリング方法は他にも左下のfnと1〜5とテンキー側の+をLEDインジケータが青に点灯するまで長押しでペアリングモードにすることができる。
一通りのデバイスとペアリングが済んだら切り替えのテスト。
一度、ペアリングが済んでいるボタンならfn+1やfn+2を押せば自動で接続先が変わる。切り替え時間も3秒前後とかなり早い。こりゃいいわ〜!!
その他の操作方法
Bluetooth接続からUSB接続に変更する
付属のUSBケーブルをキーボードとパソコンに接続し、fn+6を同時に長押しする。
USB接続からBluetooth接続に変更する
左下のfn+1〜5を押してからUSBケーブルを外す。
Macの英語・日本語切り替え
cmd+スペース
iPhoneの英語・日本語切り替え
ctrl+スペース
見た目はApple製品と相性抜群のデザインでMacと気持ちよく使えるし、テンキーのおかげで数字打ちがかなり便利になりました。
その一方でマウスの位置に困りました。
というのも普段付いてないテンキー部分にマウスを置いていたので初めは戸惑いがありました。
まあこの問題はすぐに慣れましたけど。
あとワイヤレスで使えばデスク周りがスッキリ、電池が気になるなら有線接続すれば電池の心配もなしと用途に合わせて変更できることと自動スリープモードは便利。
マルチペアリングも接続不備なく、ワンタッチ切替でかなり重宝している。
細い話しになりますが各キーの文字が若干ずれてるのは少し気になったかな。
Macによく合うワイヤレステンキー付きのキーボードを探していた人はぜひ、チェックしてみてはいかがだろう。




