「ClipMenu」でできること
- クリップボードにコピーのデータを無制限記録ができる。
- コピーした画像の表示を見れる
- 使い回しの定型文を登録するといつでも呼び出しが簡単にできる。
- 以下8種類のクリップボード形式で記憶できる。
「プレーンテキスト」、「Rich Text Format(RTF)」、「Rich Text Format Directory(RTFD)」、「PDF」、「ファイル名」、「URL」、「TIFF画像」、「PICT画像」。
2018年5月11日時点、「Clipy」がおすすめ
「ClipMenu」の使い方
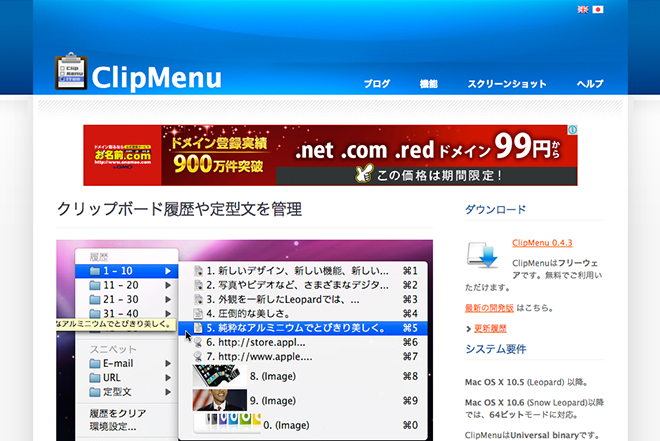
まだClipMenuをお持ちでない方は、公式サイトへ。
ダウンロードは無料です(2018年5月11日 確認)

インストールが済みアプリを起動させるとメニューにアイコンが追加されます。
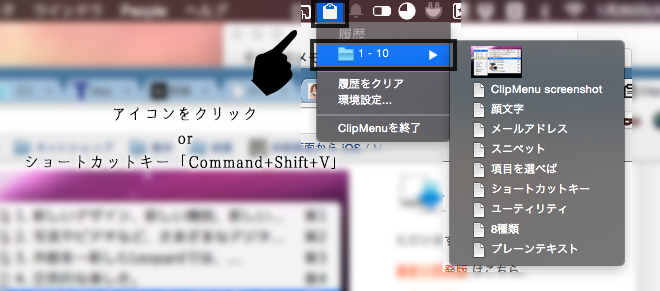
適当に何個か連続でコピーしてみましょう。
コピーが済んだらメニューバーにある「ClipMenu」のアイコンをクリックするかショートカットcommand+shift+Vで呼び出すことができます。
呼び出すと「1-10」のフォルダに先ほどコピーしたテキストや画像が表示されます。
後は、貼り付け場所がアクティブな状態で目的のテキストをクリックするだけ。
ショートカットキーは変更可能です。
後述で変更方法も記載しているので今はデフォルトのままで。
設定方法
ClipMenuは、色々と設定が可能ですが、今回は僕が普段使っている設定を紹介したいと思います。
あくまで例として自分の使い易いよう設定してください。
設定画面を表示させる
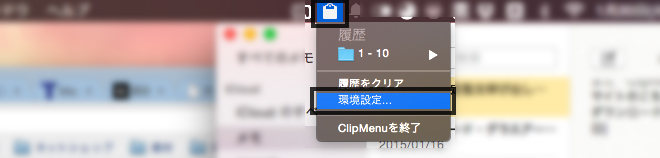
設定画面を表示させるには、メニューバーにある「ClipMenu」のアイコンをクリックするか先ほどと同じショートカットcommand+shift+vでポップアップを表示。
下の方にある「環境設定…」をクリック。
記憶する履歴の数を設定する
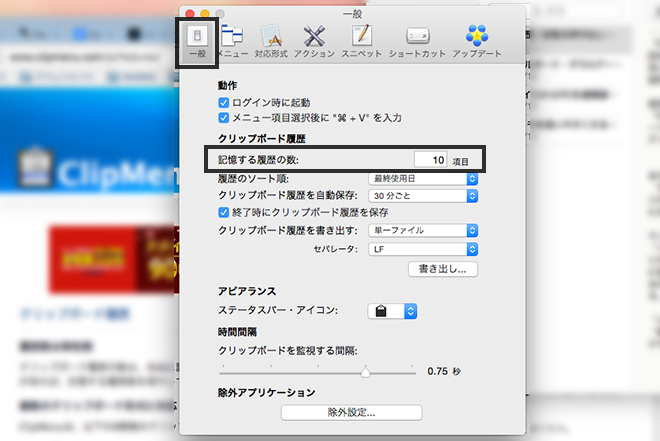
まずは、ウィンドウ上のタブ「一般」を選択。
「記憶する履歴の数:」を「10」項目に。
これはあまり多く残しすぎると、ごちゃごちゃになってしまい逆に効率が悪いと感じた為、少なくしています。
履歴をフォルダの外に表示する設定とフォントサイズの設定
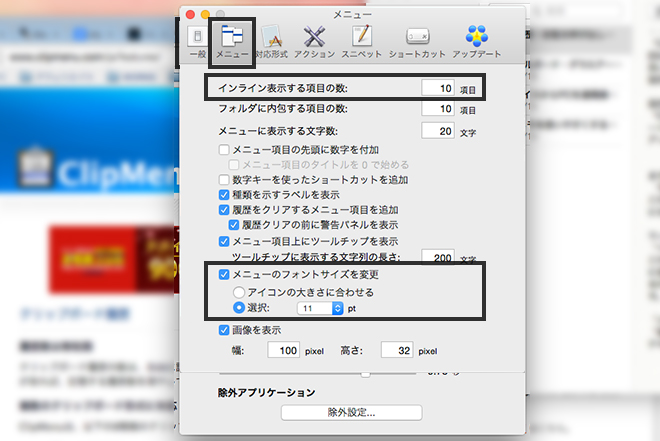
ウィンドウ上のタブ「メニュー」を選択。
「インライン表示する項目の数:」を「10」項目に。
インライン表示とは、クリップボード一覧の表示をフォルダの外に表示できる。
これで先ほど設定した「記憶する履歴の数:」の「10」項目のデータがフォルダなしの表示になりペーストがスムーズになります。
「メニューのフォントサイズを変更」を「選択」にチェック。「11」ptにしてます。
テキストを見やすく、選択しやすくするためですがこれは好みですね。
スニペットの表示位置と定型文を登録する方法
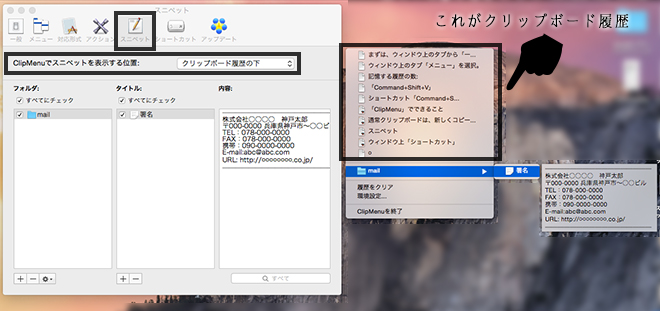
ウィンドウ上のタブ「スニペット」を選択。
「ClipMenuでスニペットを表示する位置:」を「クリップボード履歴の下」にしています。
以下3種類から表示場所を選べます。
- 「表示しない」
- 「クリップボード履歴の上」
- 「クリップボード履歴の下」
クリップボード履歴の方が断然使用する事が多いので「クリップボード履歴の下」に設定しています。
スニペットを登録しない方は、「表示しない」でいいと思います。
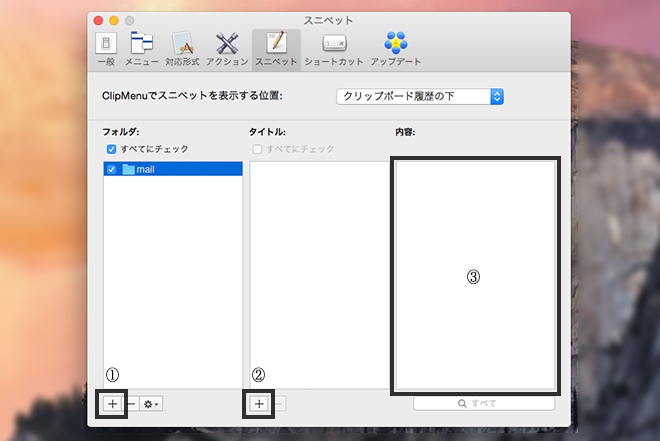
①まずフォルダを作成するために「+」ボタンをクリック。フォルダ名を入力する。
②定型文を作成するために「+」ボタンをクリック。定型文のタイトルを入力する。
③定型文を入力する。
ショートカットの変更
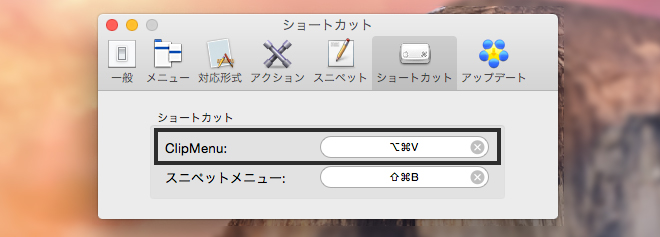
ウィンドウ上のタブ「ショートカット」を選択。
僕は、option+command+vで登録しています。
いかがでしたか?
一度使い慣れるとClipMenu無しでは、もう作業できなくなるぐらいオススメアプリです。



[…] 参考 コピペ履歴!定型文呼び出し!「ClipMenu」は間違いなく作業効率を上げてくれるMac必須アプリ! […]