この記事はメーカーから製品サンプルの提供をいただき執筆しています
GAOMON 液晶タブレット PD1560
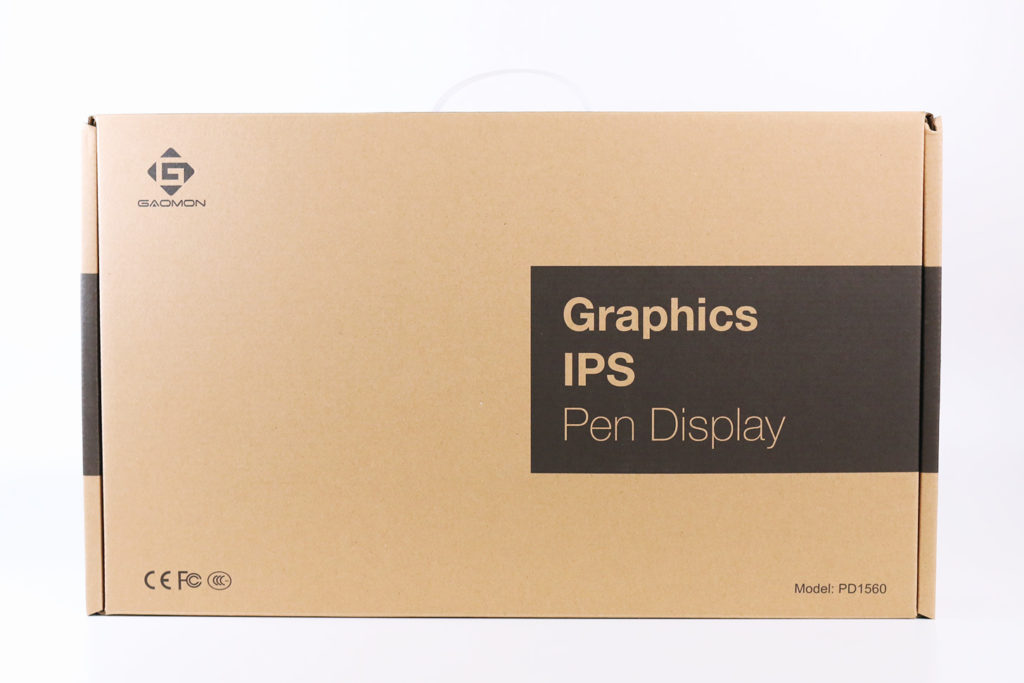

こちらが今回ご紹介する『GAOMON 液晶タブレット PD1560』。
液晶は、IPSのフルHD、15.6インチ(1920 x 1080)となっている。
IPS液晶なので視野角は178°と広く、角度を付けて液晶を覗き込んでも色や輝度の変化は少ない。
| 製品モデル | PD1560 |
| 画面サイズ | 15.6インチ |
| 画面解像度 | 1920 x 1080(16:9) |
| 液晶タイプ | IPS |
| 明度 | 250 cd/m2 |
| 解像度 | 5080 LPI |
| ペンの筆圧感度 | 8192レベル |
| ペンの認識高度 | 10mm |
| サイズ(スタンドなし) | 452.4mm×252mm×19.5mm |
| 作業範囲 | 344.16 × 193.59mm |
| 視野角 | 89°-89°(水平)/89°-89°(垂直) |
| 対応OS | Windows7/8/8.1/10/Mac OS 10.11.0以降 |
同梱物のご紹介


同梱物は以下の通り
- 液晶ペンタブ(前画像)
- スタンド
- 3-1統合配線
- AC電源アダプター
- 充電式ペン
- ペンホルダー
- 交換用ペン先×8本
- 二本指グローブ
- 工具とスタンド取り付けのビス
- フェルトポーチ
- 取扱説明書
- アンチグレアフィルム
PD1560を詳しくチェック
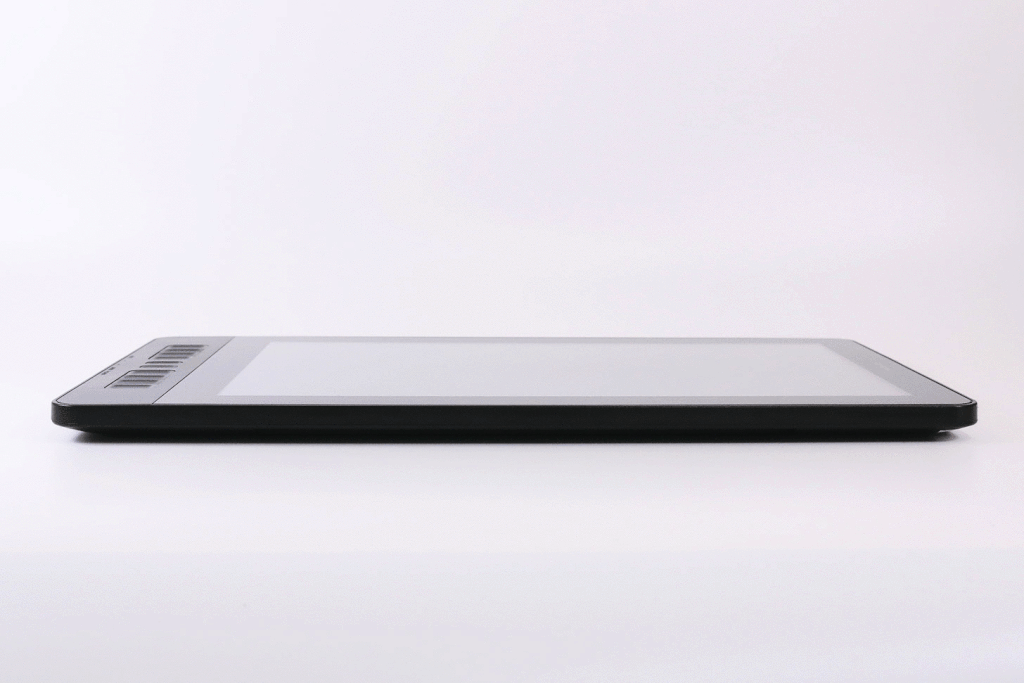
スタンドが付いていない状態でのサイズは452.4mm×252mm×19.5mmと、15.6インチ液晶にしては思っていたより大きい印象。

液晶左側に計10個のショートカットキーがあり、中2個はボタン形状を変え、手の感覚のみで操作がしやすくなっている。
各ボタンへのショートカットは、GAOMONアプリから振り分けできる。
※GAOMONアプリとMac設定をすれば左利き用(ボタン右側配置)にて使用することも

左側面には、電源ボタンと液晶画面の明るさやコントラストといった色のパラメータを調整できるメニューボタンが並ぶ。

右側面は、USBーCとHDMIポート。

背面は、スタンドを取り付けするネジ穴が4つ。
こちらはVESA規格に対応しているため、モニターアームに取り付けて使用することもできます。
スタンドの取り付け方法

4つのビスを留めるだけなので1〜2分あれば取り付け作業は完了します。
プラスドライバーも付属されるので、特に用意するものはありません。

ビス穴がスタンドで被さっている場合は、レバーを引いてスタンドを引けば取り付けできます。
スタンドの使い方と角度調整について

角度はこの通り、細かく調整できる。
平らに置いて使用する人は少ないと思うのであまり問題視する点ではないが、注意したいのは、一番倒した状態でも多少傾斜が付いてしまう。
どうしても水平にして使いたい場合はスタンドなしにて。
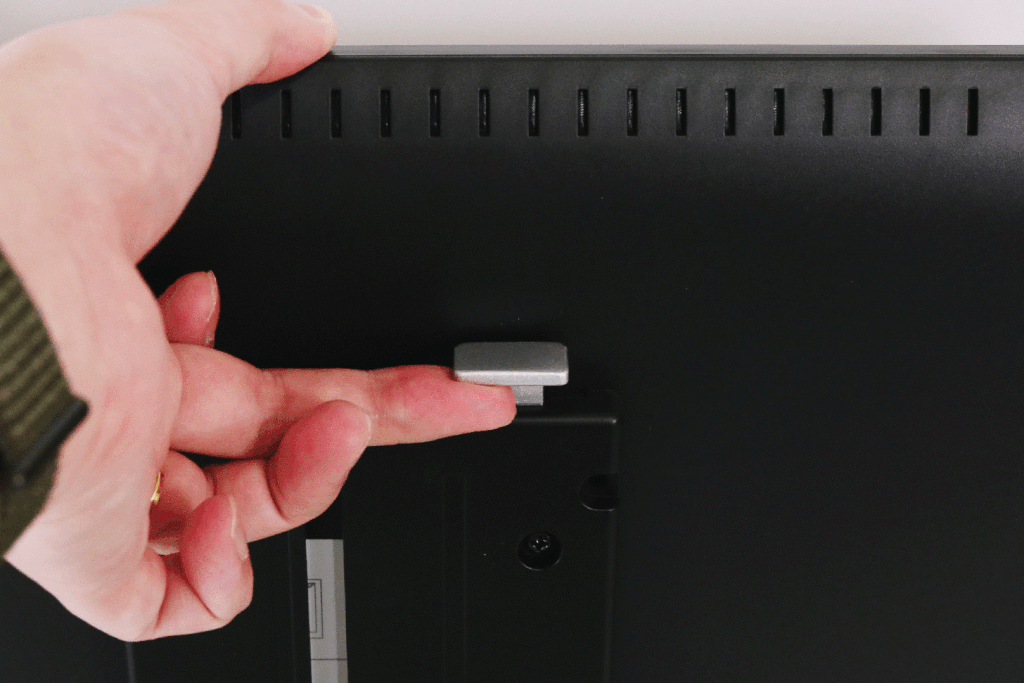
角度調整は背面のレバーを上げながら好きな角度へ持っていき、レバーを離す。
正面からでも指が届く位置にあるので、調整は非常にしやすい。
ペンとペンスタンドについて


スタンドは縦置き横置きどちらも可能。


ペンの重量は約17gと適度な重さがあり、重心は真ん中より。
太さも含め個人的には使いやすいと思ってるのですが、滑り止めなどもないため、人によっては長時間使っていると疲れを感じたりする重量感かもしれません。

ペンの充電はこちらの穴から専用ケーブルを挿して行う。
充電式ではあるけども、充電しながらペンは使用できるのでバッテリー切れの心配や使っていて不備に感じたことはない。

ペン先は1〜2mm前後沈み込み、これによって筆の強弱を付けることができます。
8192の筆圧感度で、使用感は良好。

ペンスタンドの中には計8本の替芯をストックしておくことができる。

また、スタンド底面の穴を使って、ペン先を取り外せるようにもなっています。
使い方は、ペン先を穴に入れたら角度を付けそのまま引けば芯が外れる。
フェルトポーチについて

専用ということだけあって、サイズ感はジャスト。
カラーもチャコールグレーっぽい色味かつ、無地でシンプルなのも良い。

生地は肉厚でペンの収納も一緒にできるため、持ち運びが多い人にとってはなかなか使えるケースだと思います。
サイズ感を見てもらうと分かるけど、ケースへ収納する際は、残念ながらスタンドを外すのが前提となる。
持ち運びも想定した液タブなのであれば、スタンドはビス留めではなく、ワンタッチで脱着できる工夫があると尚良かったように思う。(VESA穴は残しつつ)
購入特典として付属されるアンチグレアフィルムについて


上記2枚の画像はフィルムなし。
サラサラと滑りすぎるくらい描き心地は良いが、液晶へ直にペンを当てるため、傷も気になるし、何より反射が酷く作業しずらい印象。


上記2枚の画像はフィルムあり。
気泡はひとまず置いておき、フィルムなしに比べるとザラザラした感触はあるもののそれが逆に程よいペン滑り感になり、どちらかと言うとフィルムありの方が描きやすくなったように感じる。
反射も和らぎ、傾斜のついた液晶でも作業がしやすくなります。
アンチグレアは、色味の変化や好みもあるので一概におすすめはできませんが、アンチグレア好きの人は必須アクセサリになると思います。
貼り付けに失敗した場合や、使用による劣化で貼り替えたい場合は単体販売もあるので安心だ。
時間が経つと気泡は消える

これはフィルムを貼ってすぐの状態。

そしてこれが約1週間後の状態。
1週間経ってもまだ気泡は残っている部分もあるけど、1ヶ月も経てばすべての気泡は消えていく。(現状約3ヶ月くらい経った液晶はホコリが混入している部分以外はすべて消えている)
初めにできるだけ気泡を抜く作業をしていればその分早く消えると思います。
しかし、ホコリが紛れ込んでいる場合は消えないので、フィルムの貼り付け時はホコリが入らないようにすることと、ズレないように位置調整さえしっかりすれば、気泡は気にしなくてもいい。
MacBook Pro(2017)で使うまでの手順
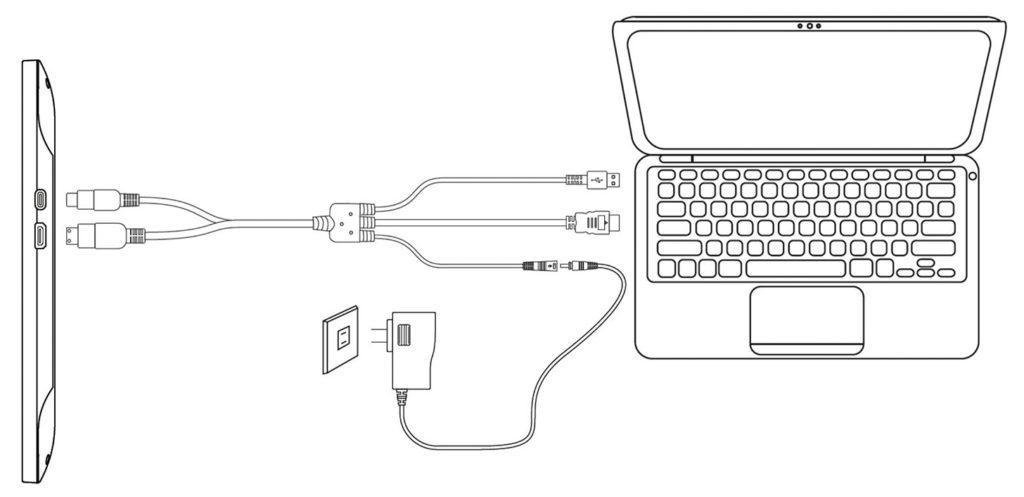
ケーブル接続は上記画像のように3in1ケーブル1本に電源ケーブルを繋いで接続する形。
図解を見る限り単純シンプルなようにも見えるけど、USB-CポートのみのMacBookで使うには別途変換ケーブルなどを用意する必要がある。

この二股になったUSB-CとHDMIコネクタは、液タブPD1560の側面ポートへ挿します。

こちらの三股に分かれた側のUSB-AとHDMIコネクタをMacBook Proへ、残りの1本は電源ケーブルと繋げてコンセントへ挿します。

PD1560側は何の問題もなくセッティングは完了。
若干、固いのですが、しっかり奥まで挿し込みます。

MacBook Pro側でまず初めに試したのは、USB-AやHDMIポートの拡張ができる「SATECHI アルミニウム TYPE-C PRO HUB」。
4Kまで対応するこのハブなら使えると思っていたのですが、いざ繋げて見ると「NO SIGNAL」と表示され画面は真っ黒な状態。
このハブで無理なら別の拡張アダプターを使っても同じとは思ったが、一応試してみることに。(試したのは以下関連記事のモノ)
もちろん症状は同じで「NO SIGNAL」と表示される。

そして、最終的にはこういった形で落ち着きました。
調べればもっとシンプルなスタイルがあるのかもしれませんが、手持ちのアクセサリを使うとこのような使い方に。
使っているのは以下製品。

これで無事PD1560が使えるようになりました。
15.6インチとはいえ、デスクに置くと結構なサイズ感になるので、あまりデスクスペースに余裕がない人はこれくらいが丁度いいのかもしれません。
ドライバーのインストール
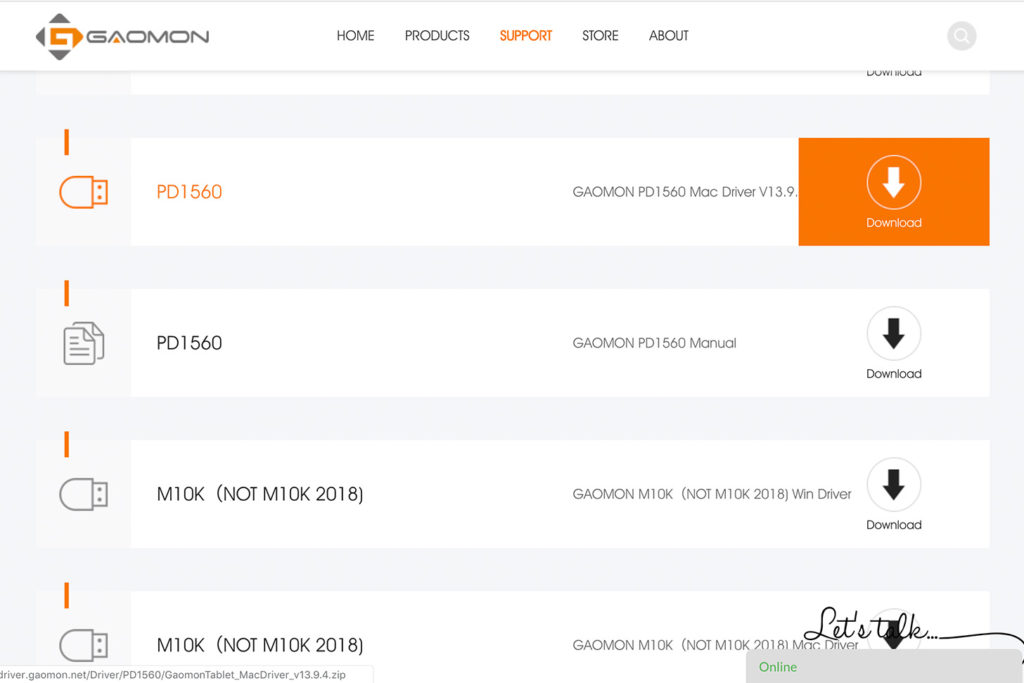
PD1560の接続関連が無事に完了したら、次にするのがドライバーのインストール。
以下リンクからダウンロードページへ行き、「GAOMON PD1560 Mac Driver V〜」をダウンロードします。
一覧にはPD1560だけでも、Mac版の他、Windows版やマニュアルなども並んでいるのでしっかり「〜Mac Driver〜」と記載されたものをダウンロードしてください。
※Wacomなど他社製のペンタブレットをインストールしている場合、うまく動作しないことがあるのでアンインストールした後、GAOMONドライバーをインストールすることをおすすめします
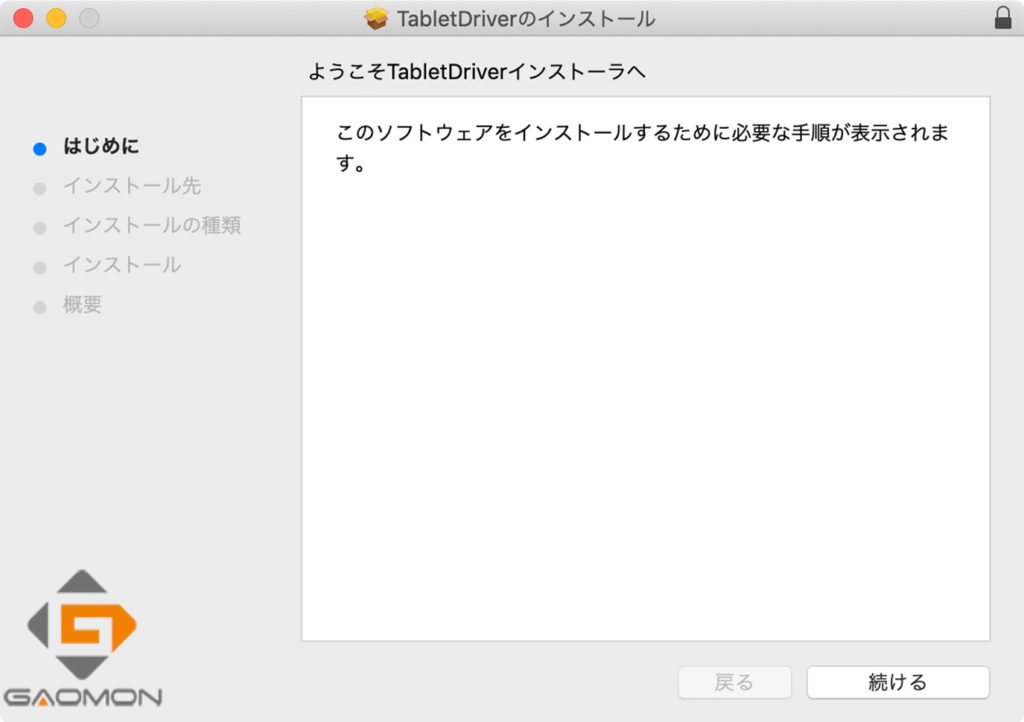
ダウンロードしたファイルを開き、インストールを完了させます。
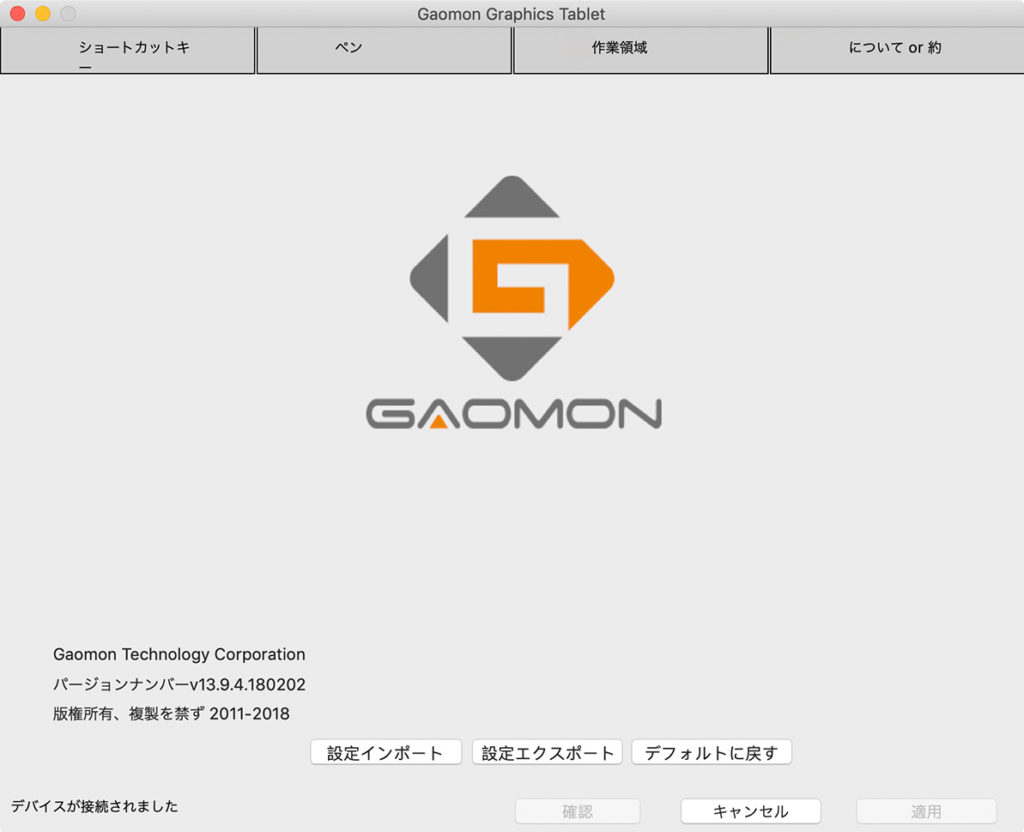
インストールが完了すると、「Gaomon Graphics Tablet」というアプリが開きます。
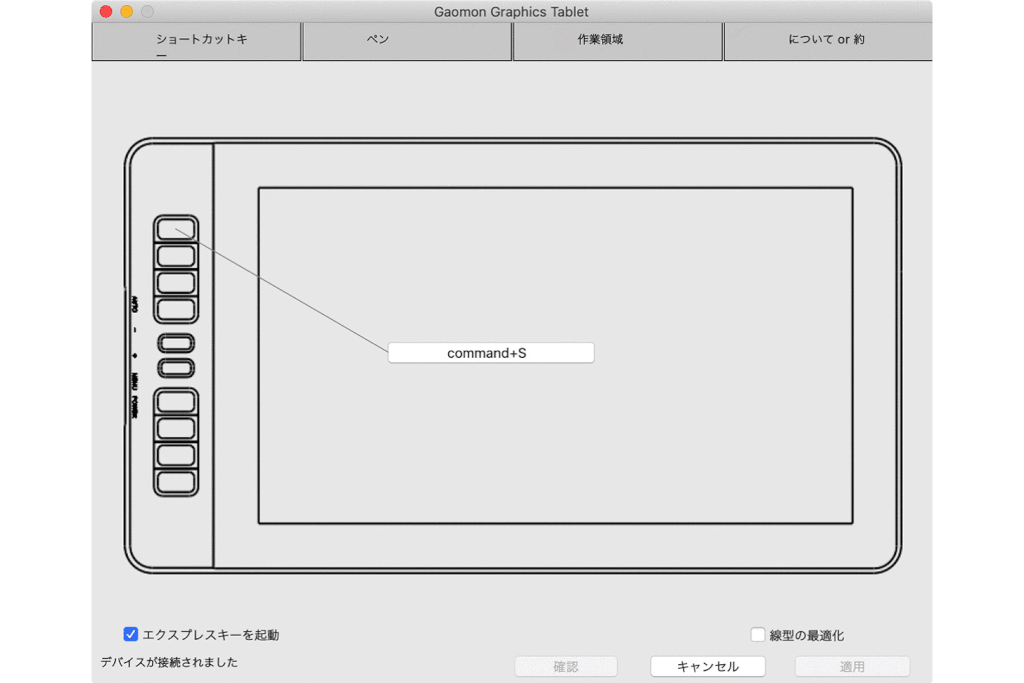
このアプリ上でショートカットキーやペン、作業領域の詳細設定ができるようになっています。
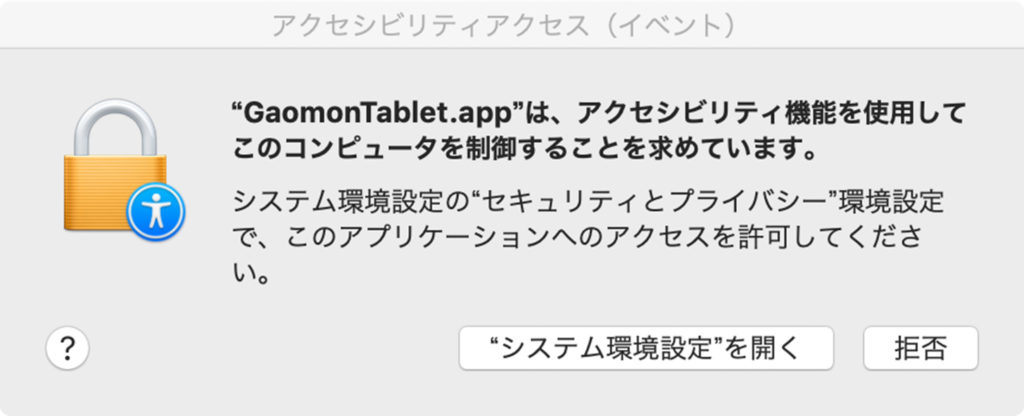
使用中、上記のようなウィンドウが表示された場合は、「システム環境設定」を開き、アプリのアクセス許可をオンにします。
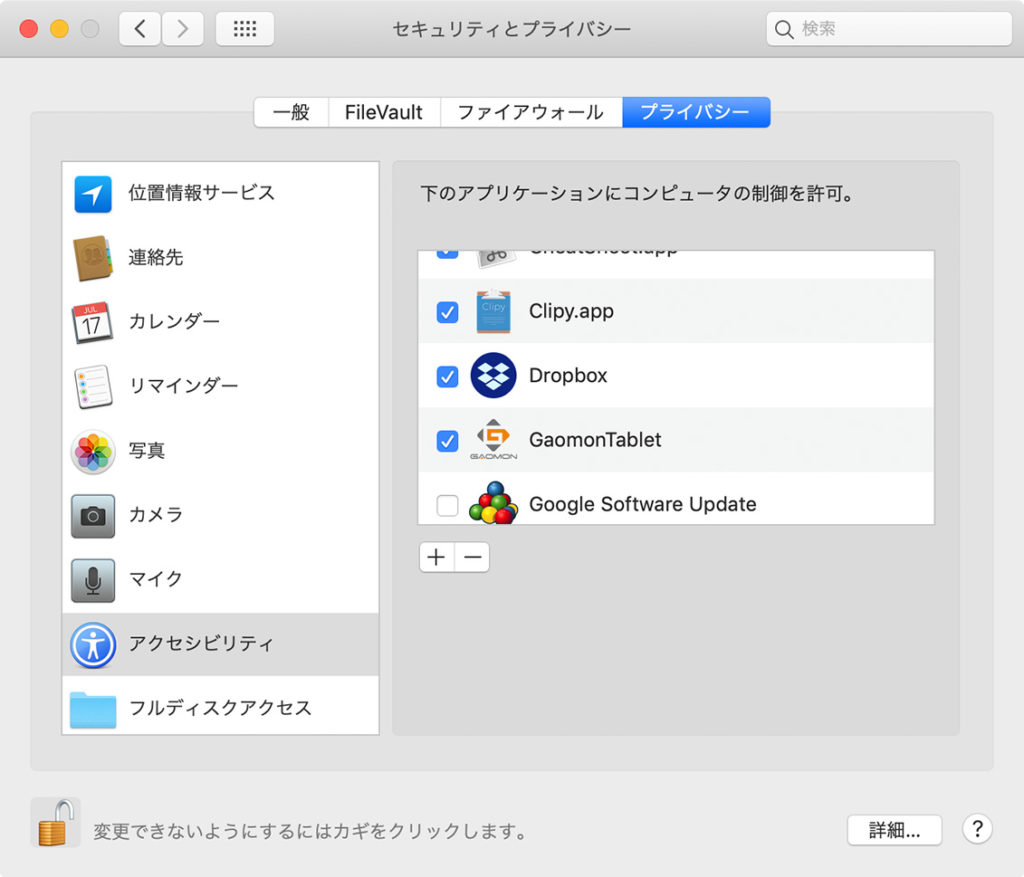
手順は、「システム環境設定」→「セキュリティとプライバシー」→「プライバシー」タブを選択し、サイドバーの「アクセシビリティ」→「GaomonTablet」のチェックマークを付けます。
※選択ができない場合は、左下の鍵マークをクリックし、ロックを解除しましょう
約3ヶ月ほど使用してみた感想

去年の11月半ば頃から使ってみての感想になります。
ペンの反応速度は、パソコンスペックや使用アプリによる問題もあるので難しいところではありますが、僕の環境では追従もしっかり、遅延も個人的には全く気にならないレベルで申し分なく使用できています。
早すぎる動きはどうしてもラグが発生してしまうのですが、上記スピード程度なら問題なく使用できるレベルで、描き心地も良好と言える。
初期状態の際、ペン先とカーソルに多少のズレがあったので、Gaomonアプリからキャリブレーション設定をしたら許容範囲内まで修正することができた。
キャリブレーション設定の場合は、十字マークをペンで押していくのだけれど、ペンは寝かさず90°を意識してやると良い。
また、画面端にいくに連れてカーソルズレが多少なり発生するが、この症状は液タブ全般に言えることらしいので納得せざるをえない。
個人的にはペン先ではなくカーソルを見ながら作業するため、あまり問題視してはいないが。
ペン先の沈み込みによる筆圧感度はGaomonアプリから感度の変更ができるので、自分好みに変更できることや、何より使っていればそれなりに慣れてくるもの。
板タブとは違い、実際にペン先を見ながら描けるので、誰でも簡単・楽に使用できるのも液タブの魅力。
純粋に液タブを楽しむ分には十分機能的で使い心地は満足。
デジタル落書き楽しい。
デジタルイラスト作成アプリは、クリスタ(CLIP STUDIO PAINT PRO ![]() )が有名みたいですね。
)が有名みたいですね。
液タブ購入の際は一緒にどうぞ。

ショートカットキーも10パターン振り分けできるため、自分の良く使う機能を厳選して設定すれば、パソコンのキーボードにあまり触れずにお絵かきすることができます。
予算に余裕があるのなら、ワコムの製品を選べば良いと思うのですが、低予算で液タブを試してみたい人にはおすすめできる製品です。
- 板タブと違ってすぐに慣れる、何より楽しい
- ショートカットキーが10個で豊富
- 筆圧レベル8192で筆の強弱が付けれる
- 液晶の色味を細かく設定できる
- サブディスプレイとしても使える
- ワコム製品の3.5〜5割程度(同スペック帯に比べて)の予算で購入できる
- 他のペンタブと一緒に使えない(ドライバーのインストール)
- 1本のケーブル(3in1)ではあるけど2ポート使うし太くて邪魔
- スタンド使用の場合は完全な水平にならない
- ポーチへ収納する際は、スタンドを外す必要がある
- Mac(USB-Cポート)で使用する場合は、別途変換ケーブルの用意が必要










