この記事はメーカーから製品サンプルの提供をいただき執筆しています
以前にご紹介したHUIONのプロフェッショナルペンタブレット『H610 PRO』。
価格も非常に安く使用感も良好で、製品クオリティも普通に良い感じなんで、とにかく安くでペンタブを使ってみたい人にオススメ。そして今回は、そんなHUIONのワイヤレスモデルであるペンタブレット『DWH69』をご紹介します。
以前のモデルである『H610 PRO』よりも作業領域が一回り小さくなり、バッテリー容量などを確認できる液晶も付き、ホットキーはタッチ操作、ワイヤレスでさらに使いやすくなったという印象。
HUIONのペンタブレット『DWH69』のスペック紹介、外観、内容物を見せる!

- 作業領域:9×6インチ
- 解像度:5080LPI(ラインズ・パー・インチ)
- 反応率:233RPS
- 筆圧:2048レベル
- 読取り高さ:0.4
- 対応OS:Mac OS X10.8.0以降/Win 10/Windows 8/Windows 7/XP
- 使用可能なソフト:アドビフォトショップ、イラストレーター、コーレルペインター、オートデスクスケッチブック、マンガスタジオ、クリップスタジオ

特徴としては、2048レベルの筆圧感度で、ペンが紙の上を滑らかにこすれるのような自然な感じで、デジタル写真の編集、絵画や描画ができる。また、8個のショットカットキーを割り振りすることが可能で、操作はタッチ式で使いやすい。
そして一番の特徴がワイヤレス機能が付いていること!普通にケーブルを繋げても使えるが付属のUSBレシーバーを使用デバイスに挿せば無線で使用することができるようになった。これで煩わしいケーブルもスッキリし、シンプルに使用できるようになった。

付属アクセサリはパッケージ左に入っており、タブレット下に取扱説明書などが入ってます。

内容物は、ペンタブレット本体、充電式のペン、ペンスタンド(ペン先の替えが4本)、MicroUSB/USBケーブル、ペン充電用ケーブル、グローブ、キャリングバッグ。
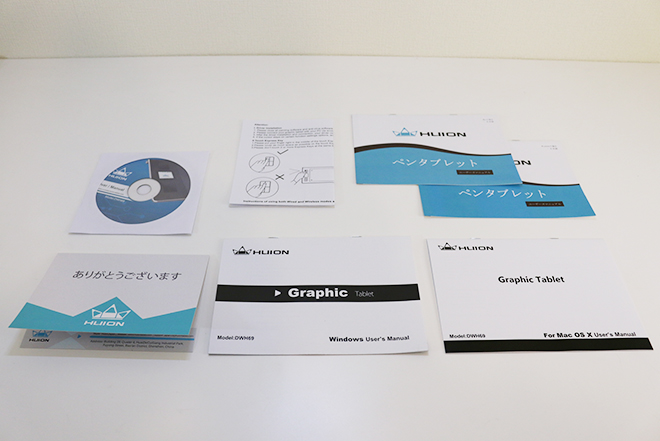
そして、ドライバCDや日本語と英語の各Mac版、Win版の取扱説明書、サンキューカードとなります。

サイズは、約352mm(横)×230mm(縦)×20mm(厚さ)、作業領域は9×6インチで重量は、約698g。

以前のAppleキーボードのようなデザインで、少し傾斜がつき、書きやすさという面も上がっている。

バックはこんな感じ。

裏面にUSBの無線レシーバーが収納されてます。

左上の蓋を開けるとレシーバーが入ってます。

無線で接続するのであればこれをパソコンに挿せばオーケー。

もう一つの蓋は多分、バッテリーなのであまり開ける必要はないかと…。

あとは、電源のON/OFFボタン。

作業領域にiPhone 6 Plusを重ねるとこれくらい。
なかなか使い勝手のいいサイズです。
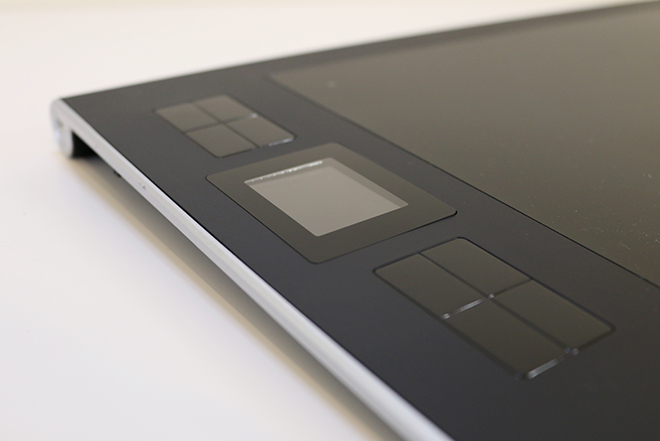
こちらが8個のショートカットキーと液晶場所でショートカットは、ボタンではなくタッチ式になります。
『DWH69』に付いてくる付属品

以前にご紹介した『H610 PRO』では、Mini USB/USBでしたが今回の『DWH69』では、パソコンとタブレットの接続とタブレットの充電をする時に使うケーブルは、MicroUSB/USBに変わっている。これは嬉しい仕様。
もう一本は、ペンの充電用に使うケーブルなんですが特殊なものになるので壊さないように取り扱いには、注意が必要。

お次は、ペンスタンド。デフォルトで替え用のペン先が4本入ってます。

ペンは、ある程度適当に置いてもバランスが取れます。

ペンタブレット用のグローブ。

装着するとこんな感じ。
ドライバのインストール方法や基本設定
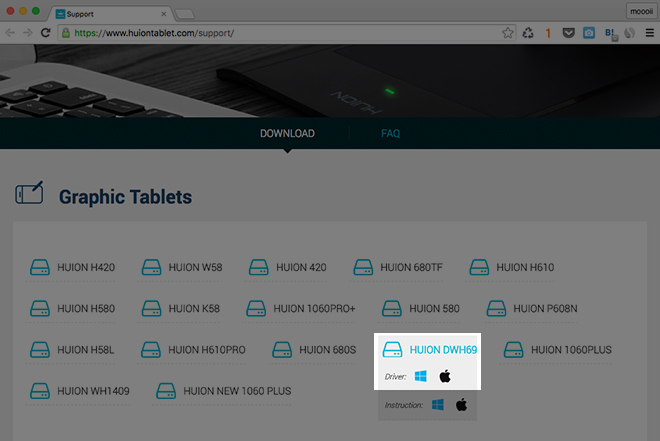
ペンタブをパソコンで使うためにドライバのインストールをするのですが付属のCDよりHUION公式サイトからのが早いのでまずは、ダウンロードしよう。
ダウンロードページはこちら
『DWH69』であれば画像場所をクリックし、MacかWindowsを選び、ドライバのダウンロードを。
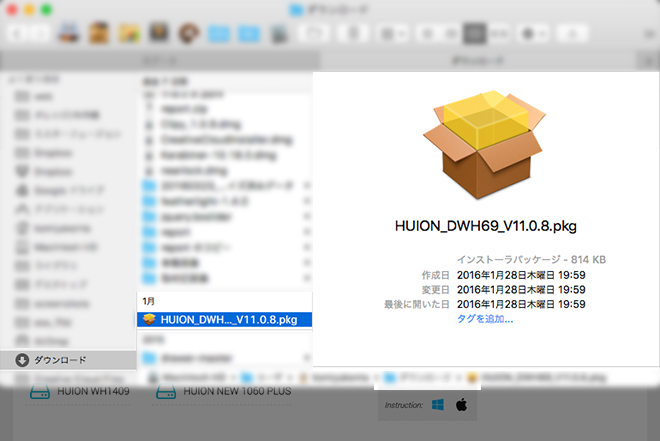
ダウンロードした、パッケージファイルをダブルクリックで展開し、ドライバのインストールをする。この時、ダブルクリックで開くことができない場合は、パッケージファイルを「右クリック」→「開く」で開くことができるはず。
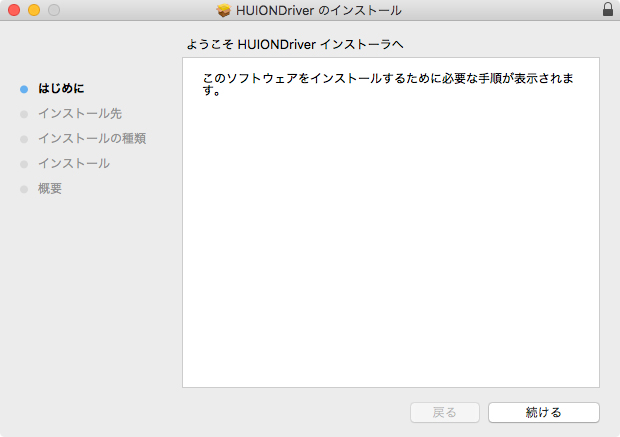
あとは、インストール作業を進めていき…。
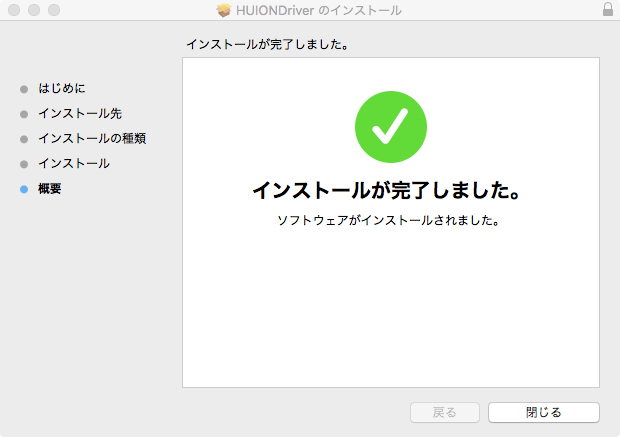
無事にダウンロードが完了すれば、以下のような「Tablet Driver」というアプリケーションが開いているはず。開いてなければ「Tablet Driver」アプリケーションを開こう。
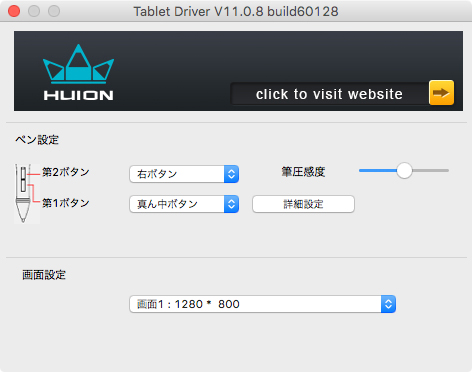
ボタン動作やペンの感度、ショートカットキーの割り振りなどタブレットの設定をこの「Tablet Driver」で設定していく。

感度調整などもあるので設定の前にタブレットの電源を入れて置く。

接続は、先ほどもお伝えしたとおり、USBレシーバーを使い、ワイヤレスで繋ぐこともできます。この設定は特になく、パソコンに挿せば自動で認識してくれるようになる。

タブレットの充電がない場合や、動作が不安定な場合は、有線でパソコンと接続。
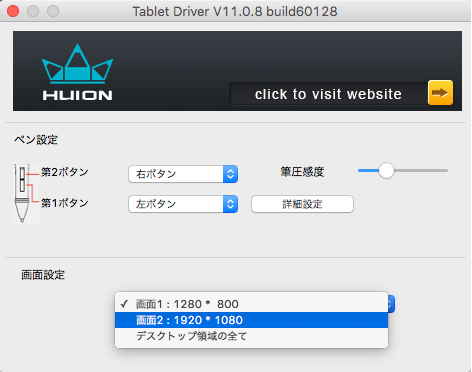
ペンの設定の他にデュアルディスプレイにしているのであれば、どちらの画面にするか、はたまたすべての画面にするかを決めることができます。
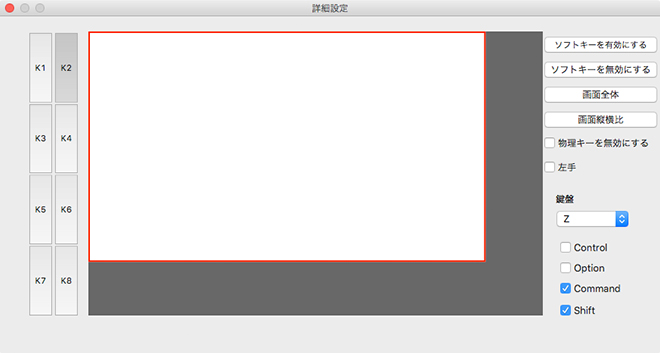
「詳細設定」をクリックすればショートカットキーや作業領域の範囲を決める。
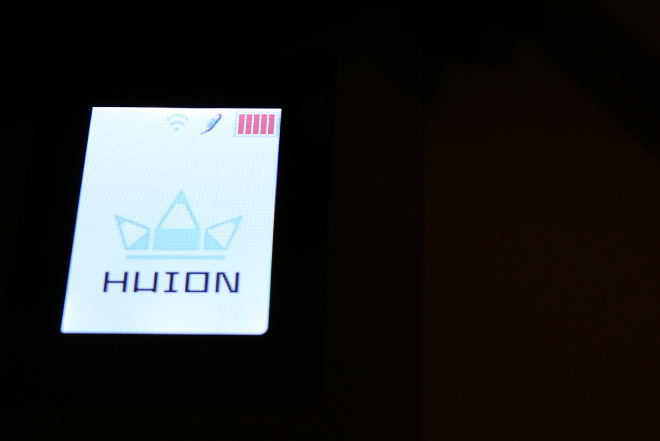
タブレットの液晶は、なにが映るのかというとタブレットのバッテリー容量、ペンがアクティブ状態かを確認できるアイコン、接続状態のアイコン、ショートカットキーに触れた時のアイコンが表示される。
この液晶については、今のところカラーで無くてもここまで大きくなくてもいいのでは?と思っている。他に使い道があるのか…???
使用後の感想

以前ご紹介した『H610 PRO』と使用感などは変わらず、ペン先が数ミリ沈むことでペンの種類によって強く書いた時や優しく書いた時の筆圧でペンの太さが変化する感度も良好で若干タブレットサイズが小さくなり、モニターサイズを考えると個人的には、こっちのが使いやすいと感じました。
ワイヤレスでの使用の際は、遅延もなく比較的スムーズに作業可能です。ただ何度か動作が不安定になることもあり、作業環境の問題かと思われる。
総合で考えればレスポンスも含め、使い勝手のいいペンタブレットなのは間違いない。お手頃な価格でこれだけの機能が備わっているのでこれからペンタブを使い始める人には大変おすすめできるペンタブレットです。
気になる人は、ぜひチェックしてみてくださいね。
HUION:https://www.huiontablet.com/



